
Crystal Cox/Business Insider
- In Windows 10, drivers are pieces of software that allow a device or application to run properly.
- If you don’t have the right drivers for your computer, you’ll experience bugs and glitches.
- Your most important drivers will usually be updated automatically by Windows, but you can update and manage them manually through the Device Manager app.
- Visit Business Insider’s Tech Reference library for more stories.
Drivers are essential computer programs that help Windows communicate properly with devices like video and sound cards, hard drives, USB ports, and more. Many applications have their own drivers as well.
Without properly updated drivers, your computer won’t work. That’s why it’s important to understand what drivers are, and how to use them.
How device drivers in Windows work
Windows is designed in a way that its specific parts — everything from components inside the computer to the cables you plug into USB ports — are “abstracted.” This means that every part of the computer is run separately, and if one thing breaks, the rest of the computer can usually keep working.
This also means that when a company builds an app or a new component for your computer, they don’t have to worry about breaking the entire computer with their one update. They only have to provide a single driver that Windows will use to run that single app or component.
Drivers help Windows communicate properly with the app or component, making sure it can perform every function it needs. Without drivers, Windows doesn’t know how to function, and everything crashes.

PhotoPlus Magazine/Getty Images
Your Windows computer will come preinstalled with dozens of drivers, so you don't need to worry about scouring the internet for everything you need.
The only thing you'll ever likely need to worry about when it comes to drivers is making sure they're updated.
Where to find your drivers in Windows
Windows gives you access to all the device drivers on your computer in the Device Manager app. To see them:
1. Right-click the Windows icon at the bottom-left corner of the screen and select "Device Manager" from the menu that appears.
2. Expand any entry in the device tree by clicking the ">" arrow to find a list of all the devices that are in that category.

Dave Johnson/Business Insider
3. Right-click a device and, in the menu, click "Properties."
4. Click "Driver" in the tabs at the top of the Properties window. Here you can see information about the currently installed driver, as well as disable or uninstall it. As a general rule, you shouldn't use those tools unless directed by a tech support expert, or if you're entirely sure you know what you're doing.

Dave Johnson/Business Insider
How drivers are installed and updated
Device drivers are usually installed and updated automatically. Windows can identify the hardware on your computer and download the appropriate drivers from the internet.
As updates to the drivers become available — maybe a new version fixes bugs, or offers improved security and privacy — Windows will find and install this update automatically when your computer updates.
This is one reason why it's important to allow Windows to regularly perform updates — it keeps all your devices working properly.
On rare occasions, you might find that a device or app isn't working properly and needs to have its drivers updated manually. See our article "How to update drivers in Windows 10" for details on how you can do that.
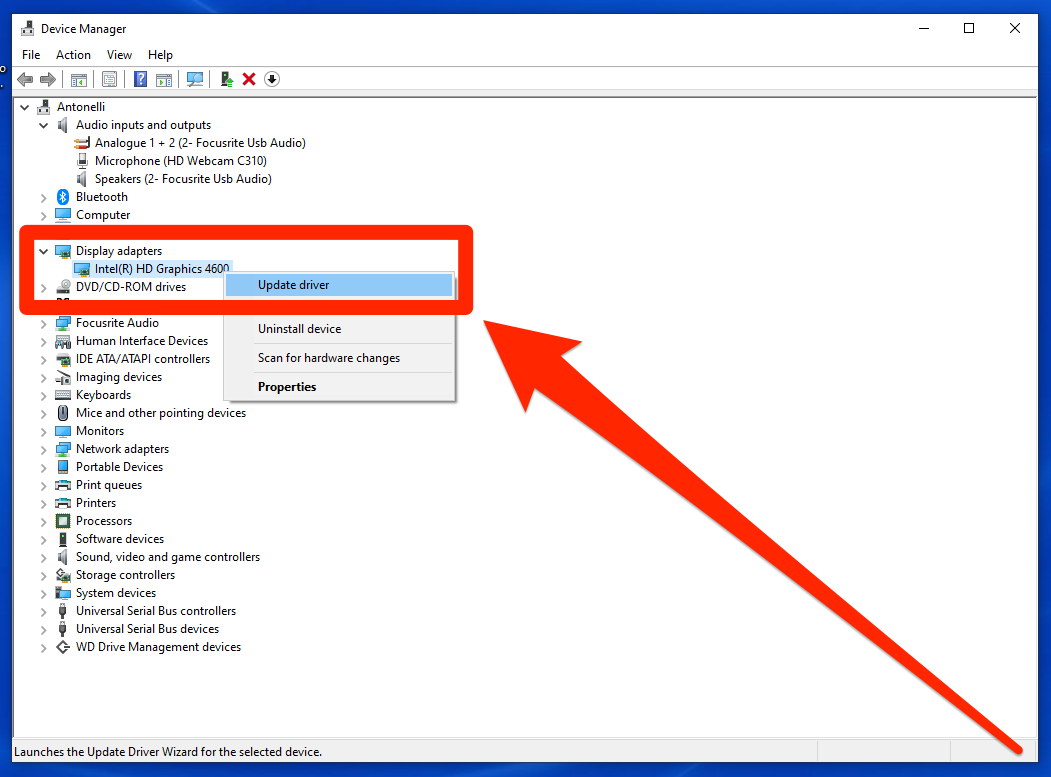
William Antonelli/Business Insider
Many video cards have their own specific updating process, especially if they're built by companies like Nvidia or AMD. Check out our article "How to download Nvidia drivers" for more information on how to update video card drivers.
Related coverage from Tech Reference:
-
How to connect your PC to a projector in a few simple steps
-
How to connect a PC to your TV wirelessly in 3 different ways, to watch movies, browse the internet, or stream games
-
'Why won't my PC connect to Wi-Fi?': 6 ways to troubleshoot your Windows computer's internet connection
-
How to turn on the camera on your Windows 10 computer, or troubleshoot if it won't turn on
-
How to add any printer to your Windows 10 computer using the Settings app

