
iStock
- To change the default internet browser on your iPad, you’ll need to download a compatible app and then open its settings.
- You can change the default browser on an iPad running iPadOS 14 from Safari to Chrome, Firefox, or Edge.
- Once you change the default browser, any app that tries to open the internet will use your iPad’s new browser.
- Visit Business Insider’s Tech Reference library for more stories.
There have been third-party internet browser apps on the iPad for years, but they’ve never been able to serve as your default browser. That is, until iPadOS 14.
The new iPadOS 14 update now lets you change the default web browser from Apple’s Safari to a third-party browser. If you’d prefer Chrome to start automatically when you tap a web link, for example, you can now set that up in Settings.
Here’s how.
How to change the default browser on your iPad
Before anything else, make sure you’ve downloaded the browser app you want to use. As of this writing, iPadOS supports Chrome, Firefox, and Edge.
1. Open your iPad’s Settings app.
2. Scroll down to the list of apps installed on your iPad, and tap any third-party browser that you've installed.
3. In the app settings on the right side of the screen, tap "Default Browser App."
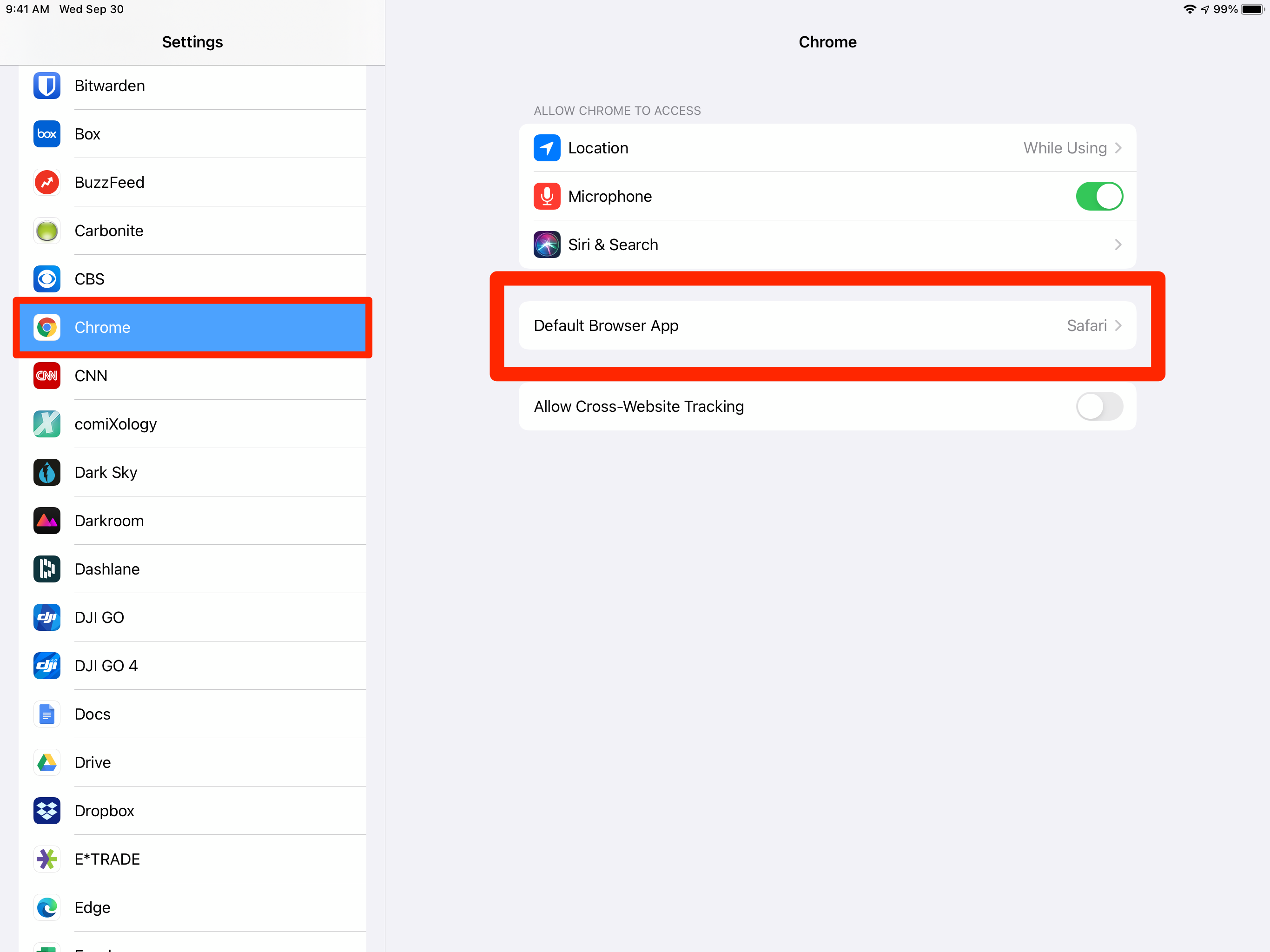
Dave Johnson/Business Insider
4. You should see a list of all the installed browsers. Tap the browser you want to make the default, so a checkmark appears next to it.
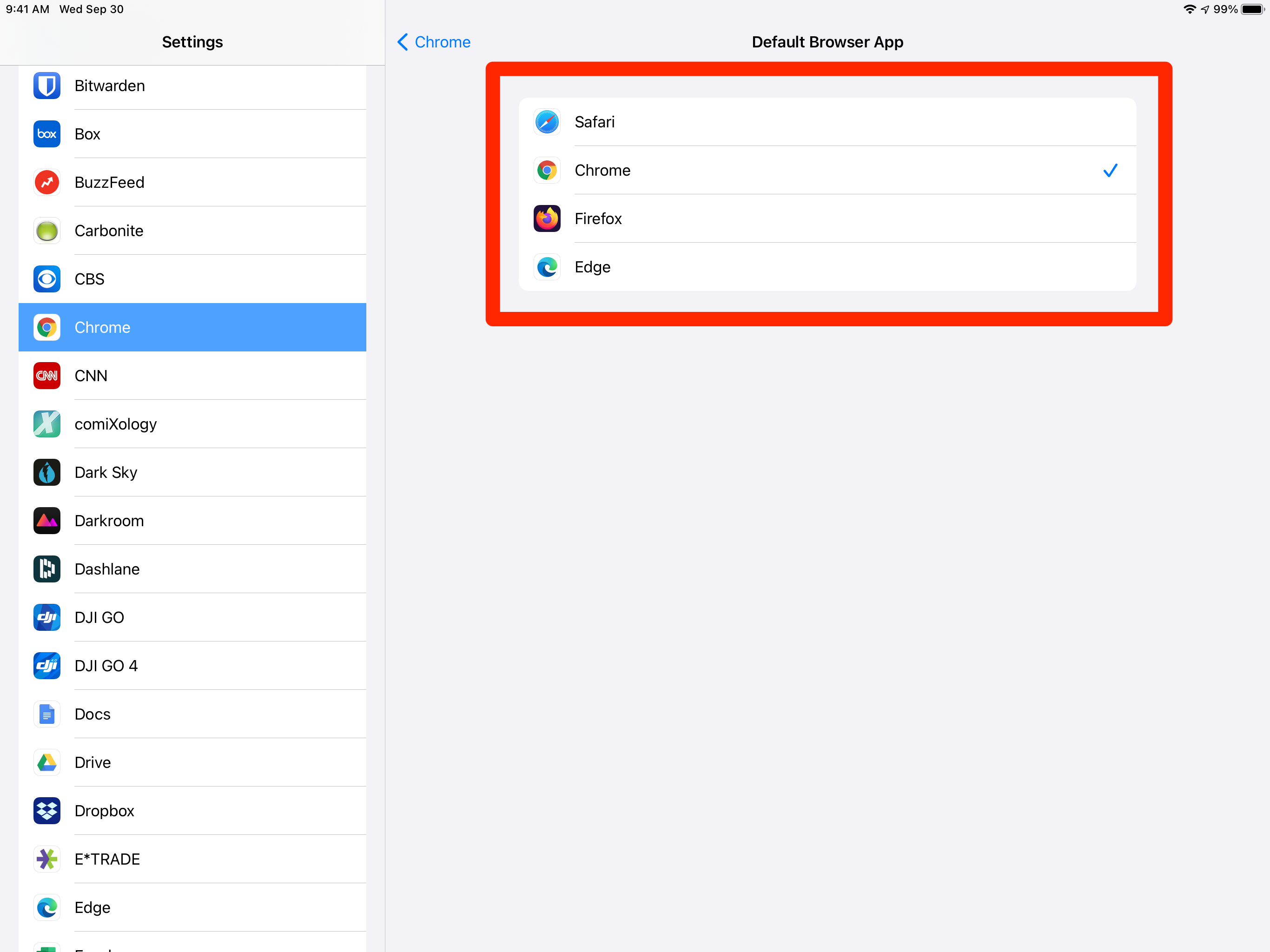
Dave Johnson/Business Insider
What to do if you don't see the browser you want to make the default
In order to change your default browser, your iPad needs to be running iPadOS 14 or higher. Check your iOS version by starting the Settings app and tapping "General," then "Software Update." Update your iPad if needed.
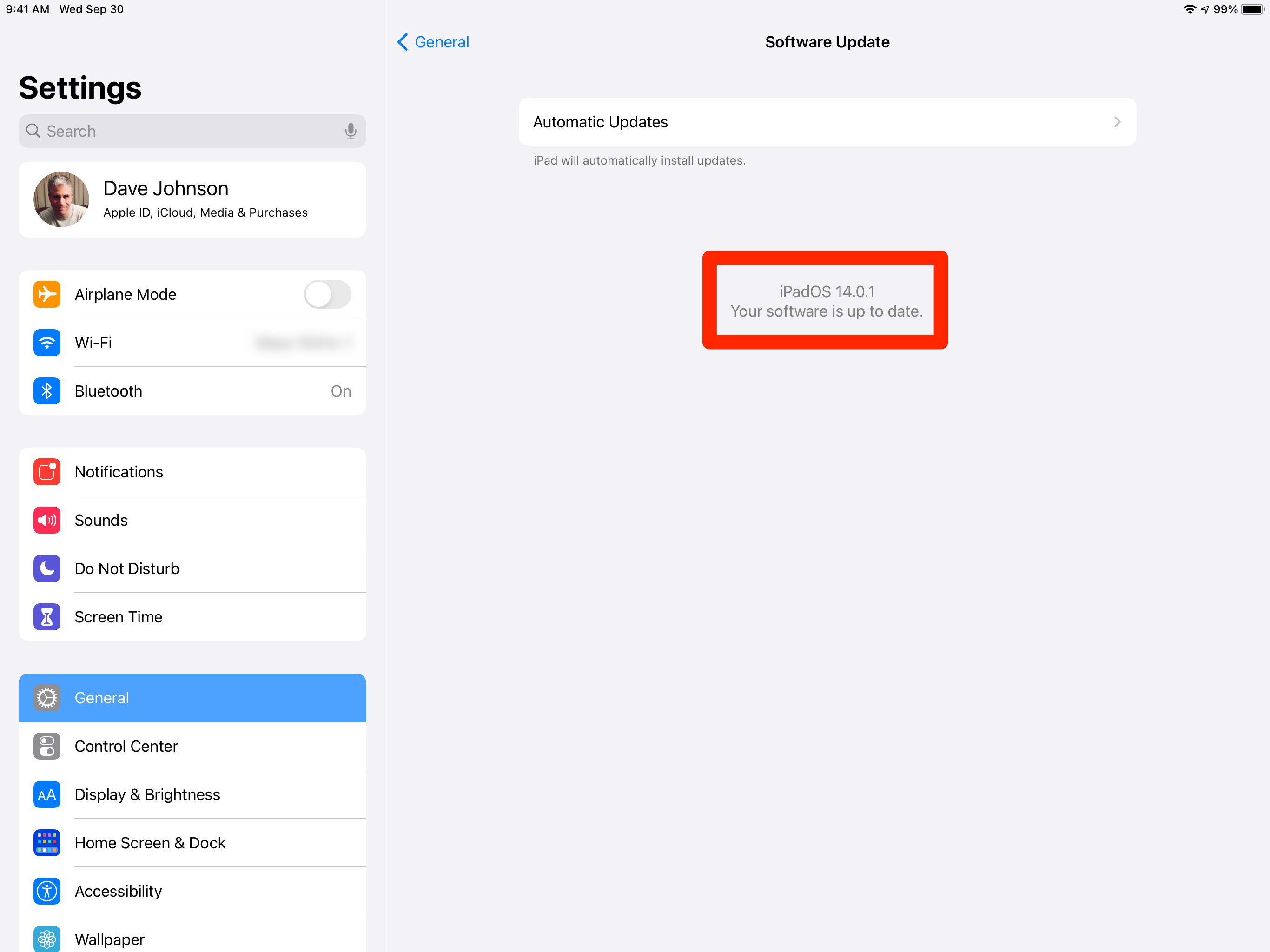
Dave Johnson/Business Insider
If you're still having trouble, make sure the browser is actually installed — be sure you can find it on your home screen and open it.
If you're sure it's installed, it's possible that it's not yet compatible with this new feature. Right now, you can choose between Chrome, Firefox, and Edge.
If you want to use another browser, check back later — it might be added.
Related coverage from Tech Reference:
-
How to add widgets to your iPad's home screen, and customize or remove them later
-
How to lock your iPad with a passcode, fingerprint, or facial scan, and make it nearly impenetrable to strangers
-
How to tell which version of iPadOS you have and make sure your software is up-to-date
-
'Why is my iPad screen black?': 3 ways to troubleshoot your iPad if the screen is unresponsive
-
How to change or reset your iPad's passcode, even if you don't remember what the passcode is

