
Anawat Sudchanham/EyeEm/Getty Images
- You can use a wireless mouse with an iPad that’s running iPadOS 13.4 or later.
- To use a mouse on your iPad, you’ll need to pair them using the Bluetooth menu.
- Once paired, you can use a mouse with your iPad to navigate, make selections, start apps and more.
- Visit Business Insider’s Tech Reference library for more stories.
Over the past few years, Apple has put more and more effort into marketing the iPad as a replacement for your laptop. One major example of this is how new iPads can connect to a wireless computer mouse, and use it in lieu of the touchscreen.
If you have iPadOS 13.4 or later, you can connect a wireless Bluetooth mouse to your iPad. Connecting a mouse lets you navigate through apps, select items, and click buttons without touching the screen.
Note that some wired computer mice can also connect to an iPad, but you might need a special USB-C adapter for them. Check out the manual for the specific mouse you want to use, or contact the manufacturer for more information.
Here’s which iPad models can use a mouse, and how to connect it.
Which iPads can connect with a mouse?
You can use any wireless Bluetooth mouse with any iPad running iPadOS 13.4 or later. And since the iPad has a Bluetooth receiver built into it, you won’t need a Bluetooth dongle.
These iPad models are compatible with iPadOS 13.4 or later, and can use a mouse:
- iPad Pro (all models)
- iPad 5th generation or later
- iPad Air 2 or later
- iPad Mini 4 or later
To make sure you're running iPadOS 13.4 or later, start the Settings app and tap "General," then tap "About." If your iPadOS version is too old, head to the "Software Update" screen and see if a new version is available.
How to connect a wireless mouse to your iPad
1. Turn on your mouse and put it into pairing mode. Generally, there should be a pairing button on the underside of the mouse or in the battery compartment. Press it until you see a blinking light that indicates pairing mode is on.
2. Start the Settings app on your iPad.
3. Tap "Bluetooth."
4. Look for the mouse in the list of devices. When you see it, tap the name of the mouse.

Dave Johnson/Business Insider
5. In the pop-up window, tap "Pair." Follow any additional instructions, if necessary, to pair it with the iPad. This may include entering a passcode.
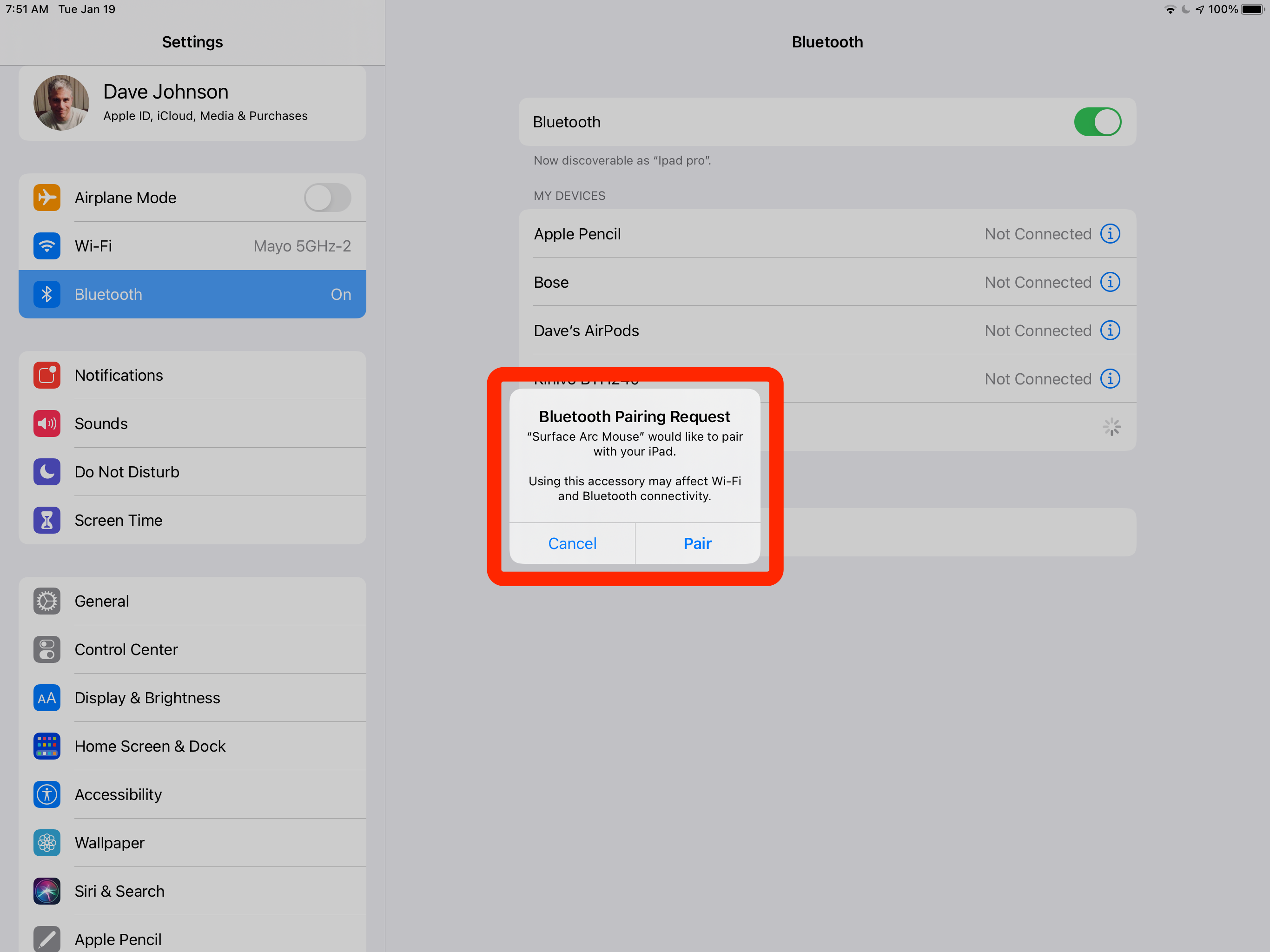
Dave Johnson/Business Insider
How to use a mouse with an iPad
Once paired, the mouse should work automatically whenever it's turned on and in range of the iPad. As you move the mouse, you should see a small dot, which is the mouse pointer.
As it hovers over buttons and icons, you should see them expand or highlight to indicate they're selected. If you move the pointer into a text field, you should see the I-beam indicating you can type.
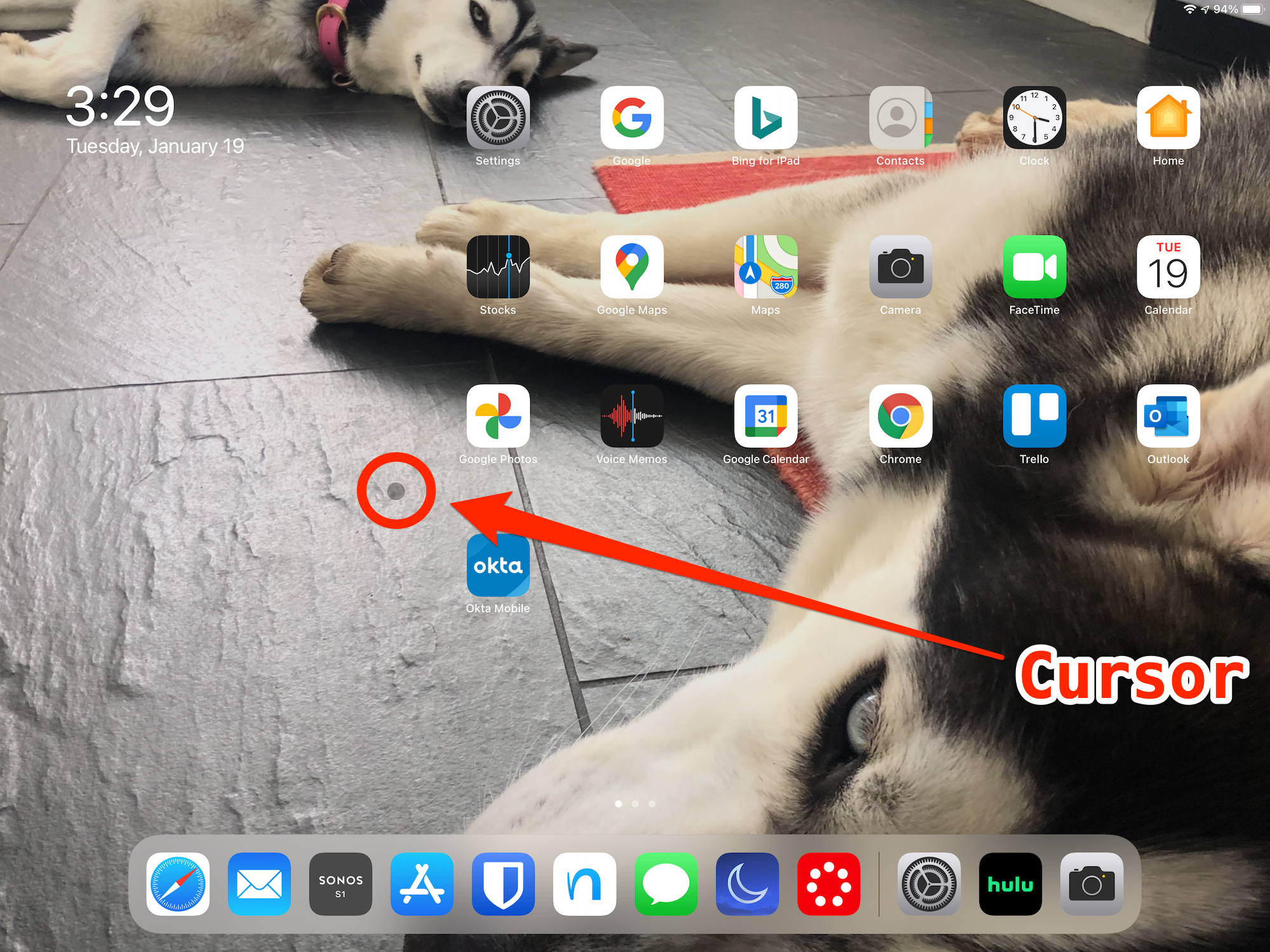
Dave Johnson/Business Insider
If you stop moving the mouse, the dot will disappear so it's not in the way. To get it back, just move the mouse again.
Related coverage from Tech Reference:
-
How to cancel subscriptions on your iPad through the Settings app
-
'Why won't my iPad screen rotate?': How to turn off the Orientation Lock on an iPad or troubleshoot its screen
-
Apple Pay does work on an iPad - here's how to set up and use it for in-app purchases and quick online checkouts
-
How to delete an email account on your iPad in 4 simple steps
-
How to update your iPad in 3 different ways
Dit artikel is oorspronkelijk verschenen op z24.nl
