- If your PS4 won’t update, there are several things you can try to get things working again.
- Try to update your PS4 manually, instead of letting automatic updates take care of everything. If it works, this may solve the problem, and future updates will happen automatically.
- You can also try to delete notifications, or install the update in Safe Mode.
- Visit Business Insider’s homepage for more stories.
Updates are an important part of keeping your PS4 in working order. They include bug fixes, new features, security updates, and more. In short, you should make sure your console always installs the latest system updates.
Usually, this happens automatically, but sometimes glitches can prevent that from happening.
If your PS4 won’t update, here’s how to fix the issue.
Check out the products mentioned in this article:
PlayStation 4 (From $299.99 at Best Buy)
How to make sure your PS4 updates
Manually install the update
If your PS4 won’t install an update automatically, you may be able to force the update to install manually.
Ideally, that'll also break the cycle of auto-updates not working, and future system updates will install automatically as intended.
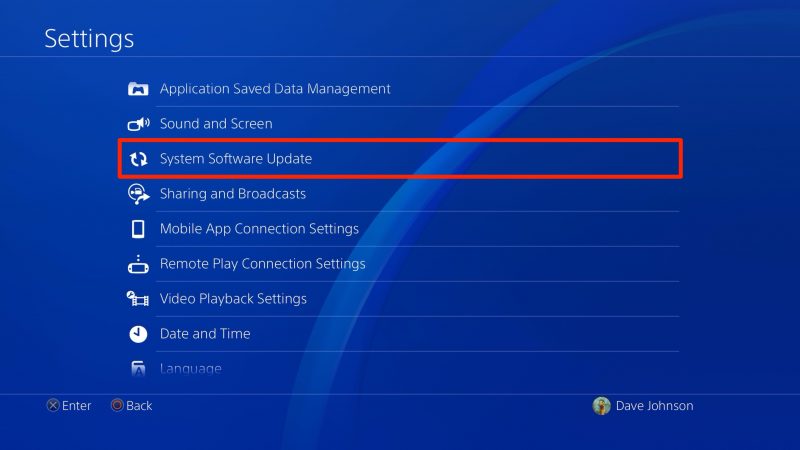
For details on how to install an update manually, see the second part of the article, "How to update your PS4 console in 2 different ways, to access its latest features and security improvements."
Delete notifications first
Some users have reported that the simple act of deleting your upload and download notifications can allow a glitching update to succeed.
1. Select "Notifications."
2. Press the Options button on your controller.
3. In the menu, select "Delete."
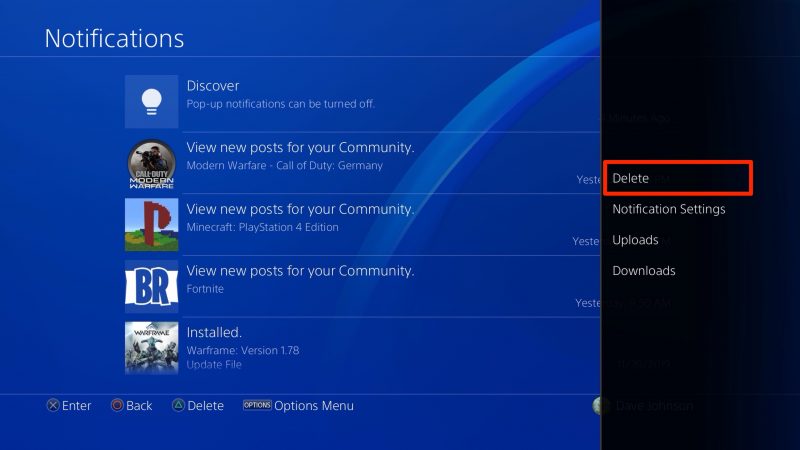
4. Choose "Select All."
5. Select "Delete."
6. After deleting all the notifications, try to manually install the update again.
Install the update in Safe Mode
If those steps don't work, you can restart your PS4 in Safe Mode, and try the update from there.
Safe Mode, like on a PC, starts your PS4 in a configuration that loads only the most basic features, which can often bypass corrupted software that's preventing features like system updates from working.
1. Turn the PS4 off completely.
2. When it's fully shut down, press and hold down the power button on the front of the console until it beeps twice.
3. Release it after the second beep, which should occur about seven seconds after the first beep.
4. Connect the controller using its USB cable and press the PS button.
5. In the Safe Mode menu, choose option three, "Update System Software."
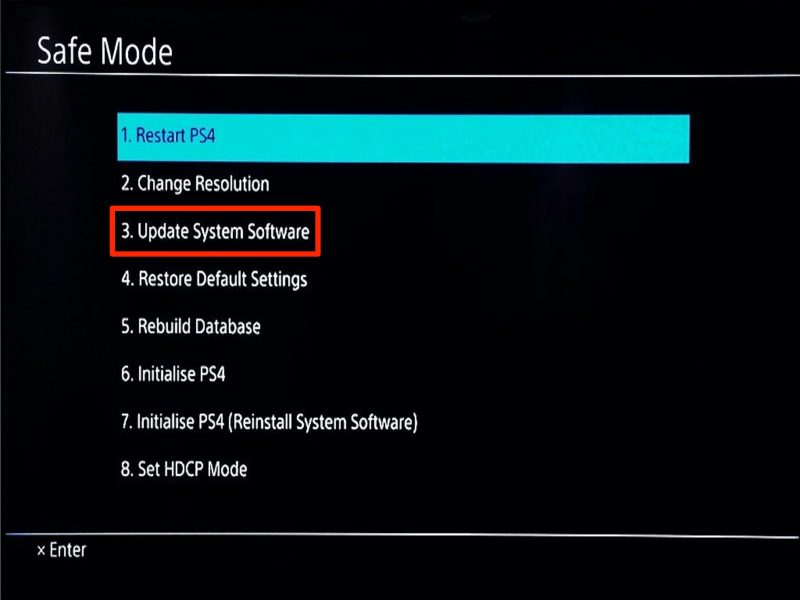
If your PS4 refuses to install the update even in Safe Mode, you should contact Sony support for additional assistance.
Related coverage from How To Do Everything: Tech:
-
How to get your PS4 out of Safe Mode in 4 different ways, so you can get back to playing normally
-
How to switch accounts on your PS4 in 3 simple steps
-
How to change the email address on your PS4 account in 2 different ways
-
How to add friends on your PS4 in 6 simple steps
-
How to turn off parental controls on a PS4, with or without your parental controls password

