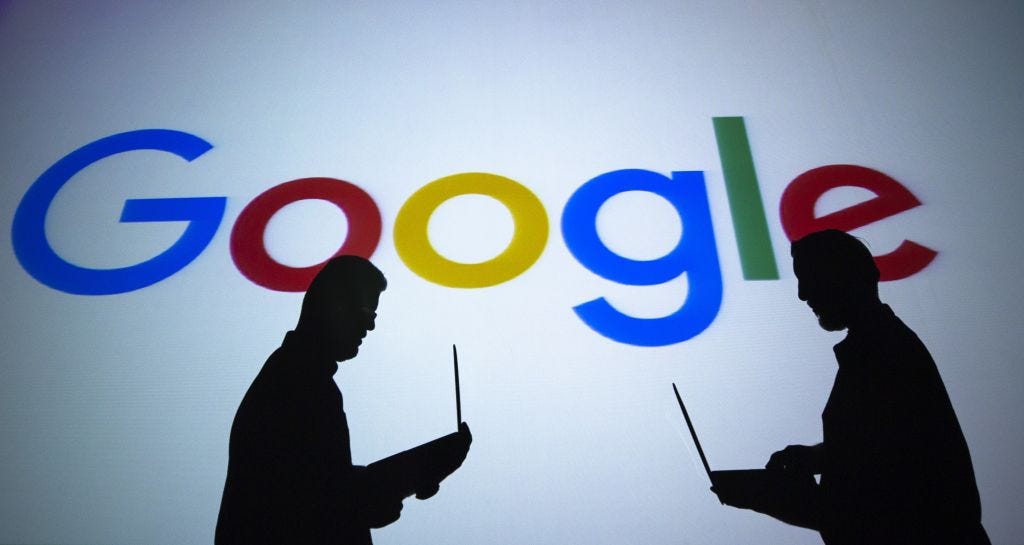- If Google Chrome is running slow on your PC or Mac, you can easily troubleshoot it using a few different methods.
- Simply making sure that Chrome is up-to-date is important to ensure efficiency and smooth running.
- Here are five different ways to troubleshoot Chrome if it’s running slow.
- Visit Business Insider’s homepage for more stories.
Whether you’re using it for work, gaming, or streaming, there’s nothing quite as irritating as when a web browser is running slow.
So, imagine the annoyance for Google Chrome users when the browser coveted for its speediness responds frustratingly slow.
Fortunately, there’s often an easy fix.
Check out the products mentioned in this article:
Lenovo IdeaPad (From $299.99 at Best Buy)
MacBook Pro (From $1,299.99 at Best Buy)
How to troubleshoot Google Chrome if it’s running slow
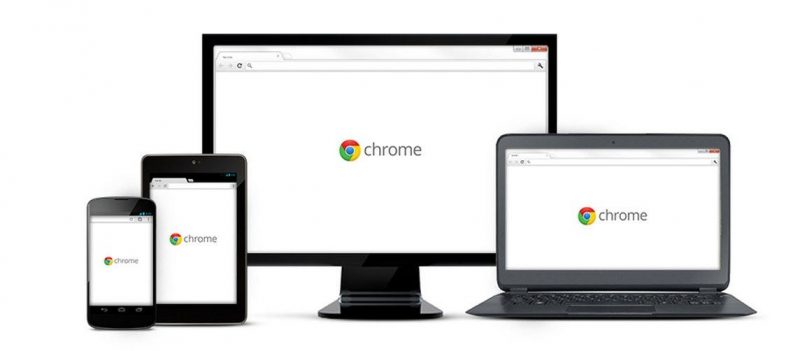
Here are five of the most reliable ways to grease a rusty Chrome browser on your PC or Mac computer.
Clear your cache
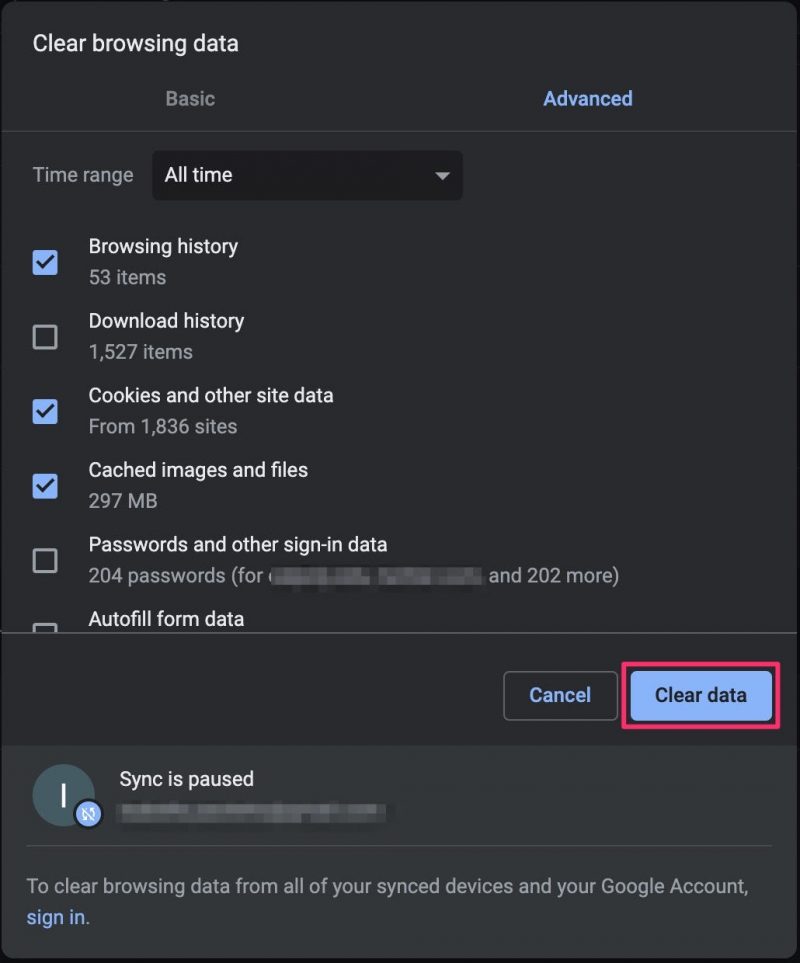
Periodically clearing your cache, or temporarily stored internet data, from your Google Chrome browser ensures that it functions efficiently, as an overloaded cache can considerably slog down browsing speeds.
And fortunately, clearing your cache is a quick and easy process that takes seconds to do.
Wipe your browser history

Similarly, keeping your history clean can help you maintain a solid speed in Chrome.
1. Simply enter the URL "chrome://history" into your search bar in Google Chrome and then click the three horizontal lines in the top-left corner.
2. Select "Clear browsing data" from the menu.
3. In the next window, check the boxes next to the data that you'd like to clear. Click the blue "Clear data" button.
Delete unneeded extensions
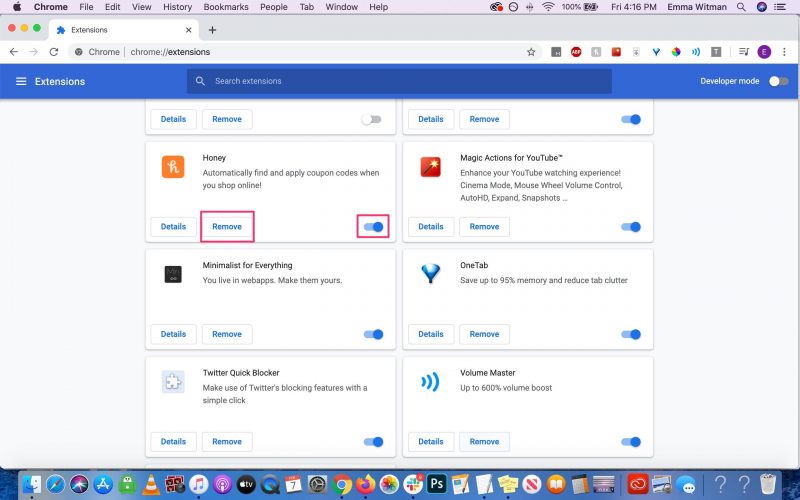
From Adblock to Honey, extensions can certainly enhance the browsing experience. However, too many extensions can have the opposite effect and slow down your browser.
Disable extensions when you don't need them, and as Marie Kondo would say, delete the ones that no longer spark joy.
1. Simply paste "chrome://extensions" in your search bar in Google Chrome to see and manage your extensions.
2. You can delete an extension by clicking the "Remove" button. You can remove an extension by clicking the toggle to the right of an extension so that it turns white.
Add download speed extensions
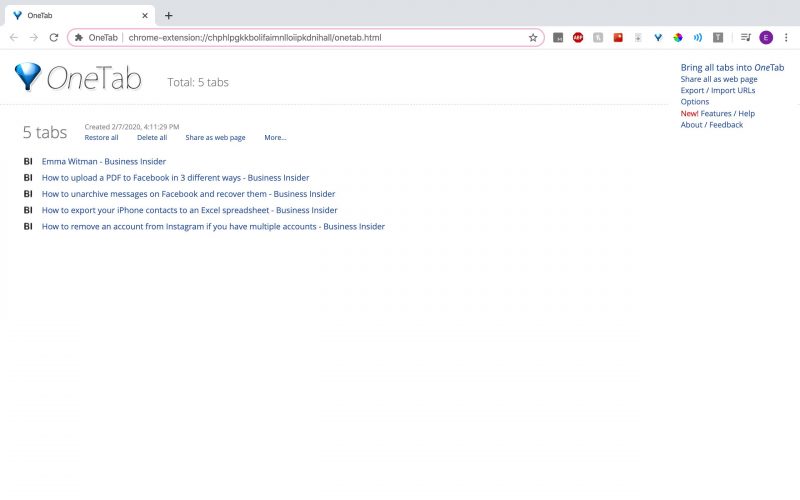
Although some extensions can slow Chrome down, others are specifically aimed at improving your browser's speed.
For example, the OneTab extension converts all of your open tabs into a list, saving space and keeping your computer from running slowly when you have many tabs open. You can simply reopen tabs individually, or all at once, in the list.
For those who have tabs constantly accumulating, extensions can be crucial. These extensions can pause tabs without closing them, freeing up Chrome's bandwidth.
Update Chrome

One of the best things you can do is to keep Chrome up-to-date.
Chrome will automatically download and install updates for you, but only when it isn't open.
Related coverage from How To Do Everything: Tech:
-
How to go into 'Incognito Mode' on a Google Chrome browser, and stop Google from saving your search and browsing history
-
How to update the Adobe Flash Player in your Google Chrome browser, or reinstall it if it's corrupted
-
How to clear your browsing history on Google Chrome, either all at once or site-by-site
-
How to change your homepage on a Google Chrome browser for Mac or PC
-
How to enable the Flash Player on Google Chrome, to view videos and other media across the internet