
Shutterstock
- If the mouse keeps disappearing on your Mac, make sure that it’s connected, and the cursor isn’t too small.
- You can quickly find your cursor by shaking your Mac’s mouse, which will cause the cursor to suddenly grow larger.
- Though rare, a constantly disappearing mouse could also signal an issue with an app or your Mac’s memory.
- Visit Insider’s Tech Reference library for more stories.
A disappearing cursor or mouse pointer can be a frustrating time-waster. The good news is that while there are several reasons why you might not be able to find your cursor, there are also easy ways to bring it back.
If your Mac’s mouse cursor has a habit of going missing, here are the most common ways to get it back.
How to troubleshoot when your mouse keeps disappearing on a Mac
Quickly shake your mouse
When troubleshooting a problem like this, where there are several different explanations, it’s best to start with the simplest solution.
If you can’t see your mouse pointer, try shaking your physical mouse – do this by moving it left and right across your mousepad quickly.
If you do it quick enough, your mouse cursor will blow up in size until you stop shaking. It’s hard to miss, but you may need to do it a few times before you find it.
This feature should be enabled by default, but if it's not, you can enable it:
1. Click the Apple logo in the top-left corner of your screen, and select "System Preferences."
2. In the menu that appears, click "Accessibility."
3. Click "Display" in the sidebar.
4. Check off the "Shake mouse pointer to locate" option.
Make your cursor bigger
If you're having trouble tracking your mouse as it moves, it might mean you need to make the cursor bigger permanently. Luckily, you can do just that.
1. Click the Apple logo in the top-left corner of your screen, and select "System Preferences."
2. In the menu that appears, click "Accessibility."
3. Click "Display" in the sidebar.
4. Use the "Cursor size" slider to make your cursor bigger. The farther to the right it is, the bigger it'll be.
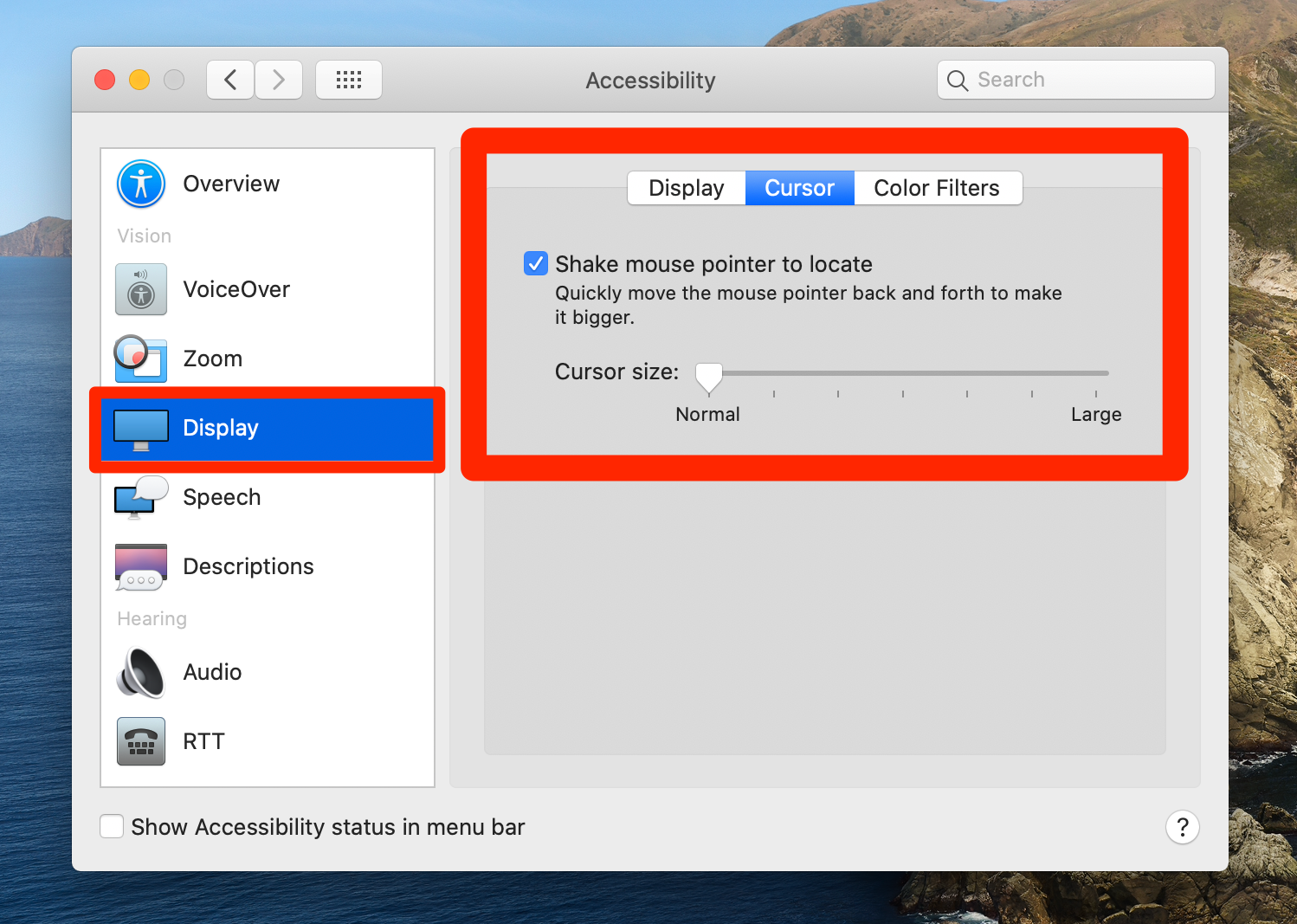
William Antonelli/Business Insider
Check that your mouse is working
If your mouse isn't working, your cursor won't appear at all.
If you're using a wireless mouse, turn your mouse off and replace its batteries, or charge it. Once you do, turn it back on and reconnect it.
If you're using a USB mouse, disconnect and reconnect it.
If neither of these methods work, disconnect your mouse and restart your computer, then reconnect.
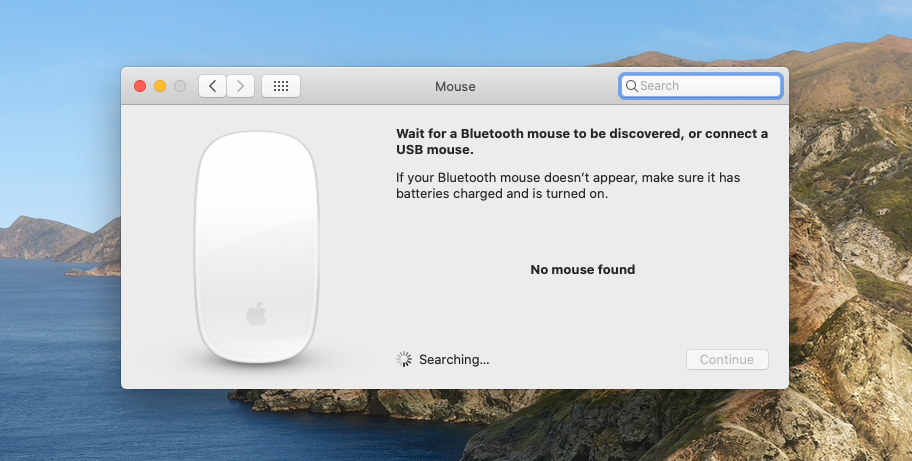
William Antonelli/Business Insider
Change or restart apps
It's possible the app you are currently using is suppressing the mouse. Sometimes this happens intentionally, like with certain video apps, but it might also be a bug or a glitch.
Press Command + Tab to switch to a different app and try moving the mouse again. If you think it's a bug with a specific app, restart the app.
Make sure it's not on a different monitor
This might seem obvious, but it's often the culprit: If you have more than one monitor connected to your Mac, it's possible the mouse is on a different display and not where you expect it.
This is most likely if your monitors are misconfigured so you can't drag the mouse pointer from one monitor to the next.

Dave Smith/Business Insider
Reset your NVRAM
If your mouse is still missing, your Mac's NVRAM (nonvolatile random-access memory) might be corrupted. Resetting this memory will restore your mouse (and probably fix other bugs you're having).
Don't worry - this won't delete any of your files or personal data.
To do this:
1. Turn off your Mac computer.
2. When you turn it back on, immediately press Option + Command + R + P.
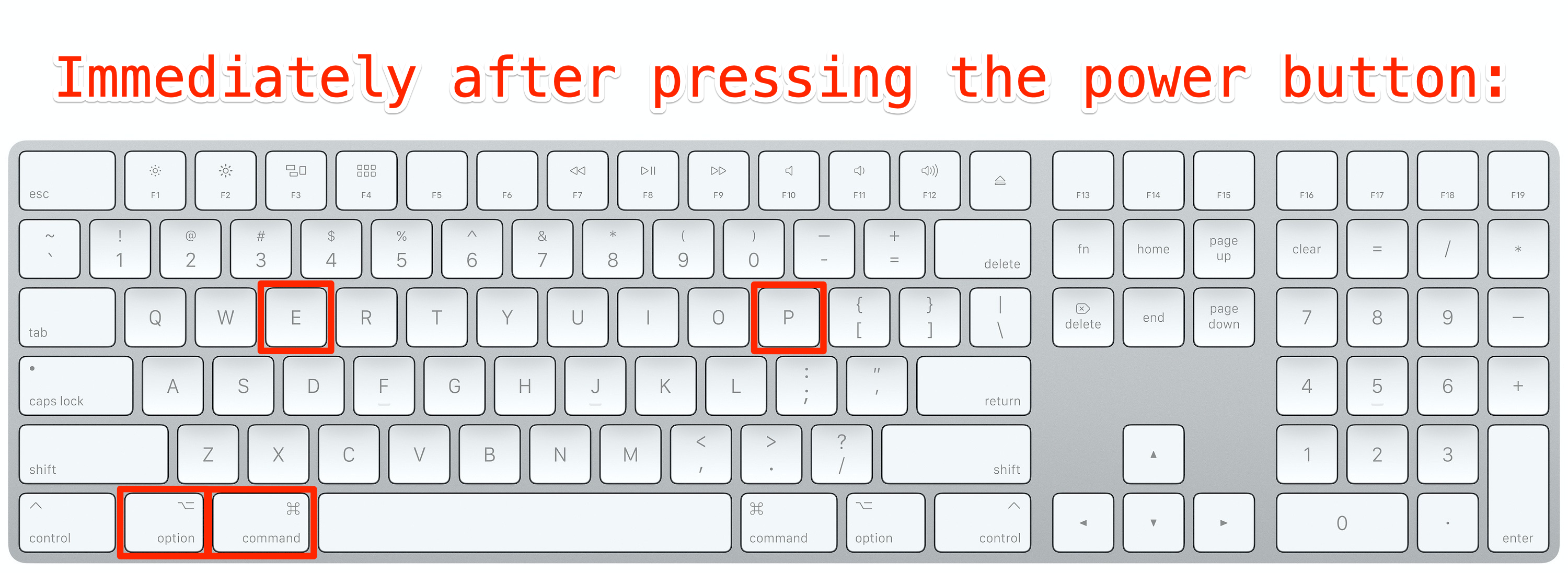
Apple; skitching by William Antonelli
3. Hold these keys down for about 20 seconds. You can release the keys after the second startup sound; or, if your computer is a recent model with the T2 security chip, after the Apple logo appears and disappears for the second time.
Let your computer start up again normally, and the issue should be fixed.
Related coverage from Tech Reference:
-
How to change your Wi-Fi password and secure your internet connection
-
'What is Wi-Fi calling?': How to make phone calls from anywhere using a Wi-Fi connection
-
How to check the strength of your Wi-Fi signal on a Mac or PC, and interpret or improve its strength level
-
7 ways to boost your Wi-Fi signal and improve your internet speed
-
10 ways to troubleshoot and fix any Wi-Fi problems you're encountering
