
PeopleImages/Getty Images
- Outlook Web App, also known as Outlook on the web, allows you to access your Outlook email account from a web browser.
- While Outlook on the web doesn't include all the features found in the desktop Outlook app, it's still convenient and useful.
- You can set up out of office messages, see your tasks and calendar, change your theme, and more when using Outlook in a web browser.
- Visit Insider's Tech Reference library for more stories.
Outlook Web Access (OWA) is a browser-based way to access your Microsoft Outlook email. While it's also been known as Outlook Web App, it's now more commonly referred to as Outlook on the web.
OWA once applied exclusively to the online version of Outlook which came with Microsoft Exchange Server. These days, Outlook on the web is more commonly accessed from a Microsoft 365 or free Outlook.com account.
While the version of Outlook that runs on your desktop as an app for Windows or Mac still gives you the most flexibility, power, and features, you don't need to use it – Microsoft makes it easy to open your Outlook inbox in a web browser instead. That means you can see your Outlook inbox from any computer.
How to open Outlook on the web
To open Outlook on the web, just open the URL that's associated with your Outlook account. That should be the Microsoft 365 sign-in page or, if you have a free Outlook account, Outlook.com. Enter your email address and password and then select "Sign in."
If you do happen to be using an Exchange Server rather than a Microsoft 365 account, you might need to ask your network administrator for the URL to the OWA website for your account.
How to use Outlook on the web
While Outlook on the web is a simplified version of Outlook, you'll probably still recognize it as the email program you already know from the desktop. Here's how to find your way around:
- At the far left of the browser window is the folder list. It includes your Inbox, Sent items, and all the usual folders you have access to in Outlook.
- To the right of the folder list is the message list. This displays all the messages in the currently selected folder, and the selected message appears in the Reading pane on the right.
- You can also access additional features and settings from the toolbar at the top of the page and switch among Outlook's modes (Inbox, Calendar, To Do, and Contacts) using the array of icons at the bottom left of the page, under the folder list.
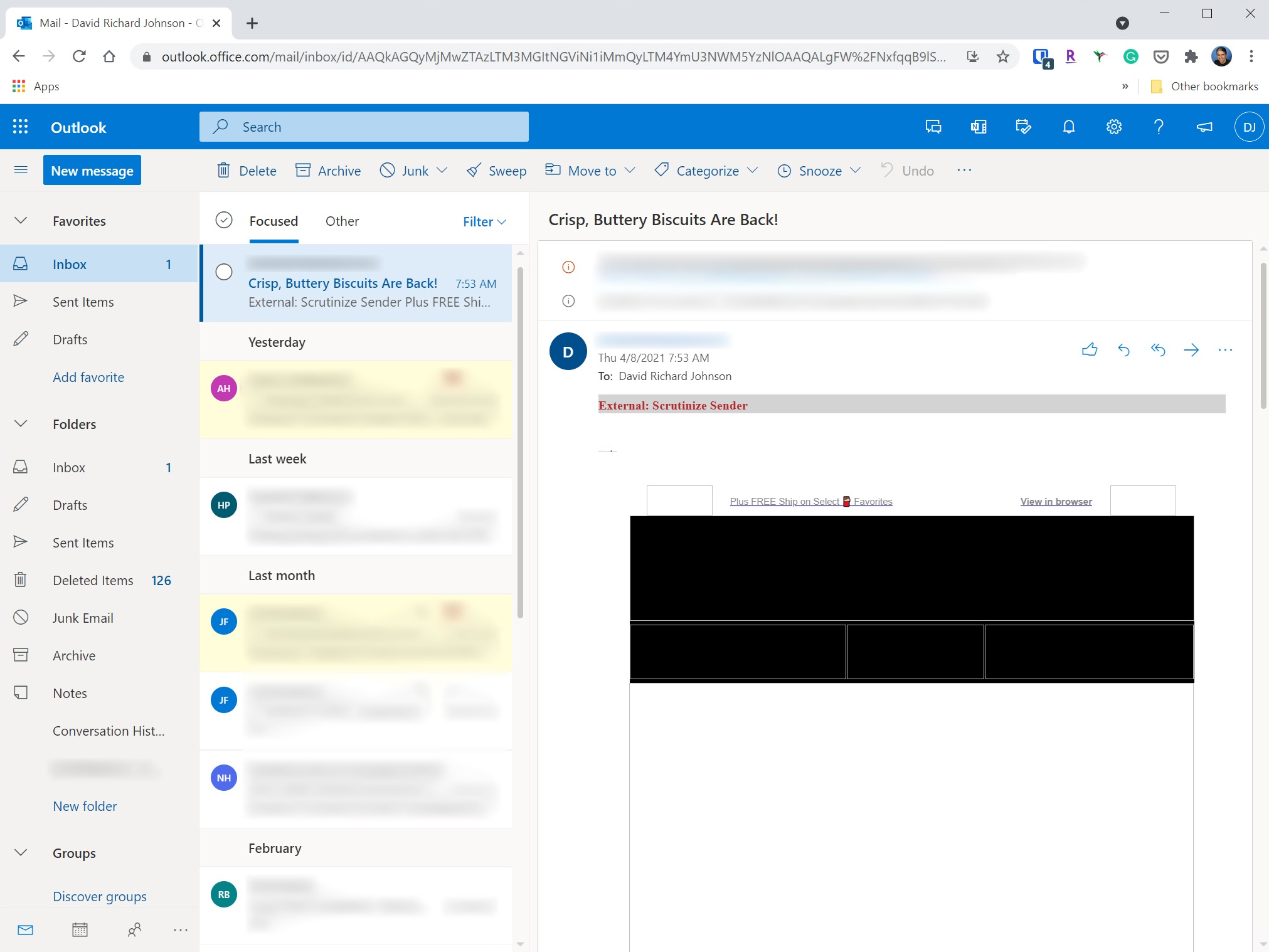
Dave Johnson/Insider
How to view your Outlook calendar
To switch to the Outlook Calendar, just click the Calendar icon at the lower-left corner of the page. Here, you can customize the view. By default, you'll see the Month view, but click "Month" at the top-right and choose the view you prefer from the drop-down menu.
You can add events and appointments to your calendar using the "New event" button at the top-left of the page. For more tips on how to get the most out of your calendar, read our article on the best tips and tricks to manage your Outlook Calendar on any device.
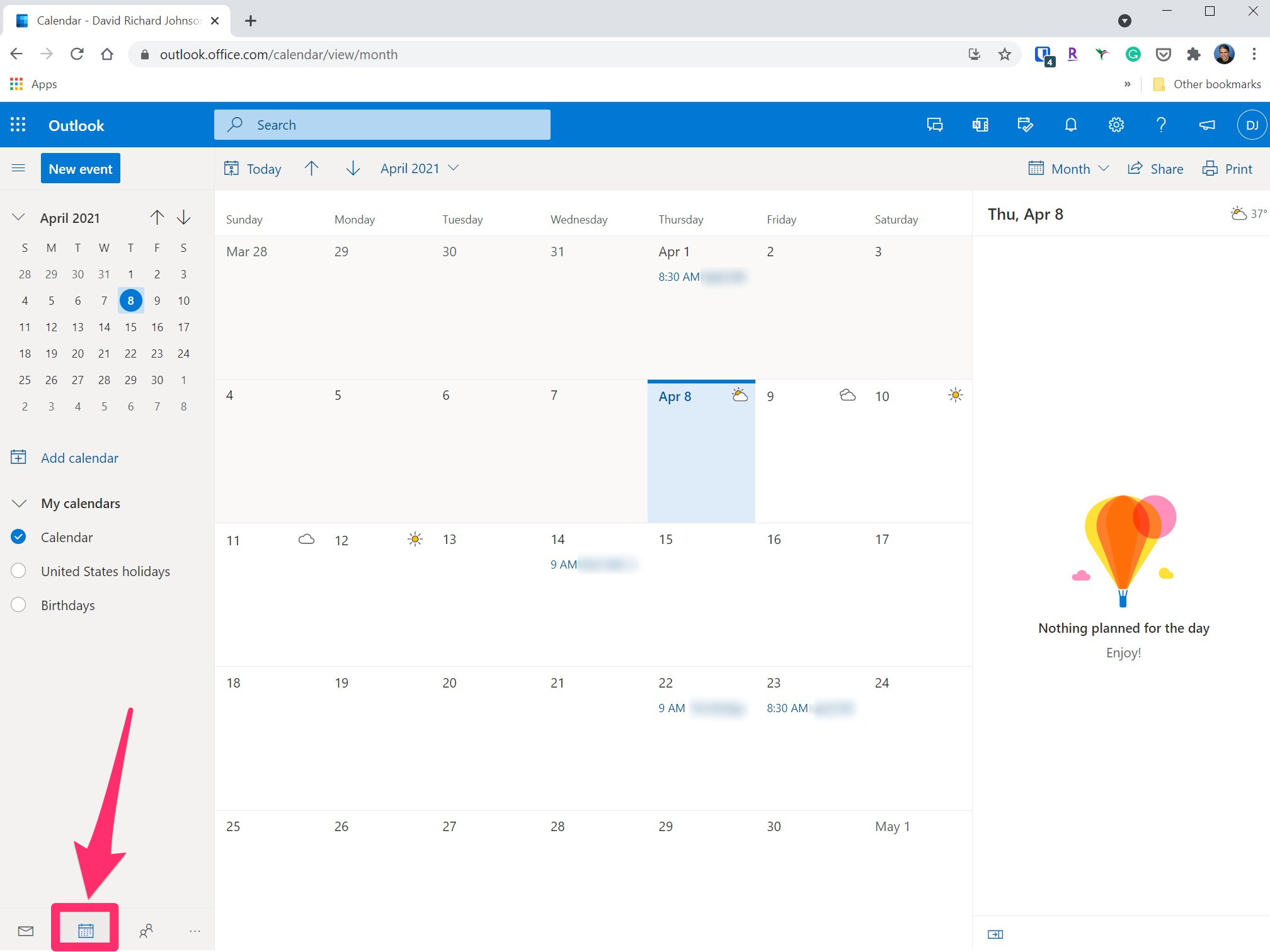
Dave Johnson/Insider
How to manage your tasks and to dos
To switch to your tasks, click the "To Do" icon at the lower-left corner of the page. If your left-most pane is too narrow, you might not see the icon; instead, click the three dots and then choose "To Do" from the pop-up menu.
The To Do page has a task list pane on the left side of the page and the list of tasks on the right. To create a task, click the list in which you want the task to appear. Then, in the task pane on the right, click to the right of the plus sign and type your to do. You can mark a task by creating it in the "Important" list or by clicking the star after creating it.

Dave Johnson/Insider
The best Outlook on the web settings
While you can get up and running with Outlook on the web in minutes, there's a lot more power and customization hidden just under the surface. Here are some ways to get more out of Outlook on the web:
- Filter your email. You can control what email is displayed and how it's sorted. At the top right of the message pane click "Filter." In the dropdown menu, you can choose which messages you want to see - such as all messages, only unread, messages directly addressed to you, flagged messages, and so on. To change the sorting method, at the bottom of the dropdown menu choose "Sort" and select how you'd like the messages to be organized.
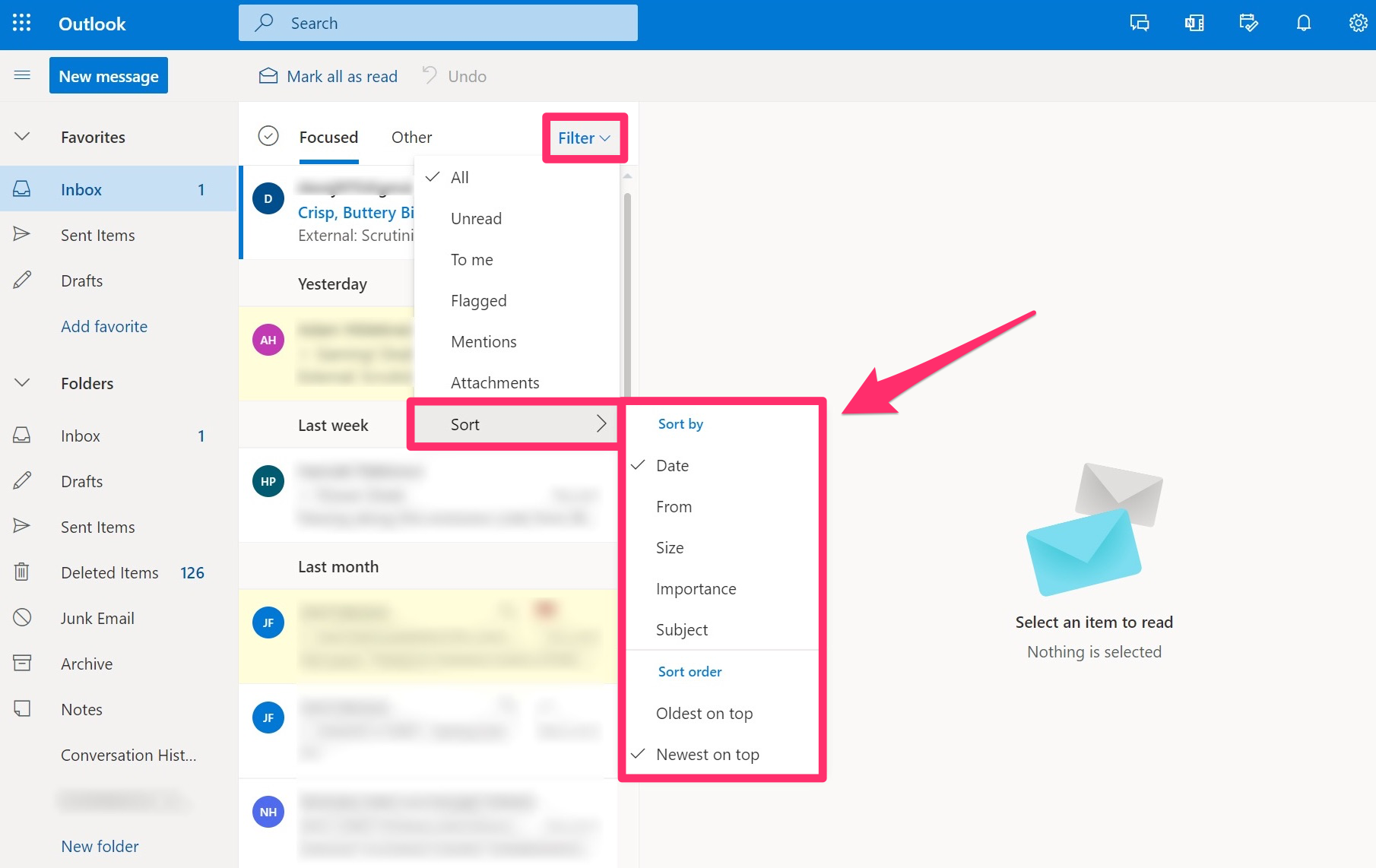
Dave Johnson/Insider
- Configure the reading pane. You can set the Reading pane to appear on the right of the message pane (which is the default), underneath the message pane, or you can even disable it entirely. Click the Settings icon (shaped like a gear) at the top-right of the page and, in the Reading pane section at the bottom of the page, choose "Show on the right," "Show on the bottom," or "Hide." If you choose to hide the pane, messages will appear in a new window and take over the Outlook webpage when you click on a message in the message list.

Dave Johnson/Insider
- Change your theme. Want a different theme for Outlook? Click the Settings icon (shaped like a gear) at the top right of the page and then choose a theme from the top of the Settings pane. There are more themes available than what you see here - click "View all" to see more.
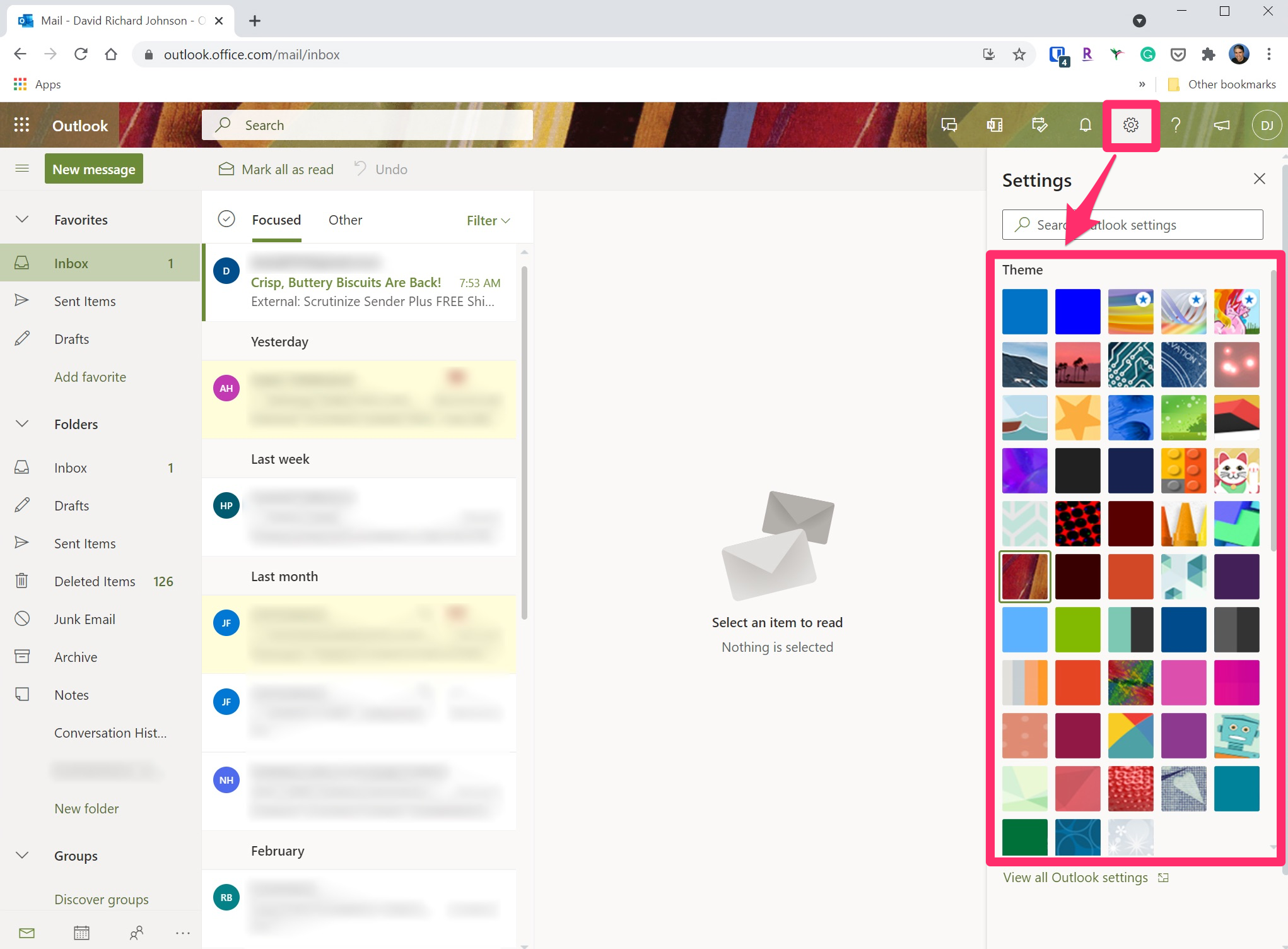
Dave Johnson/Insider
- Turn on dark mode. Dark mode is a popular feature that some people find easier on the eyes, especially in the evening hours. Click the Settings icon (shaped like a gear) at the top right of the page and then and then turn on Dark mode by swiping the button to the right.
- Turn on desktop notifications. If you'd like to see a pop-up notification about new messages even when your browser is not the focus of your desktop, you can turn on desktop notifications. Click the Settings icon (shaped like a gear) at the top right of the page and then turn on Desktop notifications by swiping the button to the right. In most cases, you'll also need to enable your browser to show notifications - look for a pop-up from your browser to enable these notifications. If you're using Chrome, for example, click "Allow." In Firefox, click "Allow Notifications."
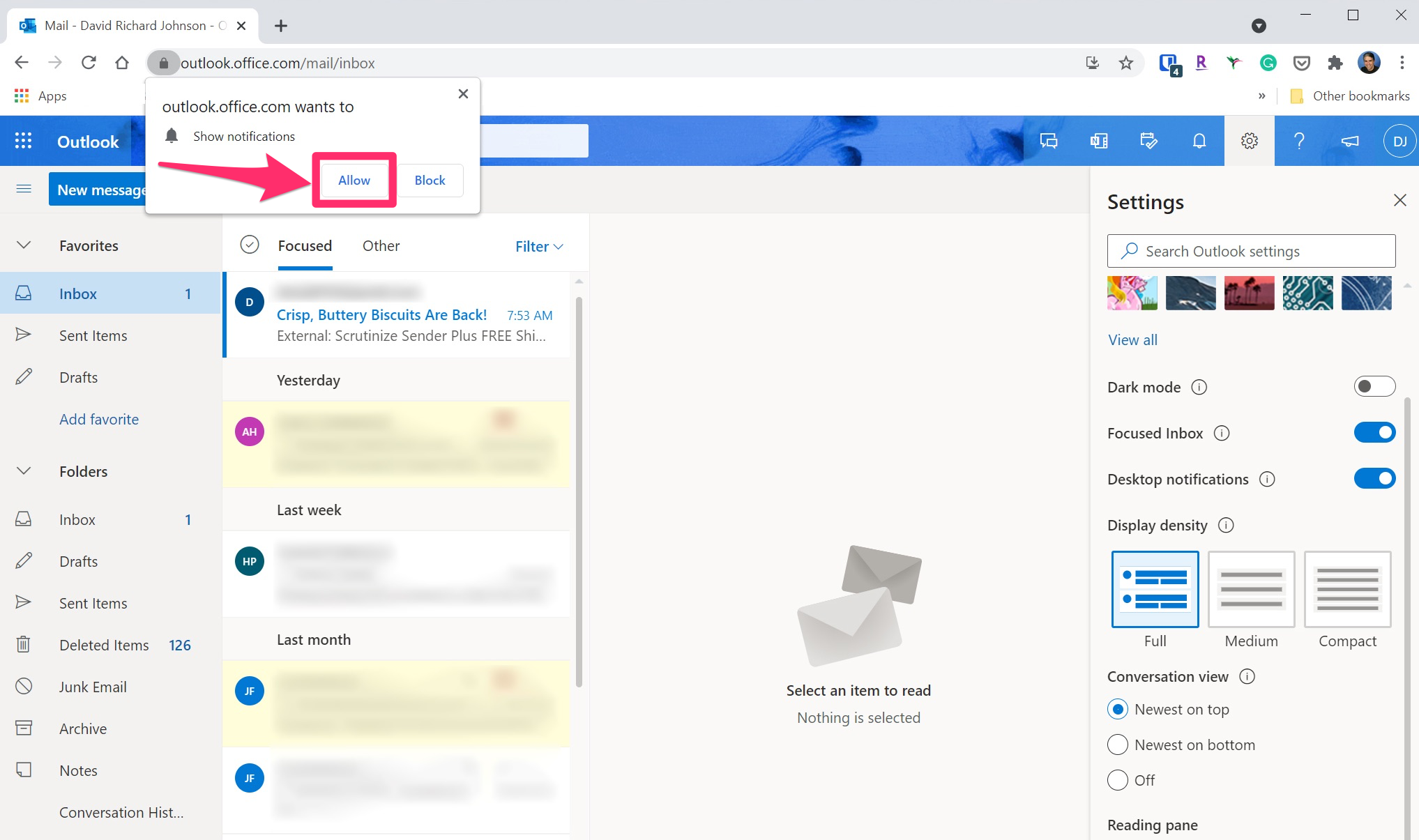
Dave Johnson/Insider
- Customize display settings with display density. You can vary how many messages appear in the message list at once - you can pack them in more tightly or space them out, making them easier to browse. Click the Settings icon (shaped like a gear) at the top right of the page and find the Display density section. Choose "Full," "Medium," or "Compact." Full is the most relaxed view and each message includes a small icon representing the sender. Medium removes the icon, which shrinks the size of each message slightly. Compact tightens up the spacing and puts the most messages on the page at once.
- View and group your conversations. You might be familiar with Outlook's Conversation view from the desktop version of the email app. Conversation view groups related emails together, making it easier to follow a conversation thread. You can control this setting in Outlook on the web as well. Click the Settings icon (shaped like a gear) at the top right of the page and find the Conversation view section. You can arrange your email so the newest replies in a conversation appear on top, appear on the bottom, or you can turn off conversation view entirely. If you do that, every message appears independently in the message pane, regardless of its relationship to other messages.
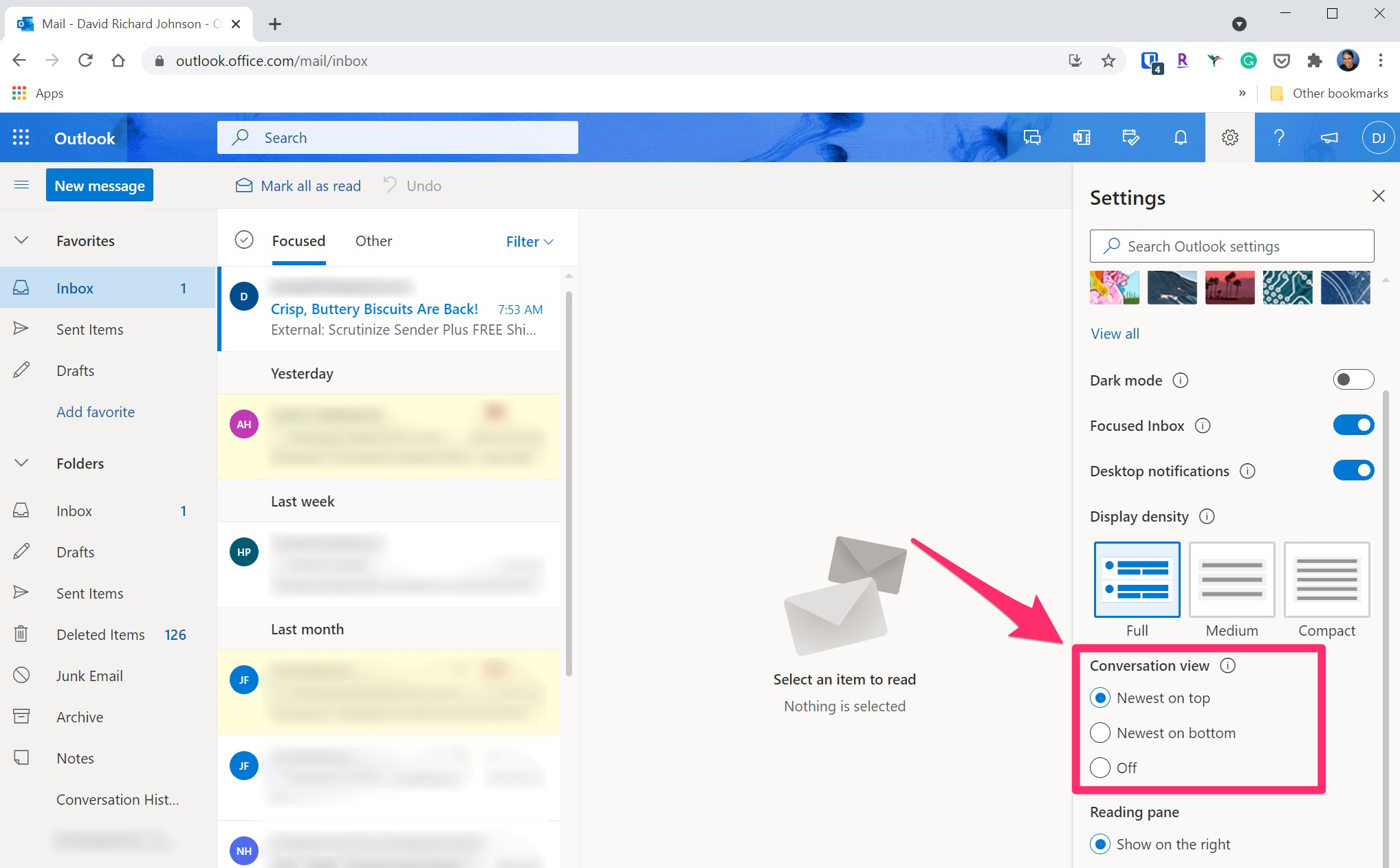
Dave Johnson/Insider

