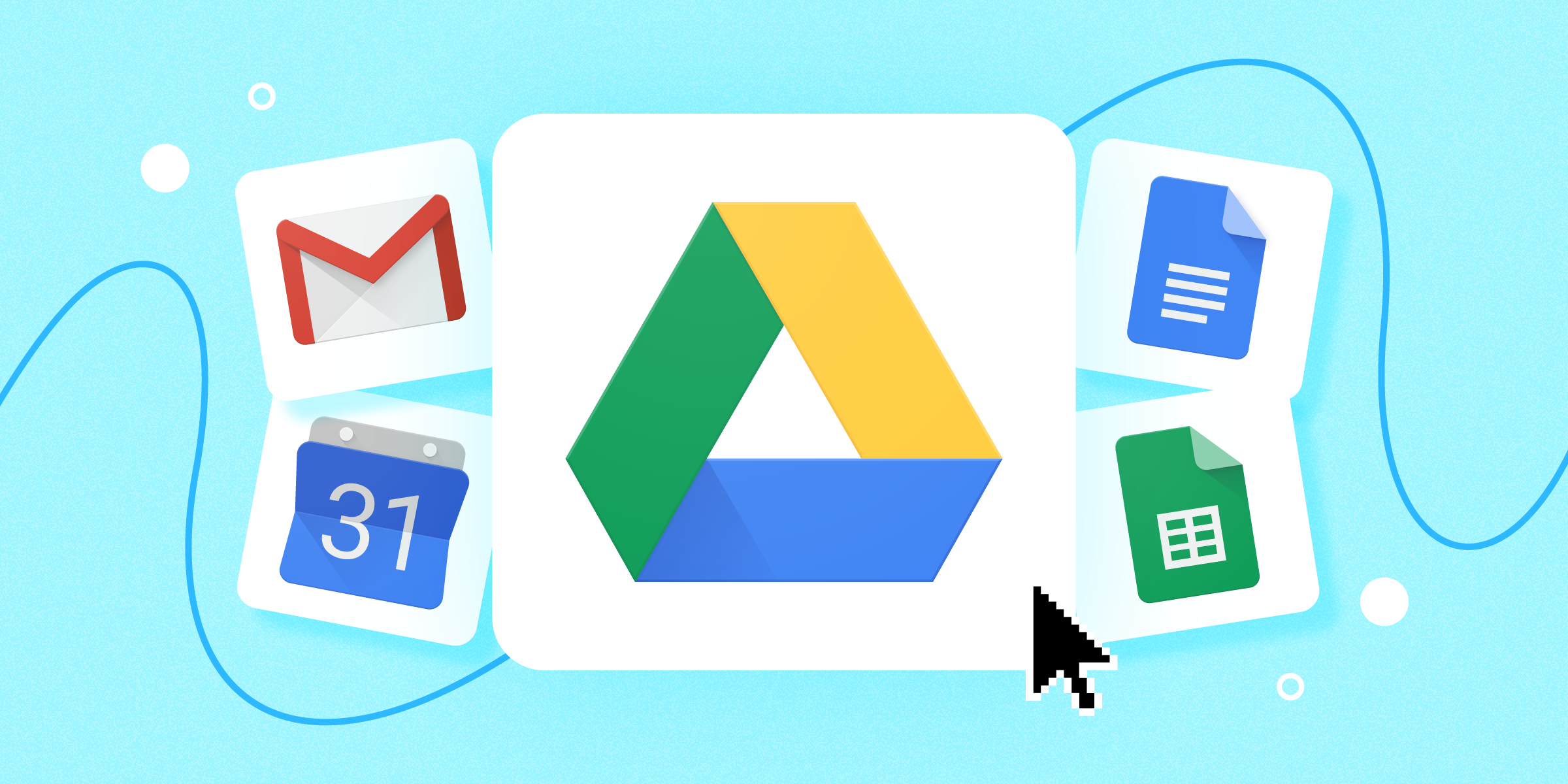Google Drive is a cloud-based storage solution that allows you to save files online and access them anywhere from any smartphone, tablet, or computer.
Using a cloud storage service like Google Drive has plenty of advantages, such as easier file sharing and having a remote location to backup your files. But when compared to competitors like DropBox and Apple’s iCloud service, Google Drive’s popularity is built on useful collaborative tools and built-in integrations with Google’s suite of products and services.
If you have a Google account, you already have 15 GB of free storage on Google Drive. So how to take advantage of all that space? Our guide covers all the basics, from how to use Google Drive to upload and access files on any device, to all the tools that make collaboration with others a breeze.
Table of Contents
How does Google Drive work?
Think of Google Drive as a latter-day hard drive.
Google Drive gives you the power to upload and save a range of file types - documents, photos, audio, and videos - to Google servers, or the "cloud." Drive can serve as a backup solution, or as a way to free up space on your device.
To understand why Google Drive is so popular, it's important to note that it's built to work seamlessly with Google. And one of Drive's best features is its integration with Google's office suite of cloud-native apps, which, if you have experience with Microsoft Office, will look familiar.
Most users will gravitate to these programs, which include Google Docs, Sheets, Slides, and more. Not only do they let you create and edit documents, they're also equipped with intuitive tools that allow for real-time collaboration.
Here is a breakdown of the most commonly used Google Drive applications:
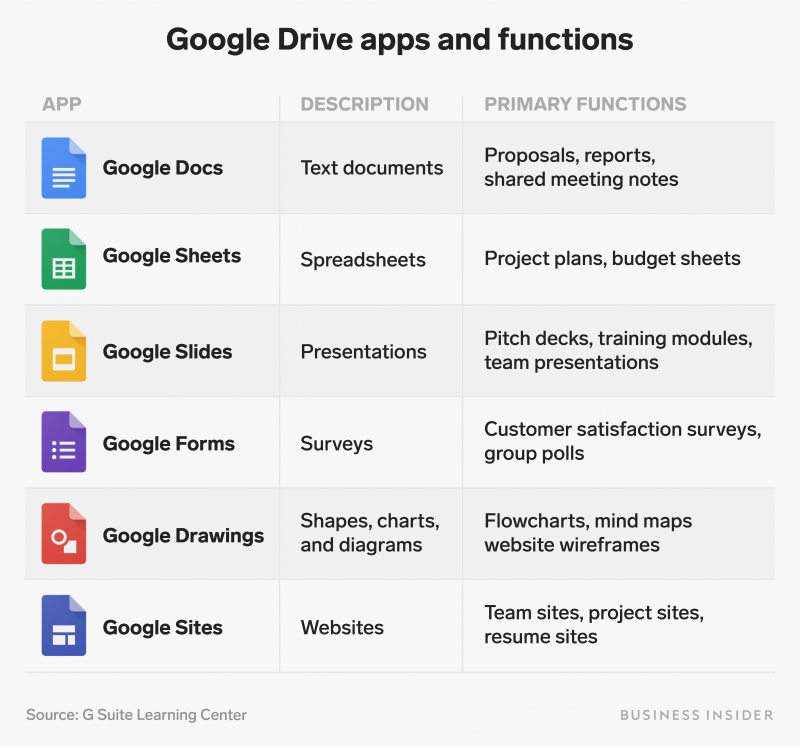
Some of Google Drive's other key features:
- Storing files: By default, Google gives you 15 GB of free storage space across Gmail, Google Drive and Google Photos. If you ever hit that limit, you can always pay for more space by upgrading to a Google One account.
- Sharing files: Files are private until you share them. But at any time, you can invite others to view, edit, or download files and documents.
- Accessing files from anywhere: Files can be accessed from any smartphone, tablet or computer. Offline access is also available.
- Comprehensive search: Drive can recognize images and even text in scanned documents, making searching for files even easier.
- Secure storage: Drive files are protected by an AES256 or AES128 encryption, the same security protocol used on other Google services.
How to use Google Drive
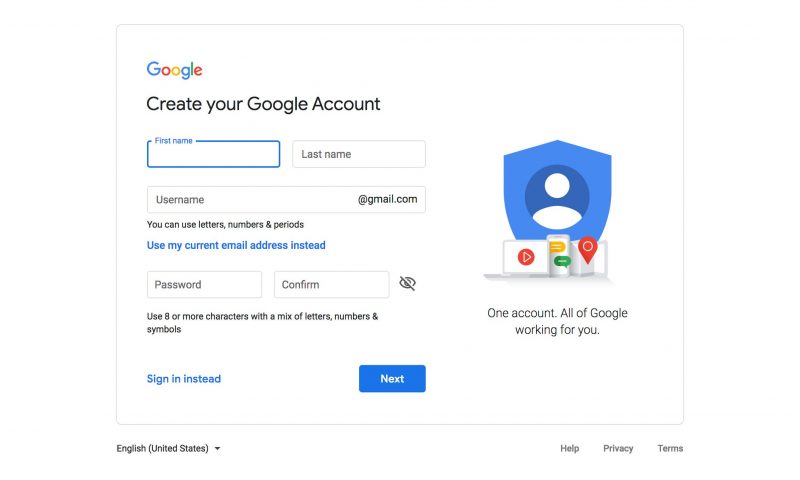 Foto: Access to Google Drive requires a Google account. Source: Michael Nolledo/Business Insider
Foto: Access to Google Drive requires a Google account. Source: Michael Nolledo/Business Insider
Getting started
To get started with Google Drive, you'll need to make a Google account, if you don't already have one.
Creating a Google account is free, and gives you access to Google Drive, as well as other Google Services, such as Gmail, Google Calendar, and Google Photos.
Once you've signed up for an account (or signed into an existing account), you can access Google Drive in your browser by going to drive.google.com. This will bring you to Drive's web interface, which is fairly intuitive and easy to navigate.
As you begin to familiarize yourself with all the things you can do with Google Drive, you'll most likely want to first learn how to upload, create, manage and share files.
Uploading and creating files
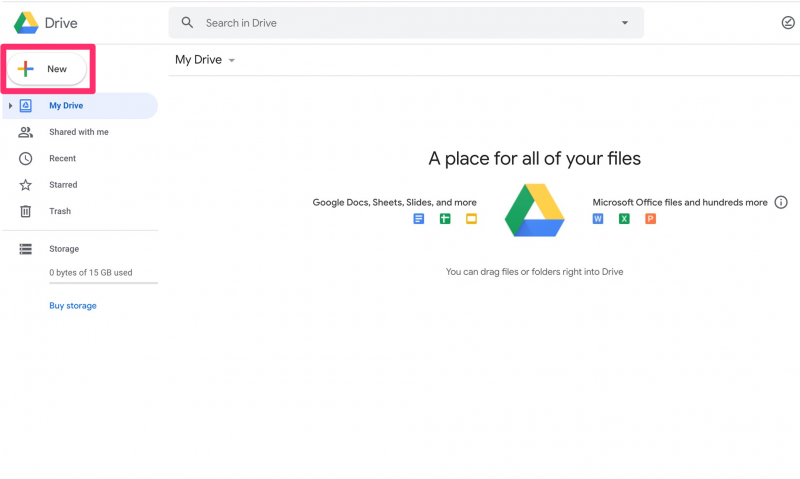
To access files on Google Drive, you'll need to upload them. There are two ways you can upload files from the web client, and they're both straightforward.
The first method is the simpler of the two, and it involves dragging the file or folder from your desktop, and dropping it into the browser window. The second option is to click on the "New" button on the top-left side of the screen and select either "File upload" or "Folder upload."
You can also use the "New" button to create a new file, document, spreadsheet, or presentation. Depending on your needs, just click on the app from the dropdown menu. All new files are automatically saved and accessible from your Drive.
Managing and organizing files and folders
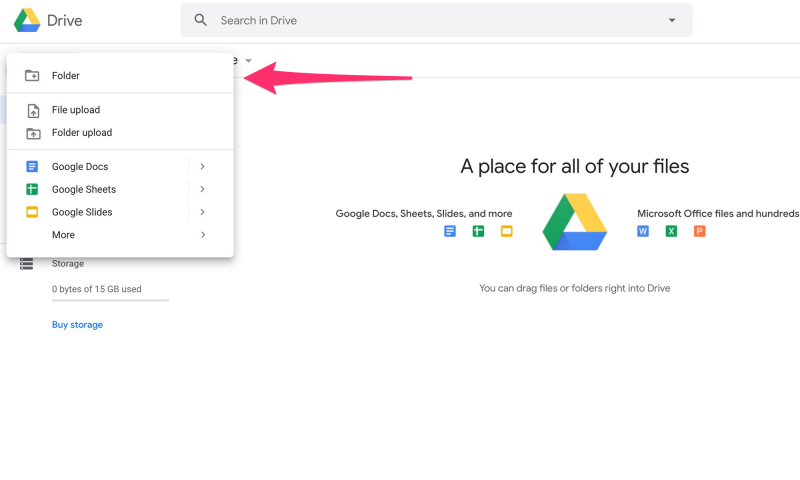
Once you have enough files, you may want to organize them. Much like organizing files on your desktop, the easiest way to manage your Drive is to create folders. To create a new folder on the web interface, navigate to your Drive and click "New," then "Folder."
After you name your folder, you'll be able to drag and drop files to the folder, which can found under "My Drive" on the pane to the left of your screen.
If you no longer need a file and want to keep your Drive tidy, the easiest way to delete a file is to right-click on the file. This will bring up a context menu. From there, select "Remove." Alternatively, you can select the file you want to delete and then click the trash icon on the upper-right hand corner of your screen.
Sharing files and folders

The biggest draw of Google Drive is the ability to share files and folders with others. From sharing videos to entire Drive folders, Drive makes sharing simple. To share a Google Drive file or folder, right-click on it to bring up the context menu, then click "Share."
From there, you'll be able to add collaborators using their email address, and decide whether people can edit, comment on, or simply just view the file.
Any files created in Drive have the option to be edited by multiple people at once, meaning you'll be able to collaborate with others in real-time.
Accessing Google Drive
Now that we have some basics out of the way, it's important to note that there are multiple ways to access your Drive. In addition to using Drive in your web browser, you can also access the cloud from your mobile device or desktop.
Google Drive on mobile
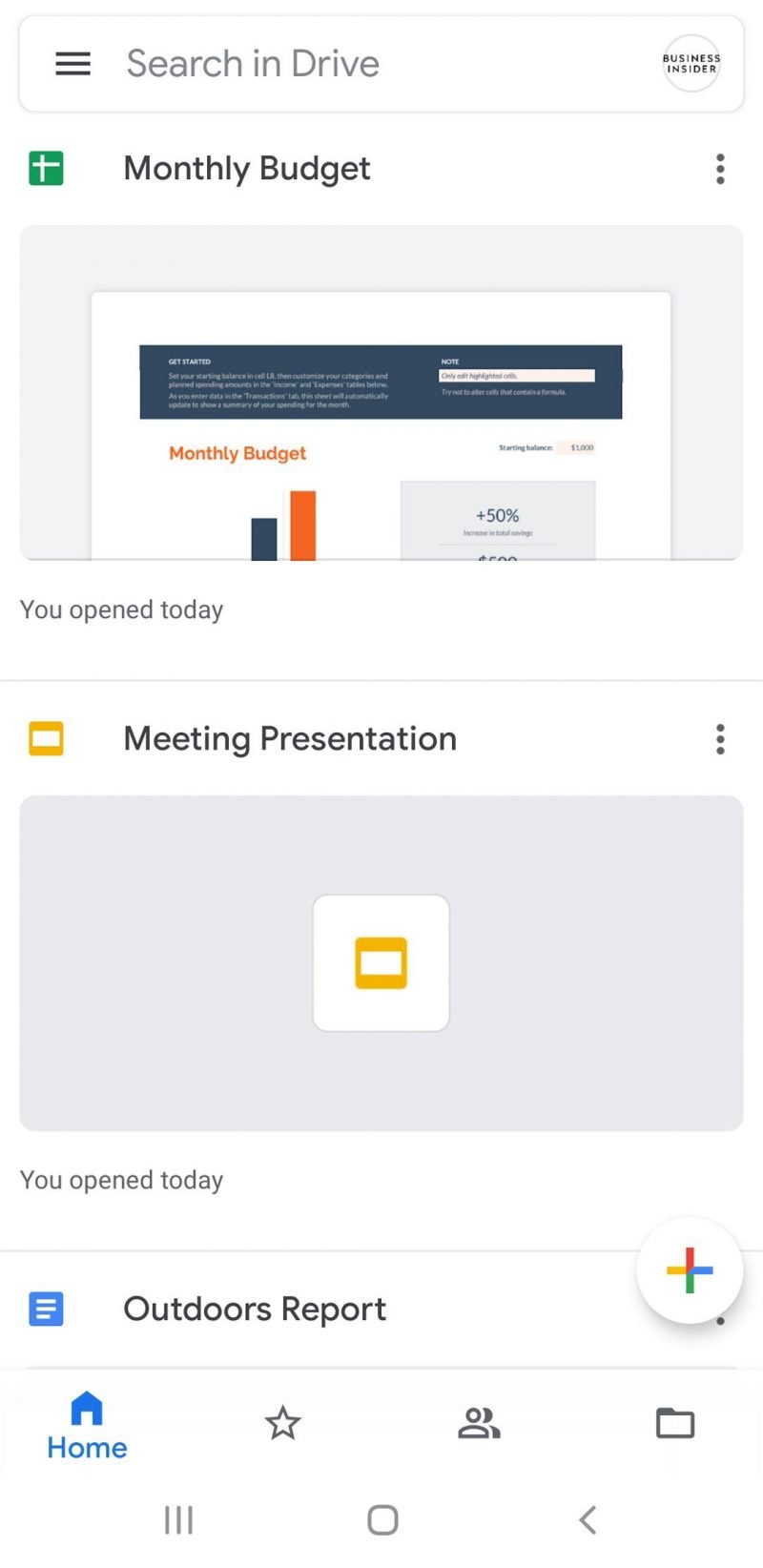
The Google Drive mobile app is available for both iOS and Android, and it's a must-have for anyone who wants immediate access to their files from anywhere.
The app lets you to view, download, upload and delete files, all from your mobile device.
If you're interested in creating, editing, and organizing files on-the-go, you'll need to download the relevant standalone mobile app. Each app has offline support built in so they can function on their own without internet connection, but they're also designed to work seamlessly with the Google Drive app:
Google Drive on desktop
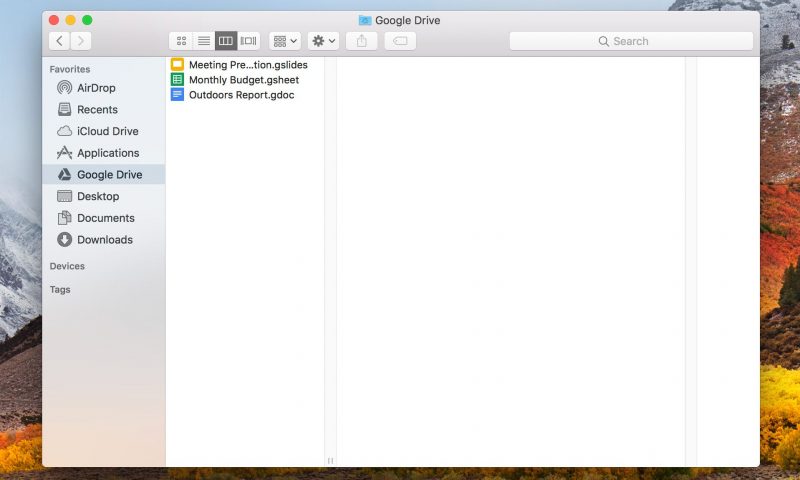
If you're more inclined to work on a desktop than in a web browser, Back Up and Sync is an app for Mac and PC that makes it easy to back up files to Google Drive. The desktop client integrates seamlessly with Google Drive, and simplifies the back up process. Not only does it require minimal effort to use, it's also easy to install:
Once installed, a new Google Drive folder will be created on your computer. Any files or folders moved into this folder are automatically uploaded to Google Drive, so you can access them anywhere and from any device.
Google Drive tips and tricks
Google Drive is rife with intuitive features and tools, and it takes regular use to uncover the best ones for your wants and needs. Here are a few tips first-time and power users should know.
Google Drive Gmail integration
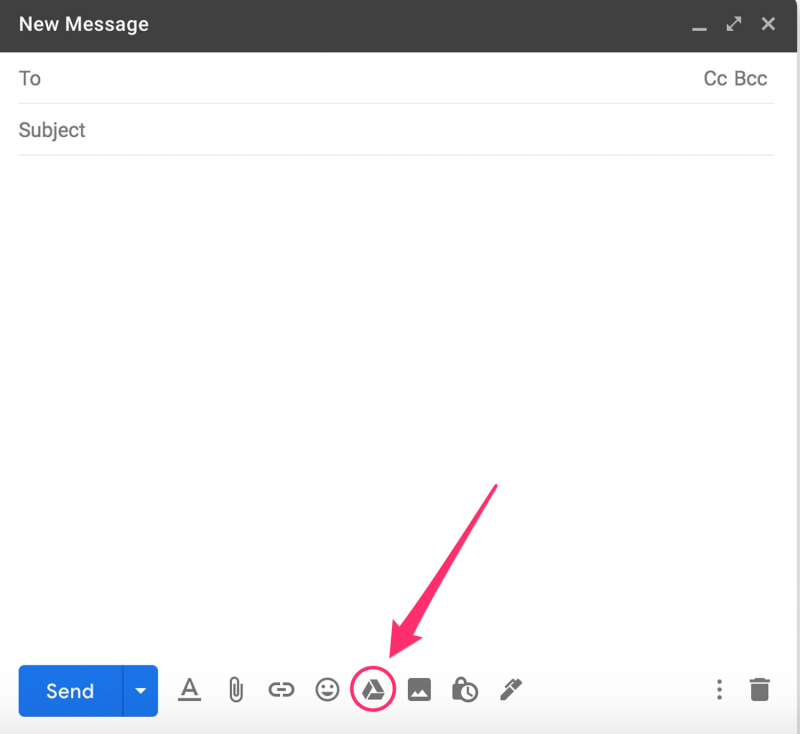
If Gmail is your main email client, good news: It offers full integration with Google Drive.
When composing a message, you can attach a Google Drive file by clicking the Google Drive icon found on the toolbar at the bottom of your screen.
Conversely, Gmail makes it easy to save attachments to Drive. By positioning your mouse over the attachment, you'll have the option to either download the file or save it to Drive. Simply click the Google Drive icon and choose the folder.
Accessing files offline
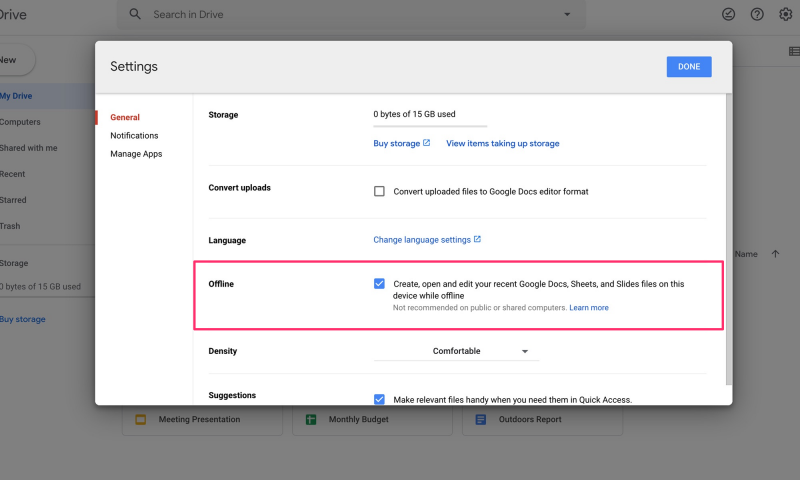
Another useful tip is Drive allows you to view and edit files offline without connection to the internet. While you can always download files or folders directly to your computer for offline access, offline mode lets you view and edit Google Docs, Google Sheets, and Google Slides, with any changes automatically synced when a connection is available again.
To turn on offline mode, navigate to your Drive and click the gear icon at the top right-hand corner of your screen. Once in your settings, you'll be able to turn on offline moade by checking the box next to "Offline."
Converting files to Google Drive format

Google Drive supports many different file types, but if you plan on editing files in Google Drive, they will need to be converted to the Google Drive format. Doing so will allow you to easily share the file with others and unlock tools so you can collaborate with others in real-time.
Files that can be converted to Google Drive format are:
- Text documents (.doc, .docx, .html, .txt, .rtf, .pdf)
- Spreadsheets (.xls, .xlsx, .ods, .csv)
- Presentations (.ppt, .pps, .pptx)
To convert a file to Google Drive format, simply right-click on the file, choose "Open With," and click the suggested app. For example, if you have a Microsoft Word document, you'll be able to convert it to a Google Doc document.
Google Drive apps and services
When it comes to how Google Drive works with apps and other Google services, there's a lot to explore.
We already covered Drive's core office suite - Docs, Sheets, and Slides - which can be understood as replacements for Microsoft Word, Excel and PowerPoint. While most users will be happy using these apps, Drive also supports and integrates with other Google services such as Google Jamboard.
Add-ons

Google's suite of office programs are superb on their own, but you can make them more suitable to your needs with add-ons. There are many helpful add-ons to help you do more with Google Docs, Sheets, Slides, and Forms.
To explore add-ons, just open or create any file, then navigate to "Add-ons" in the toolbar at the top of your screen. Visit the Chrome webstore to see what's available.
Third-party app integrations
In addition to add-ons, Drive is built to work seamlessly with hundreds of third-party applications that would allow split and merge PDFs, digitally sign documents, create diagrams, and more - all from within Drive.
For the productivity obsessed, you can also link Drive to a number of productivity tools for a more seamless workflow. Here's a small sample:
The bottom line
At its essence, Google Drive is a powerful cloud storage solution. But with time, and with the right know-how, it can become an indispensable productivity tool for anyone, from students to business professionals. If you're looking for more ways to take your Drive experience to the next level,you can always visit the G Suite Learning Center, where you can find detailed guides for all things Google Drive.