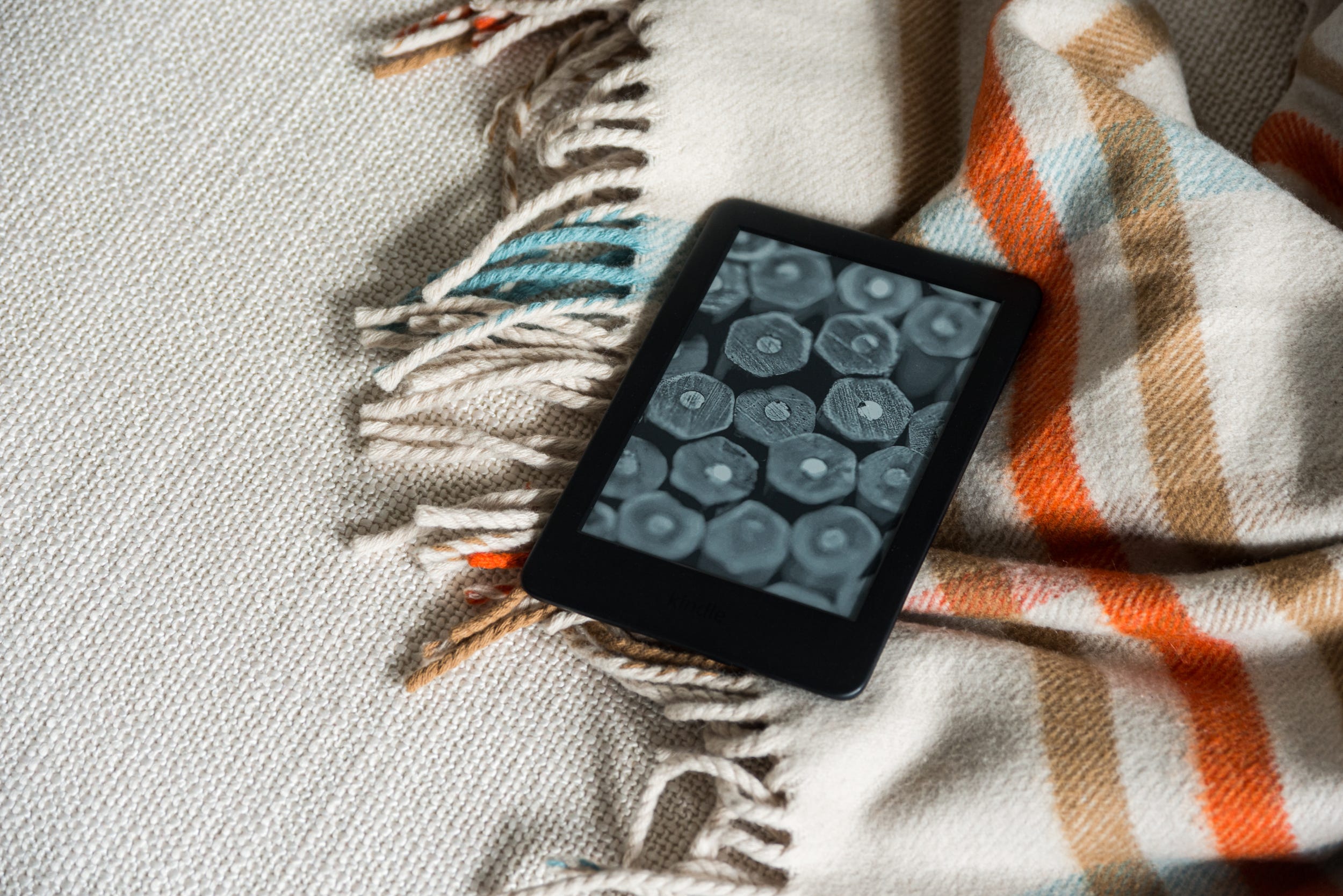- There are several ways to find out what generation of Kindle you have, including locating your device’s serial number.
- You can also check the box and the back of your device to find out the model info and serial number.
- Here are multiple ways to find out what generation Kindle you own.
- Visit Business Insider’s homepage for more stories.
If you’ve had your Kindle for years, then you may not remember which generation you own.
Along with the original Kindle, Amazon has released versions of the Kindle Paperwhite and Kindle Fire. While these products are usually easy to tell apart, it may not be so obvious to tell the difference between generations of the same device.
To find out your device’s serial number and model information, you can check both the box and the back of your device.
You can also browse the “Manage content and devices” section on either the Amazon website or mobile app. Since this contains any registered devices, your Kindle’s information is included as well.
Check out the products mentioned in this article:
MacBook Pro (From $1,299.99 at Best Buy)
Lenovo IdeaPad 130 (From $299.99 at Best Buy)
iPhone 11 (From $699.99 at Best Buy)
Samsung Galaxy S10 (From $899.99 at Best Buy)
iPad (From $329.99 at Best Buy)
Kindle (From $89.99 at Amazon)
How to find out what generation of Kindle you have
Here's a look at some of the ways you can find out the generation of your Kindle device.
Check in your Settings
You can see your device's details in the Settings menu on your Kindle.
1. Swipe to unlock your device and then tap the menu button in the top-right corner of your Kindle screen. Tap "Settings."
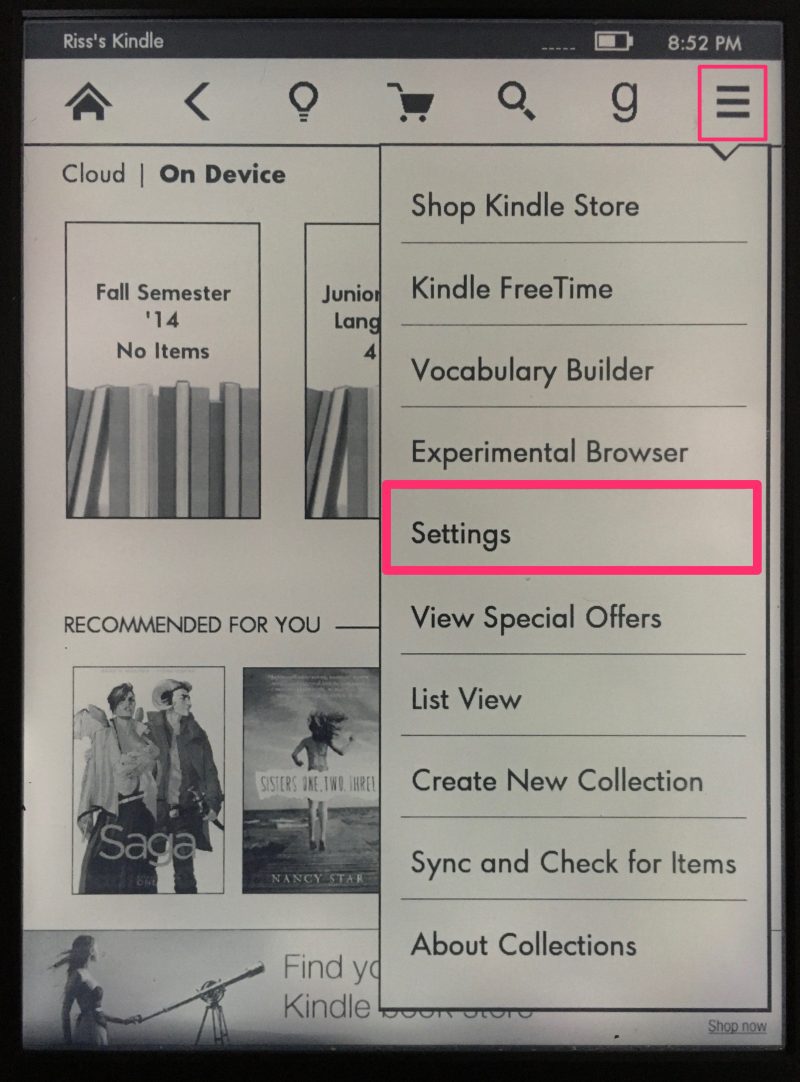
2. In your Settings, tap the menu button again and then select "Device Info."
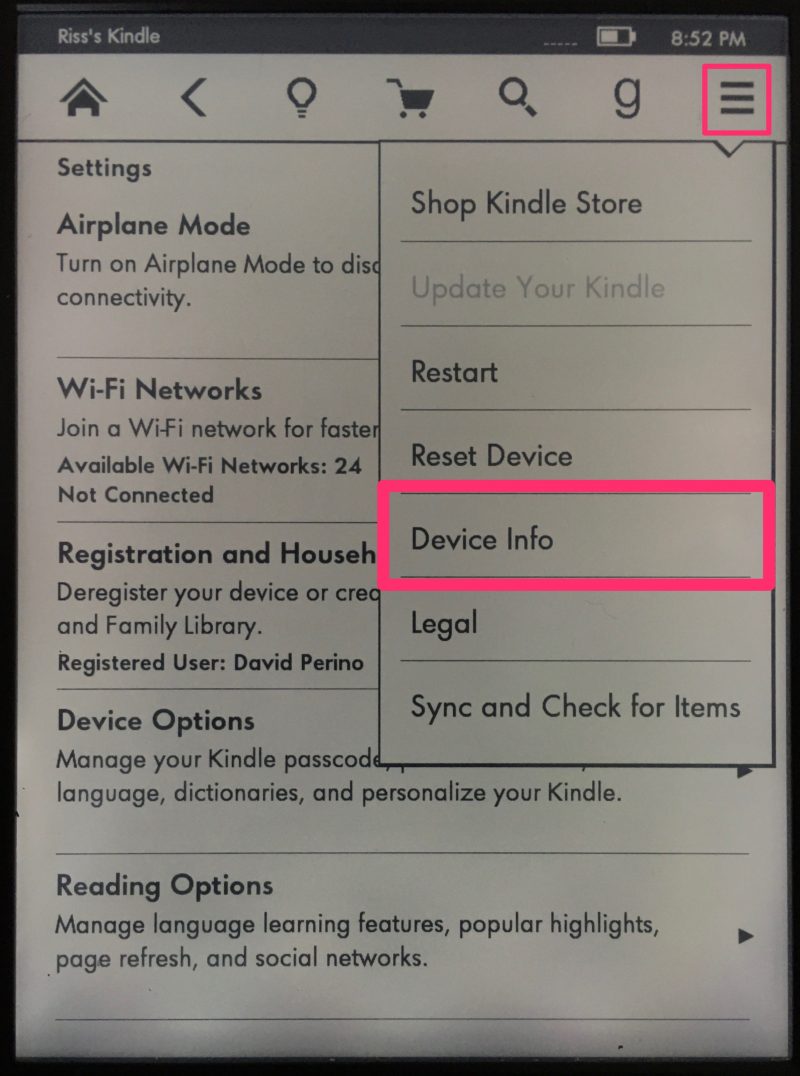
3. This will open a pop-up that includes your device's serial number and firmware version.
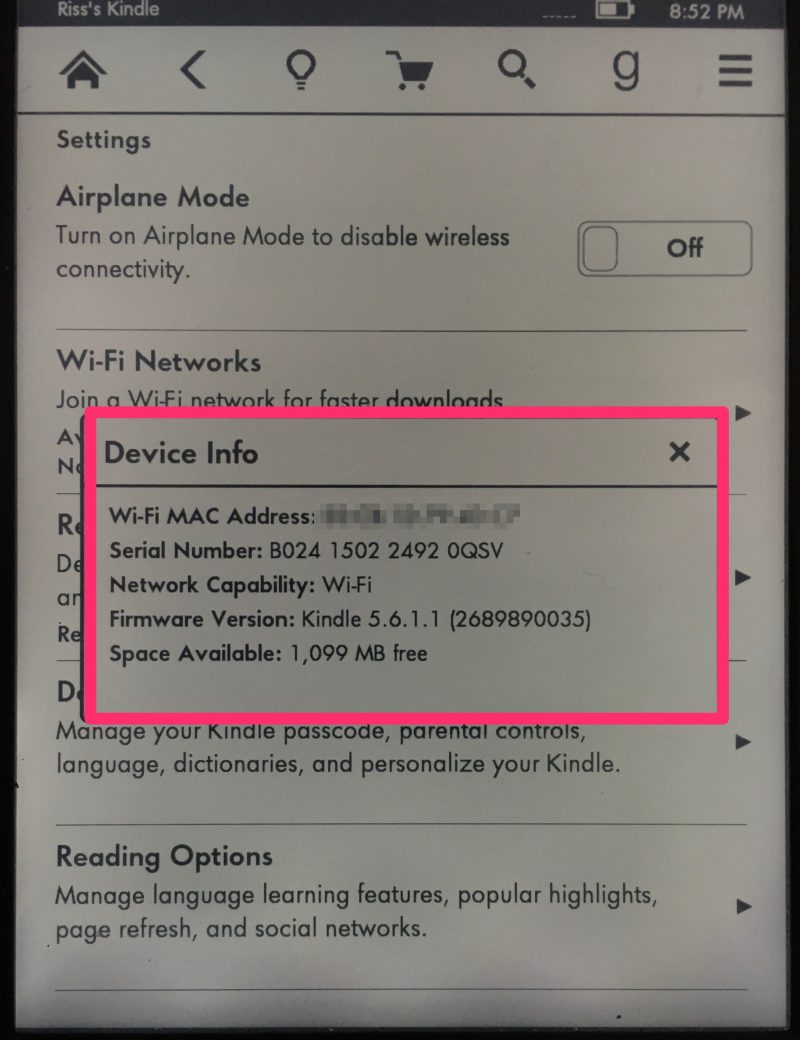
Check your box
While you're certainly not expected to hang on to the box your Kindle came in, if you still have it in your closet it can prove extremely helpful in determining your Kindle's model information.
You can find the 16-digit code on the box's sticker, which can be found on the bottom or side of the box.
You may also be able to find this code on any receipt or order confirmation from Amazon.
Check the back of your Kindle
If you didn't save your box, you can still check the back of your Kindle device for additional information.
Remove any case from your device and check the bottom. You should see a model number labeled "Model No."
This information is found under the Amazon logo.
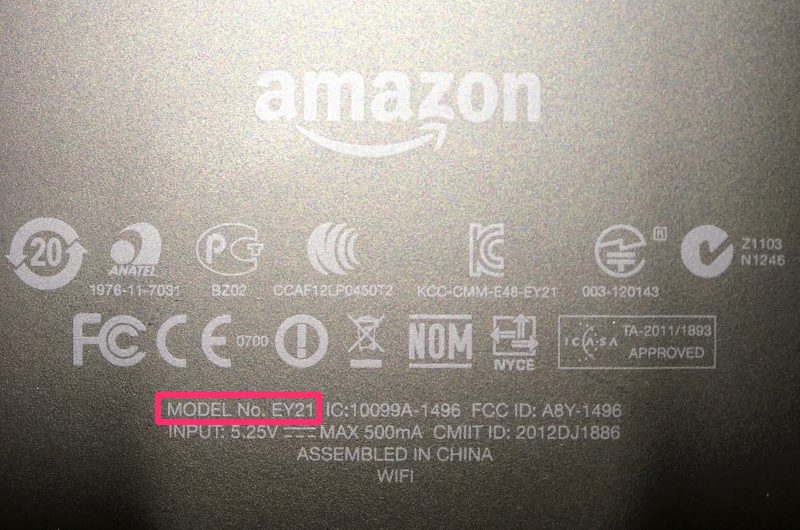
Check on your Amazon account
You can find your Kindle's information on the Amazon website on your Mac or PC using the browser of your choice.
1. Click on "Account & Lists" to the right of the search bar at the top of your screen.
2. Click "Manage content and devices."
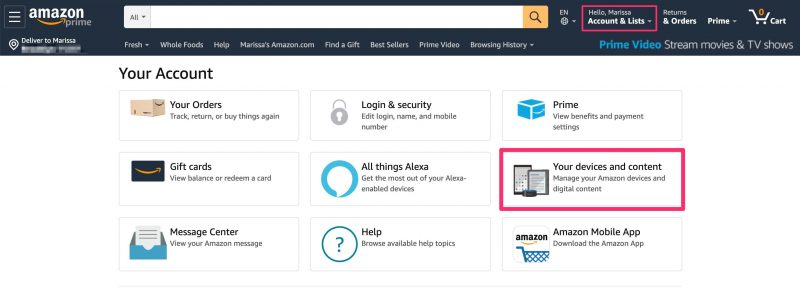
3. This will automatically bring you to the "Content" section. Click the second "Devices" tab to change views.
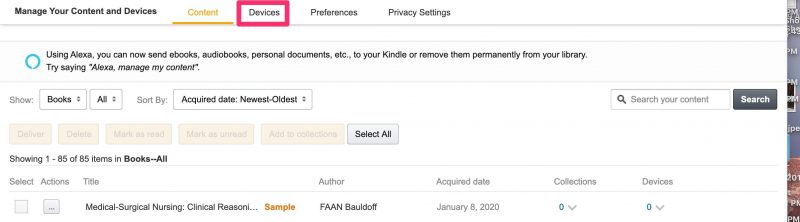
4. Scroll down to find all of your registered devices. This will include your Kindles, along with any Alexa products or apps.
5. Click on the three dots next to your Kindle.
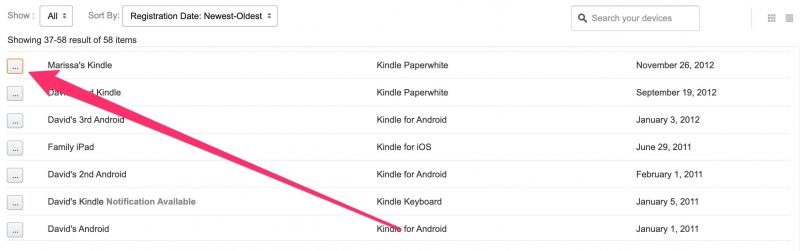
6. This will open a pop-up which reveals the model, date it was registered, and serial number.
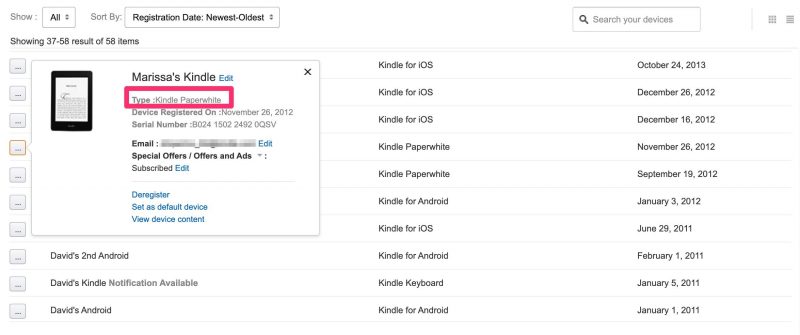
7. You can also access the same menu by clicking the three bars on any Amazon page to open the main Amazon menu. Under "Shop by Category" click "Kindle E-readers & Books." In the Kindle subsection, click "Manage Your Content and Devices" at the very bottom
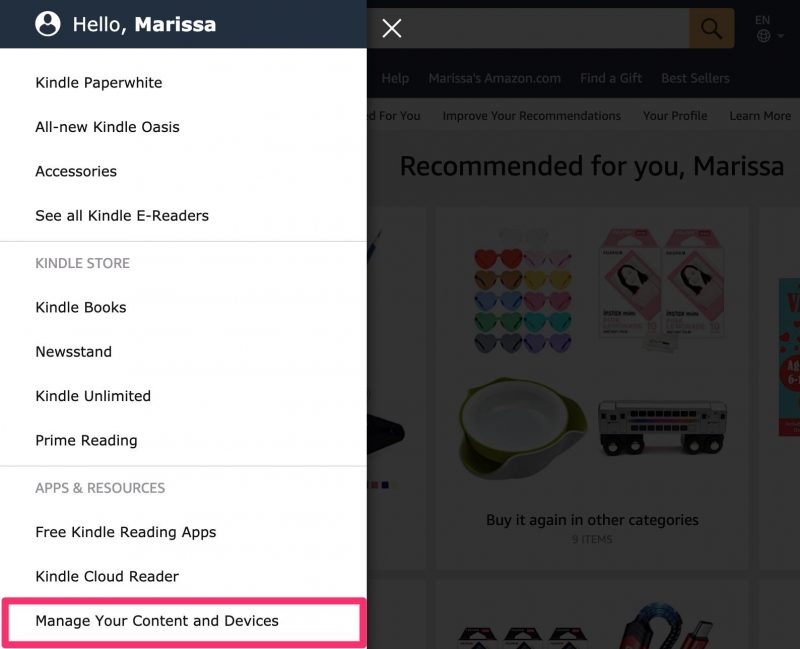
Use the Amazon mobile app
You can also access the same information from the Amazon mobile app on your phone or tablet.
1. Open the Amazon app on your iPhone, iPad, or Android device and tap the menu bars in the top-left corner.
2. Tap "Your Account."
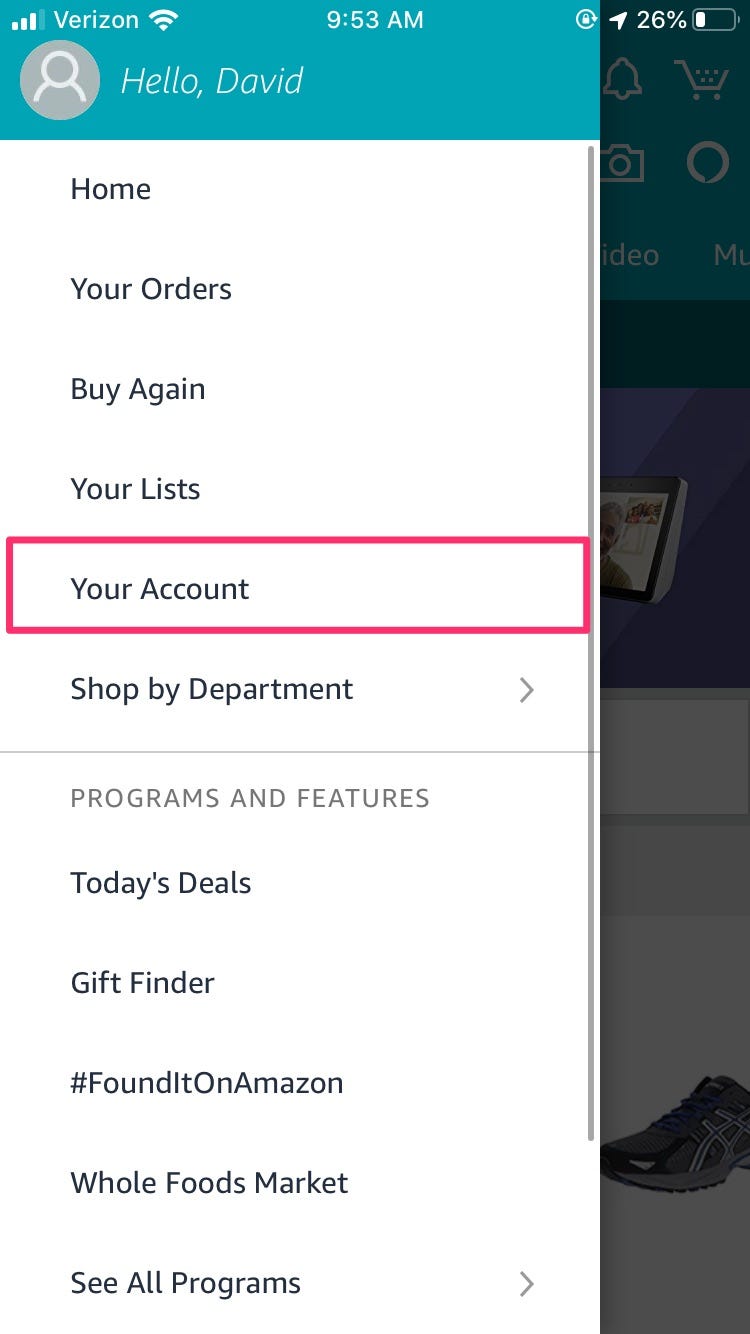
3. Tap "Manage content and devices."
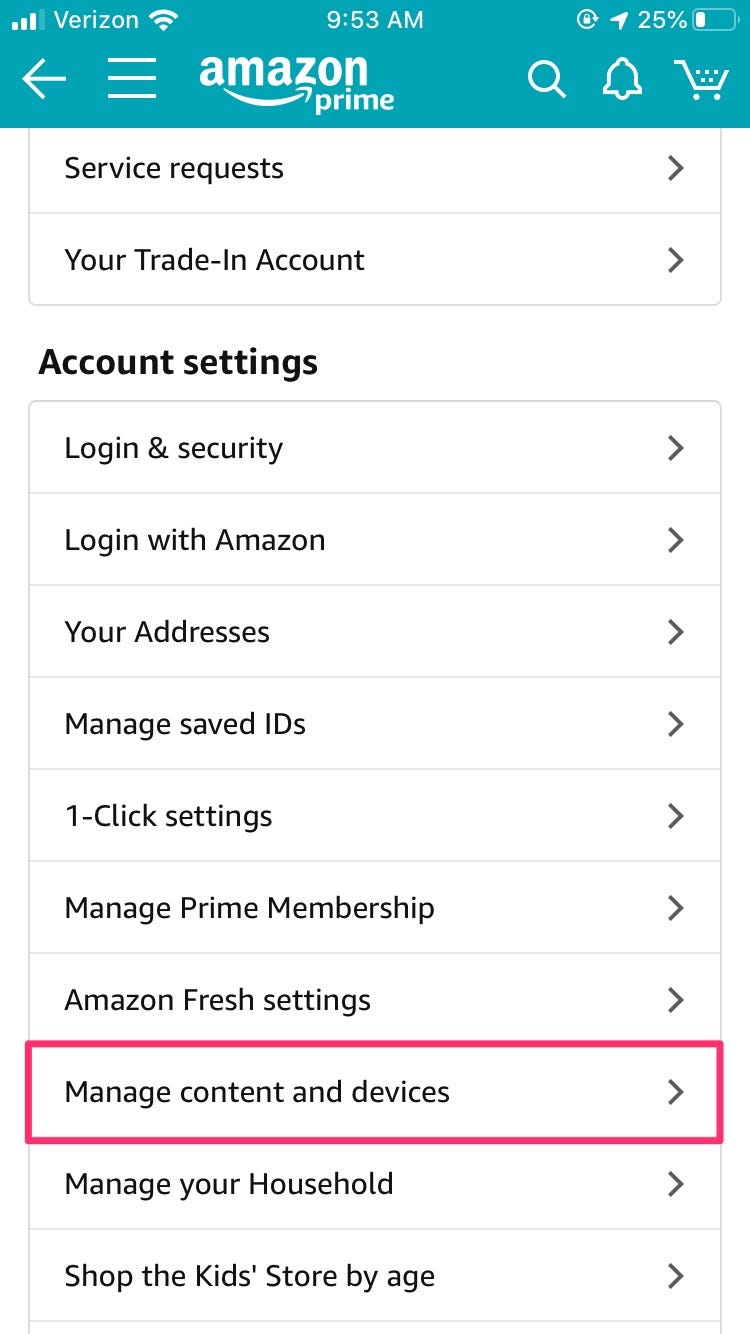
4. Tap the "Devices" tab at the top.
5. Tap in the gray device preview at the top to select your Kindle (if it isn't visible already).
6. You'll find the device model, date it was registered, and serial number at the bottom of your screen.
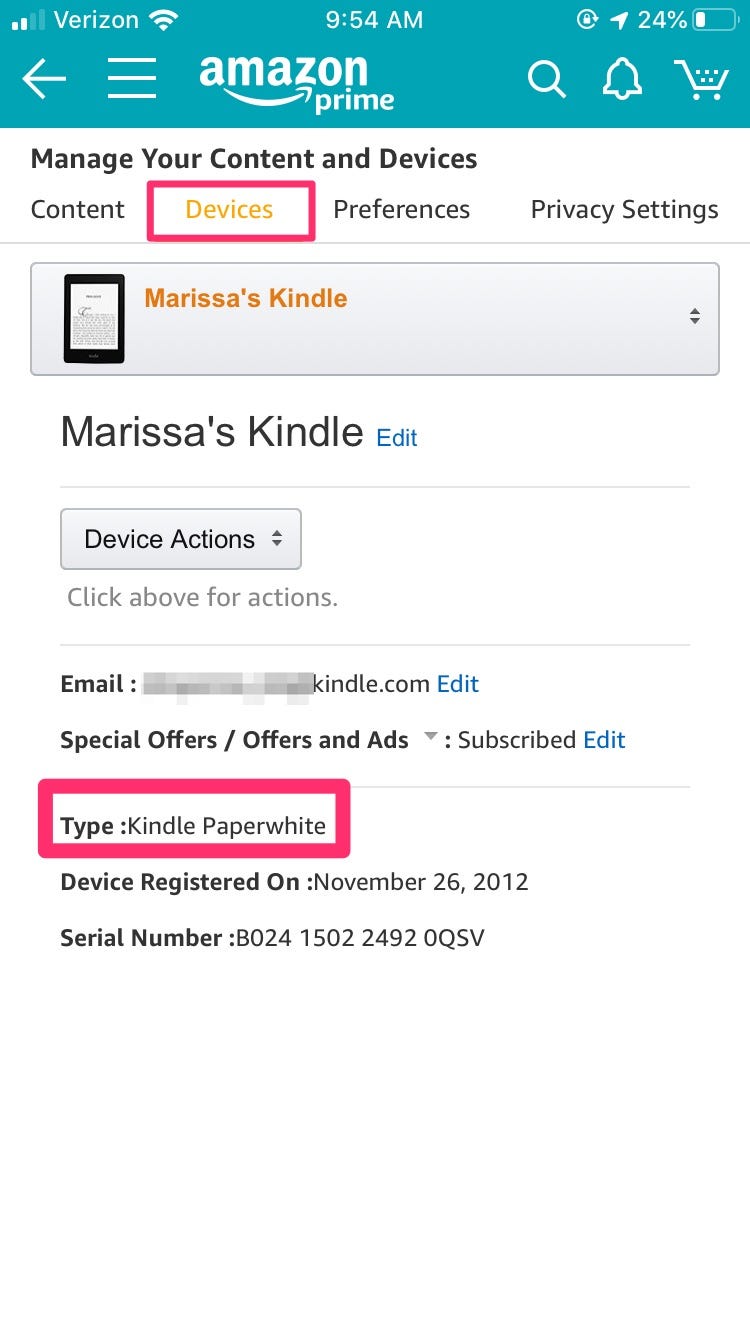
Related coverage from How To Do Everything: Tech:
-
How to read Kindle books on a PC in 2 different ways
-
How to send a PDF to your Kindle using your personalized Kindle email address
-
How to buy books on Kindle through your computer or mobile device
-
How to reset your Kindle Paperwhite to its factory settings in 5 simple steps
-
How to change the font size on your Kindle device in 2 ways