- In Gmail, “Bcc” stands for “blind carbon copy,” and lets you email a group of people without revealing who the email was sent to.
- The “Bcc” option is one of three sending options in Gmail, accompanied by “To” and “Cc.”
- Each of these options comes with its own amount of privacy.
- Visit Business Insider’s homepage for more stories.
When sending an email on Gmail, you have three options: to, cc, and bcc. Each of these options has a different function, and offers you a different level of privacy. You can use them in any combination you like on any email.
Here’s what you need to know about each option, and how to use them in either the desktop or mobile versions of Gmail.
Check out the products mentioned in this article:
iPhone 11 (From $699.99 at Apple)
Samsung Galaxy S10 (From $859.99 at Walmart)
Apple Macbook Pro (From $1,299.00 at Apple)
Lenovo IdeaPad 130 (From $469.99 at Walmart)
What “Bcc” means in Gmail and how to use it
Bcc, or “blind carbon copy,” lets you add multiple recipients to an email – in other words, lets you send an email to multiple people at once.
However, when they receive the email, none of these Bcc recipients will know who else received the email via Bcc. They’ll still see who sent it, and they’ll see people who received the email via “To” or “Cc.”
Bcc is useful if you're sending an email to many people, and you don't want recipients to see the full list of people receiving the email. If you're sending emails on a big mailing list, using Bcc is a great way to keep everyone's email private.
To use Bcc on your Mac or PC:
1. Begin composing an email by clicking the "+ Compose" button in the top-right.

2. Click "Recipients" at the top of the email box, and then click "Bcc" on the right side.
3. Enter the email addresses you want to Bcc to.
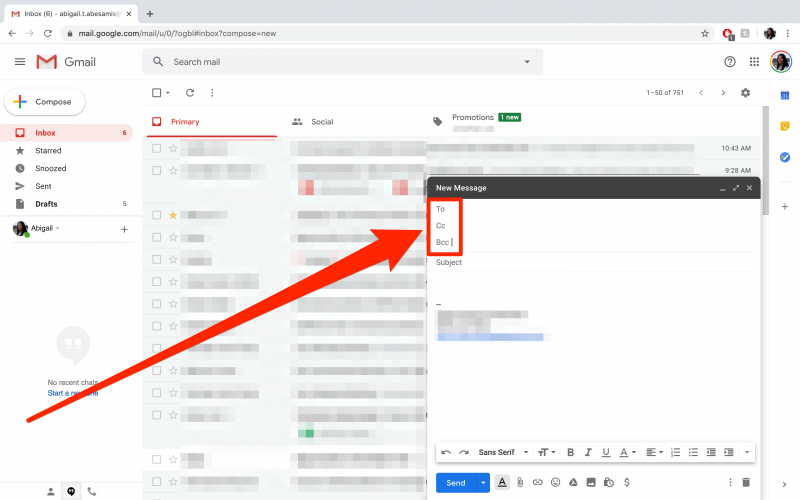
4. Type out your email, adding any links and attachments.
5. Click "Send" to send the email to all your recipients.
To use Bcc on your Apple or Android mobile device:
1. In the Gmail app, tap the "+" button to compose an email (located at the bottom-right of the screen).

2. Tap the arrow pointing down in the address line to reveal additional options (Cc and Bcc).

3. Tap the "Bcc" address field and enter all the email addresses you want to Bcc to.

4. Type out your email, adding any links and attachments.
5. Tap the paper airplane icon to send the email (located at the top-right of the screen).
What "To" means in Gmail and how to use it
Emails sent to addresses listed in the "To" section of an email are sent directly to the recipients, and recipients will see everyone else who received the email. In Gmail, the "To" address field is the one you fill out by default.
For emails you're sending to just one person, enter their address in the "To" field. For emails you're sending to more than one person, you can enter all addresses in the "To" field, or opt to Cc or Bcc some recipients.
To use To on your Mac or PC:
1. Click the "+ Compose" button to compose an email (located on the top-left of the page).
2. Click the address field and enter email addresses by typing out names or addresses from your address book and clicking on the intended recipient, or by typing an address and hitting your keyboard's Enter or Return key. If you're pasting multiple email addresses in the address field, make sure they are separated by commas.

3. Type out your email, adding any links and attachments.
4. Click "Send" to send your email to the recipients.
To use To on your Apple or Android mobile device:
1. In the Gmail app, tap the "+" button to compose an email (located at the bottom-right of the screen).
2. Type in the email addresses of the intended recipients.

3. Type out your email, adding any links and attachments.
4. Tap the paper airplane icon to send the email (located at the top-right of the screen).
What "Cc" means in Gmail and how to use it
"Cc," or "carbon copy," adds secondary recipients to an email.
All recipients in the "To" and "Cc" sections can see who the email was sent to, and who else was Cc'ed on the email.
You may choose to cc certain people on an email if they're involved in a project, keeping them in the loop, and send the email "To" a point person that you need a response from.
Another example would be sending a vacation or time off request to a supervisor and Cc'ing HR so that they're aware for their records.
To use Cc on your Mac or PC:
1. Click the "+" button to compose an email (located at the top-left of the page).
2. Click "Cc."
3. Enter the email addresses you want to Cc.
4. Type out your email, adding any links and attachments.
5. Click "Send" to send your email to the recipients.
To use Cc on your Apple or Android mobile device:
1. In the Gmail app, tap the "+" button to compose an email (located at the bottom right of the screen).
2. Tap the arrow pointing down in the address line to reveal additional options (Cc and Bcc).
3. Tap the "Cc" address field and enter the email addresses you want to Cc.
4. Type out your email, adding any links and attachments.
5. Tap the paper airplane icon to send the email (located at the top-right of the screen).
Related coverage from How To Do Everything: Tech:
-
'Where is my Spam folder in Gmail?': How to find and clear your Spam folder, or mark messages as 'not spam'
-
How to get Gmail notifications on your iPhone in 2 different ways
-
How to change your recovery email in Gmail using your computer
-
How to create email templates in Gmail so you can save time formatting routine emails
-
How to get Gmail notifications on your Android device
