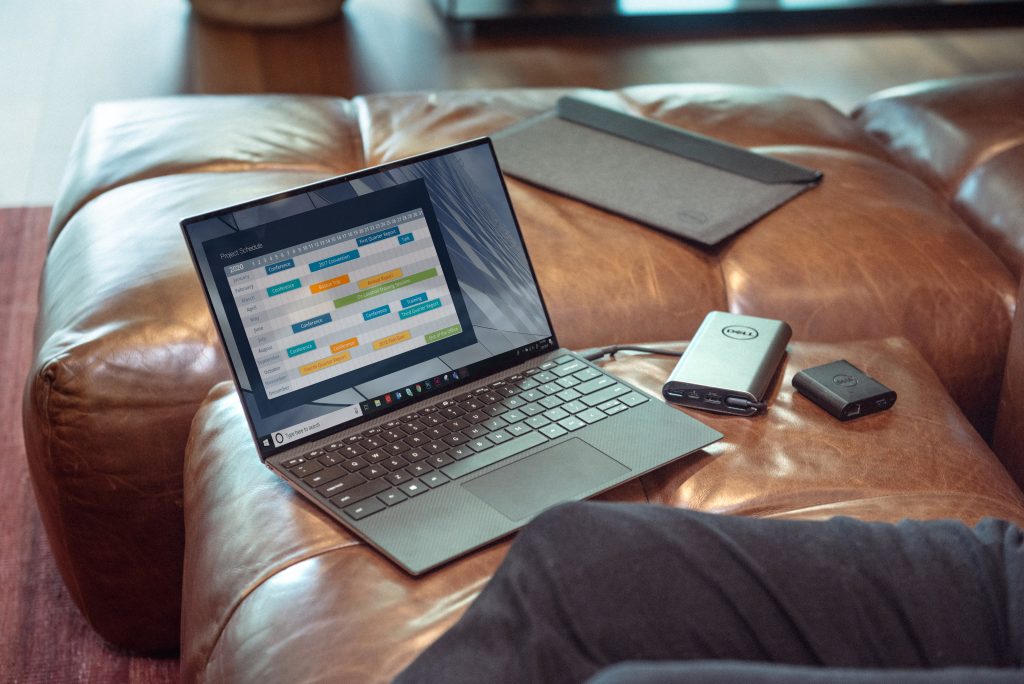- Een tweedehands Windows-laptop of MacBook kan een heel verstandige aankoop zijn die nog jaren meekan.
- Maar het is wel zaak dat je goed weet wat je in handen hebt voordat je je portemonnee trekt.
- Met deze negen stappen verklein je de kans op een miskoop aanzienlijk.
- Lees ook: Welke MacBook is het beste voor jou? We zetten het hele aanbod naast elkaar
Omdat de technologische ontwikkelingen op het gebied van laptops de afgelopen jaren niet zo heel hard meer gingen, kun je nog jaren voort met een wat oudere tweedehands laptop. Maar dan moet je hem wel kunnen vinden.
En dat vinden kan best lastig zijn, omdat het aanbod gigantisch veelzijdig is, vooral voor de Windows-computers. Er zijn ontelbaar veel verschillende specificaties, waardoor de prestaties ook enorm veel kunnen verschillen. Daarom is het vooraf goed om te bepalen waar je de laptop voor gaat gebruiken en wat voor prestaties je wenst van de machine.
Als vuistregel zou je bijvoorbeeld kunnen nemen om alle budgetlaptops te laten voor wat ze zijn. Deze waren ten tijde van de nieuwkoop al niet erg snel te noemen en zullen door de jaren heen meer moeite gekregen hebben met het draaien van verschillende dagelijks gebruikte programma’s.
Aangezien software altijd meer en niet minder van een computer gaat vragen, is het handig om te kijken naar de professionelere modellen. Deze hebben vaak krachtigere processoren, meer geheugen en snellere harde schijven. Dat houdt in dat ze ook in de nabije toekomst nog gewoon meekunnen.
Daarnaast worden deze laptops vaak langer ondersteund door de fabrikant. Vooral bij Apple is dit belangrijk om in de gaten te houden. Apple stopt na een aantal jaar met het voorzien van updates en nieuwe versies van MacOS. Als je een wat jongere en krachtigere MacBook aanschaft, kun je hier logischerwijs langer mee toe dan een ouder instapmodel.
Dat zijn nog maar enkele dingen waar je rekening mee moet houden voordat je een laptop gaat aanschaffen. Als je er daadwerkelijk één op het oog hebt, dan komen er wat andere punten van aandacht naar boven. Met deze negen stappen verklein je de kans op een miskoop aanzienlijk.
1. Vraag om een screenshot
Als je een laptop op het oog hebt, vraag dan om een screenshot van de specificaties van de machine en de versie van het besturingssysteem. Hiermee kan je precies nagaan welke laptop je voor je hebt, hoe lang deze nog door de fabrikant ondersteund wordt en of de software legaal is geïnstalleerd.
Geeft de verkoper aan deze simpele aanvraag geen gehoor of blijkt er iets niet helemaal in de haak, dan kun je een hoop tijd besparen.
2. Check op schade
Nu de eerste horde is genomen, kun je overwegen om een kijkje te nemen bij de laptop, maar vaak kun je eventuele schade op foto’s al zien. Eventuele krasjes zijn natuurlijk te verwachten, maar deuken en grovere schade kan duiden op valschade. Dat zijn punten van aandacht, aangezien valschade ook intern en dus ongezien kan zitten. Dit kan op termijn zorgen voor problemen.
In dit geval is het handig om gezond verstand te gebruiken en de prijs in acht te nemen om de afweging te maken om door te gaan met eventuele koop of niet.
3. Neem een USB-stick, koptelefoon, SD-kaart, CD/DVD en een bluetooth-apparaat mee
Als je dan hebt besloten om een kijkje te nemen bij de laptop, ga er dan goed voorbereid heen. Neem een USB-stick, koptelefoon (met draad), een SD-kaart, een CD of DVD en een bluetooth-apparaat zoals een toetsenbord of een muis mee.
Klinkt alsof je een hoop mee moet nemen, maar dit doe je om de connectie-mogelijkheden en poorten te testen. Neem er de tijd voor en check of alles naar behoren werkt.
4. Check de draadloze verbindingen
Een laptop zonder draadloze verbindingen is al snel onbruikbaar, daarom is het zaak om deze verbindingen goed te controleren.
De kans is groot dat de laptop al op wifi is aangesloten, maar het kan geen kwaad om deze verbinding uit en weer in te schakelen. Doe het zelfde met de bluetooth-verbinding, die je kunt testen met bijvoorbeeld een muis of toetsenbord.
5. Check het scherm
Als er iets mis is met het scherm, zal het je waarschijnlijk snel opvallen. Toch zijn er soms dingen die je niet zo snel ziet. Denk hierbij aan kleuren die slecht weergegeven worden of dode pixels in het beeld. Dit kun je gelukkig makkelijk testen met deze video op YouTube. Als je hier iets op ziet dat afwijkt van wat je zou moeten zien, is het scherm niet goed meer.
Een paar of enkele dode pixels hoeven geen probleem te zijn. Andere problemen zijn echte dealbreakers. Denk hierbij bijvoorbeeld aan de gele randen die een bekend probleem zijn bij meerdere series van de MacBook Pro. Dit valt niet meer onder Apple’s garantie, waardoor een reparatie erg duur wordt.
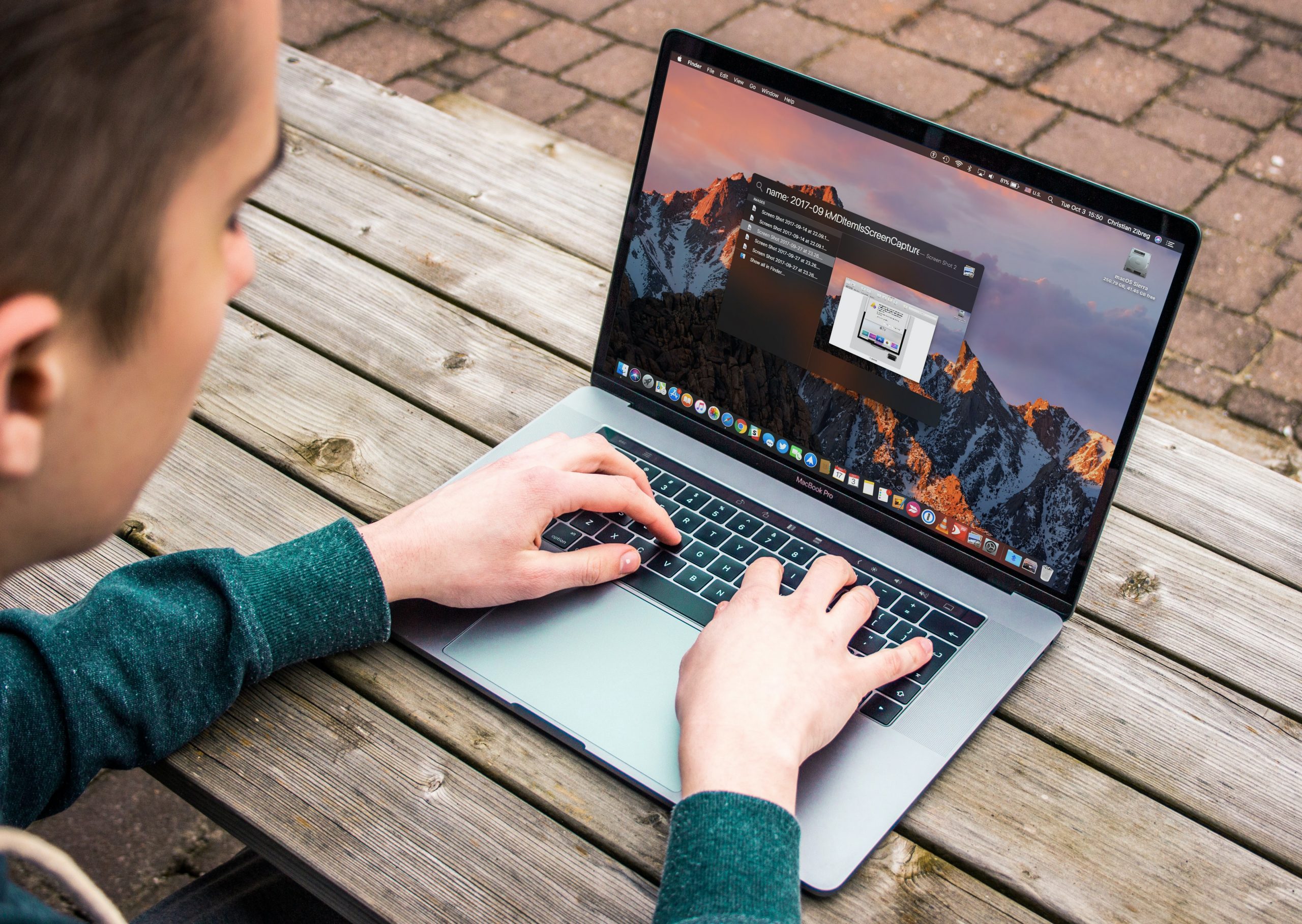
6. Check het toetsenbord en het trackpad
Het klinkt misschien een beetje overdreven om iets triviaals als een toetsenbord uitvoerig te controleren, maar niets is vervelender dan een toetsenbord dat niet goed reageert op het indrukken van de knoppen. Open daarom een tekstverwerker, of ga naar de adresbalk van een internetbrowser, en tik daar elke knop van het toetsenbord enkele keren in.
Check ook het trackpad, vooral in de hoeken en op het klikken. Als de knoppen of het trackpad niet goed reageren, zijn dat vanzelfsprekend dealbreakers.
Vooral bij MacBooks van de afgelopen jaren is een slecht werkend toetsenbord een bekend probleem.
7. Check de stroomtoevoer en de batterij
De stroomtoevoer is het levensbloed van de machine en moet dus goed werken. Check daarom of de adapter en de kabels nog in orde zijn. Voel ook of deze niet te warm wordt, want dat kan ook duiden op problemen.
Een adapter is gelukkig niet duur om te vervangen, maar het zijn wel extra kosten. Dit kan je dus meenemen in de onderhandeling.
De accu is wat lastiger om echt goed te checken zonder dat je er specialistische software bij nodig hebt. Gelukkig geven de meeste besturingssystemen zelf aan of de accu aan vervanging toe is. Bij een MacBook kun je op het batterij-icoon rechtsboven in het scherm klikken en bij Windows-machines zit het in het blokje rechtsonder.
8. Check de status van de harde schijf
De harde schijf is een verbruiksonderdeel van een computer. Hij is aan slijtage onderhevig en zal op een bepaald moment de geest geven. Het is handig om te weten of de laptop die jij wilt kopen een harde schijf heeft die in ieder geval nog goed genoeg presteert voor de taken die jij ermee wilt doen.
Om dit na te gaan kun je een schijfdiagnose uit laten voeren. Dit zit in zowel Windows als MacOS ingebouwd en geeft je een beeld van de status van de schijf. Let wel: het geeft slechts een basale indicatie, en toont dus alleen grovere fouten.
Desalniettemin zijn deze fouten natuurlijk wel dealbreakers, tenzij je zelf in staat bent om een nieuwe harde schijf met een besturingsysteem te installeren. In dat geval is het zaak om te checken of de computer ook wil opstarten in de recovery-modus zonder wachtwoorden. Als er wachtwoorden in de BIOS (Basic Input/Output System) staan, vraag dan of de eigenaar deze wil verwijderen.
Bij een MacBook kun je het programma Schijfhulpprogramma opstarten en de EHBO-functie starten. Bij Windows kun je in de verkenner rechtsklikken op de C:-schijf en onder het tabblad ‘Extra’ onder ‘Foutcontrole’ op 'Controleren' klikken. In het geval van meerdere partities kun je dit ook uitvoeren voor die schijven.
Voor een uitgebreidere test van een MacBook zou je hem opnieuw kunnen opstarten terwijl je de ‘D’-toets ingedrukt houdt. Dat doet de computer een diagnostische test, maar dit kan wel even wat tijd in beslag nemen, dus stem van tevoren af of dit akkoord is.
9. Vraag om bonnetjes en controleer de accounts
Als laatste is het handig om naar bonnetjes van de machine en de software te vragen. Zo kun je nagaan of alles netjes legaal is verkregen en jij dus geen problemen krijgt met illegale software of een laptop die op afstand wordt geblokkeerd omdat hij gestolen is. Ook is het fijn om deze te hebben in verband met eventuele garantie.
Bij nog 'gesealde' apparaten zouden de papieren zeker in orde moeten zijn.
Ook is het handig om de accounts op de computer nog even na te lopen en om te checken dat het account waarop je kunt inloggen ook daadwerkelijk beheerdersrechten heeft. Probeer hiervoor uit en weer in te loggen. Zie je rare accounts, vraag dan of deze verwijderd kunnen worden.
Bonustip: doe een factory reset
Als je dan door al deze stappen bent gelopen en voor een nette prijs de tweedehands laptop hebt gekocht, kan het geen kwaad om een factory reset te doen. Dat houdt in dat je eigenlijk alles van de harde schijf wist tot een kale installatie van het besturingssysteem.
Hiermee weet je zeker dat eventuele malware of rare accounts van het apparaat verwijderd worden en jij met een schone en vooral snelle installatie kunt beginnen.
Apple heeft hier een handig stappenplan voor, die je hier kunt vinden. Bij Windows werkt het heel simpel vanuit het instellingenmenu, waar een specifieke resetfunctie te vinden is.