
okugawa/Getty Images
- Adobe Premiere Pro has keyboard shortcuts that let you navigate the app, select new tools, and more.
- You can also create your own Adobe Premiere shortcuts for commands that aren’t included in the defaults.
- Visit Insider’s Tech Reference library for more stories.
Adobe Premiere Pro is the video editing software program in Adobe’s Creative Suite. With its wide variety of editing tools, it’s one of the most popular editing programs around.
If you use Adobe Premiere often, you can navigate through the app even faster by using keyboard shortcuts.
becoming adept at keyboard shortcuts adds efficiency to your workflow.
To help with using shortcuts, Adobe detects the device’s operating system and attributes default shortcuts.
How Adobe Premiere Pro shortcuts work
Premiere Pro has two types of shortcuts: application and panel. Panel shortcuts work on specific panels, while application shortcuts function across the entire program.
There are some cases when a shortcut key or sequence can be used for different commands. For example, the Razor Tool or C key is used to cut segments, unless you switch to the "Titler" or text panel. Then the C key becomes a Vertical Type Tool.
Shortcuts can be sorted into smaller groups to distinguish between their functions. There are four sub-groups of shortcuts.
- Command Shortcuts: Tasks dealing with starting, saving, and closing projects
- Clipboard Shortcuts: Standard or advanced copy/paste commands
- Tool Shortcuts: Actions for built-in Premiere Pro tools
- Navigation Shortcuts: Keys to help review your video
Here's a list of shortcuts for Mac and Windows you should know when using Adobe Premiere Pro.
Adobe Premiere Pro keyboard shortcuts for Windows
Here's a complete list of command and clipboard shortcuts for Windows users working in Adobe Premiere Pro.

KIRILL KUDRYAVTSEV/Getty Images
Command Shortcuts
These shortcuts are for tasks that involve Premiere Pro's File menu options. They cut down on time spent searching for the action you need within the drop-down menu. These actions will make saving projects, creating new ones, and importing media easier.
New Project/Production: Ctrl + Alt + N
New Sequence: Ctrl + N
New Bin: Ctrl + B
Title: Ctrl + T
Open Project/Production: Ctrl + O
Browse in Adobe Bridge: Ctrl + Alt + O
Close Project: Ctrl + Shift + W
Close: Ctrl + W
Save: Ctrl + S
Save As: Ctrl + Shift + S
Save a Copy: Ctrl + Alt + S
Import from Media Browser: Ctrl + Alt + I
Import Media: Ctrl + I
Export Media: Ctrl + M
Get Properties for Selection: Ctrl + Shift + H
Exit/Quit Premiere Pro: Ctrl + Q
Clipboard Shortcuts
These shortcuts help with making large-scale changes to your project. They function similarly to Microsoft Word's shortcuts.
Undo: Ctrl + Z
Redo: Ctrl + Shift + Z
Cut: Ctrl + X
Copy: Ctrl + C
Paste: Ctrl + V
Paste Insert (Insert copied clips): Ctrl + Shift + V
Paste Attributes (Insert effects from another clip): Ctrl + Alt + V
Clear: Delete
Clear In & Out: Ctrl + Shift + X
Ripple Delete: Shift + Delete
Duplicate: Ctrl + Shift + /
Select All: Ctrl + A
Deselect All: Ctrl + Shift + A
Find: Ctrl + F
Edit Original: Ctrl + E
Adobe Premiere Pro keyboard shortcuts for Mac
Here's a complete list of command and clipboard shortcuts for Mac users working in Adobe Premiere Pro.

Svante Berg / EyeEm/Getty Images
Command Shortcuts
These shortcuts are for tasks that involve Premiere Pro's File menu options. They cut down on time spent searching for the action you need within the drop-down menu. These actions will make saving projects, creating new ones, and importing media easier.
New Project/Production: Option + Command + N
New Sequence: Command + N
New Bin: Command + B
Title: Command + T
Open Project/Production: Command + O
Browse in Adobe Bridge: Option + Command + O
Close Project: Shift + Command + W
Close: Command + W
Save: Command + S
Save As: Shift + Command + S
Save a Copy: Option + Command + S
Import from Media Browser: Option + Command + I
Import Media: Command + I
Export Media: Command + M
Get Properties for Selection: Shift + Command + H
Exit/Quit Premiere Pro: Command + Q
Clipboard Shortcuts
These shortcuts help with making large-scale changes to your project. They function similarly to Microsoft Word's shortcuts.
Undo: Command + Z
Redo: Shift + Command + Z
Cut: Command + X
Copy: Command + C
Paste: Command + V
Paste Insert: Command + Shift + V
Paste Attributes: Option + Command + V
Clear: Forward Delete
Clear In & Out: Option + X
Ripple Delete: Shift + Forward + Delete
Duplicate: Shift + Command + /
Select All: Command + A
Deselect All: Shift + Command + A
Find: Command + F
Edit Original: Command + E
Adobe Premiere Pro tool shortcuts for both Mac and Windows
These shortcuts are used for editing your videos and are a necessity for a seamless workflow.
Selection Tool: V
Track Select Forward Tool: A
Track Select Backward Tool: Shift + A
Ripple Edit Tool: B
Ripple Trim Previous: Q
Ripple Trim Next: W
Ripple Delete: Shift + Del
Rolling Edit Tool: N
Rate Stretch Tool: R
Razor Tool: C
Slip Tool: Y
Slide Tool: U
Pen Tool: P
Hand Tool: H
Zoom Tool: Z
Render Effects in Work Area: Enter (Windows) / Return (Mac OS)
Adobe Premiere Pro navigation shortcuts for both Mac and Windows
Navigation controls help you review the playback of clips and your timeline sequence.
Play/Stop Toggle: Space
Zoom In: =
Zoom Out: -
Step Back: Left Arrow
Step Forward: Right Arrow
Go to Next Edit Point: Down Arrow
Go to Previous Edit Point: Up Arrow
Mark In Point: I
Mark Out Point: O
Clear In & Out: Ctrl + Shift + X (Windows) / Option + X (MacOS)
Shuttle Left: J
Stop: K
Shuttle Right: L
Snap (Turn On/Off): S
Insert: , (Comma)
Overwrite: . (Period)
How to make custom keyboard shortcuts in Adobe Premiere Pro
Premiere Pro offers customizable shortcuts depending on how you want to control your workflow. Using these shortcuts will prompt a virtual keyboard to open. This is where you can add, delete, change, or sync shortcuts through a drag and drop feature.
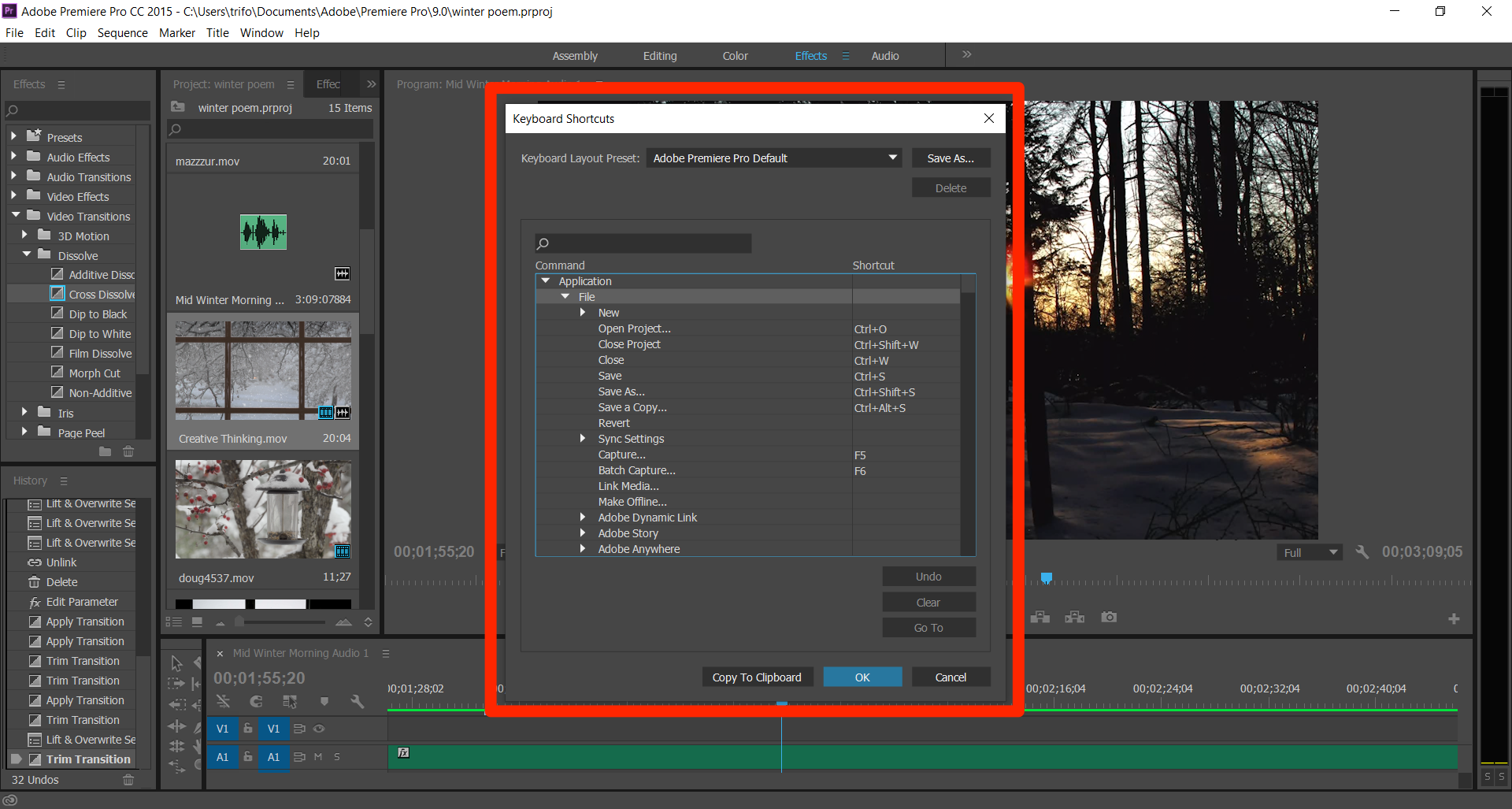
William Antonelli/Business Insider
You can search for functions to change or to create new shortcuts for existing functions. Practicing keyboard shortcuts and adjusting them will help make video editing more comfortable and more enjoyable.
Here are the custom shortcut commands for Windows and Mac.
- Windows: Ctrl + Alt + K
- Mac: Command + Option + K