
- If the Peacock app is not working on your streaming device, there are a few simple troubleshooting steps you can take to resolve potential issues.
- The problem can often be easily solved by restarting the Peacock app or even your entire device.
- You should also make sure you have a solid internet connection and check to see if the Peacock service is temporarily offline. Otherwise, try to clear the cache or reinstall the app.
- Visit Insider's Tech Reference library for more stories.
Whether you want to watch a series like "The 355" or a theatrical film like "Marry Me," both of which are streaming exclusively on Peacock, you'll need a subscription and to log into the service — whether that is on a mobile app, your web browser, or smart TV. Sometimes, though, the Peacock app is not working the way it should, and you can't log in or connect to content. Here's how to troubleshoot the problem.
Restart Peacock
When an app like Peacock isn't working, generally the first thing you can try is to restart the app. This can flush out any bad data or glitchy software and restore things to their proper working order. Here is how to close an app on Android and how to close an app on iOS. After closing Peacock, restart the app and see if the problem is fixed.
Check your internet connection
If you are having trouble connecting to Peacock or watching a video, your internet connection might be unreliable or it might be too slow to stream content. This could happen to your TV or tablet if you're too far from your router or having ISP connectivity issues; if you are not at home, the WiFi network might be too slow or unreliable.
Make sure you can see a strong cellular or WiFi indicator on whatever device you are trying to use. And to be sure your internet is fast enough, be sure to test your internet speed. You'll generally need no more than 7Mbps, because Peacock is limited to HD streaming.
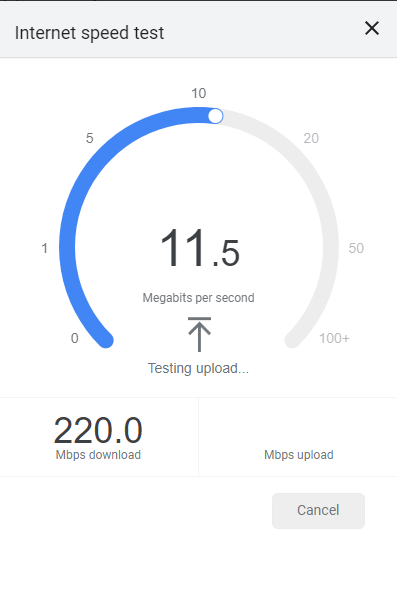
Restart the device
Another easy troubleshooting step: If nothing has worked so far, try to restart your iPhone, Android, or whatever other device you are using to watch Peacock. Restarting the entire device can resolve a lot of problems, and only takes a couple of minutes to shut it off and then turn it back on again.
You can turn off most Android devices by pressing and holding the power button for several seconds, or you can pull the Control Center down from the top of the screen and find the power icon. If you want to restart a TV, look for a restart option on the settings menu, or just pull the power plug, wait a minute, and then plug it back in.
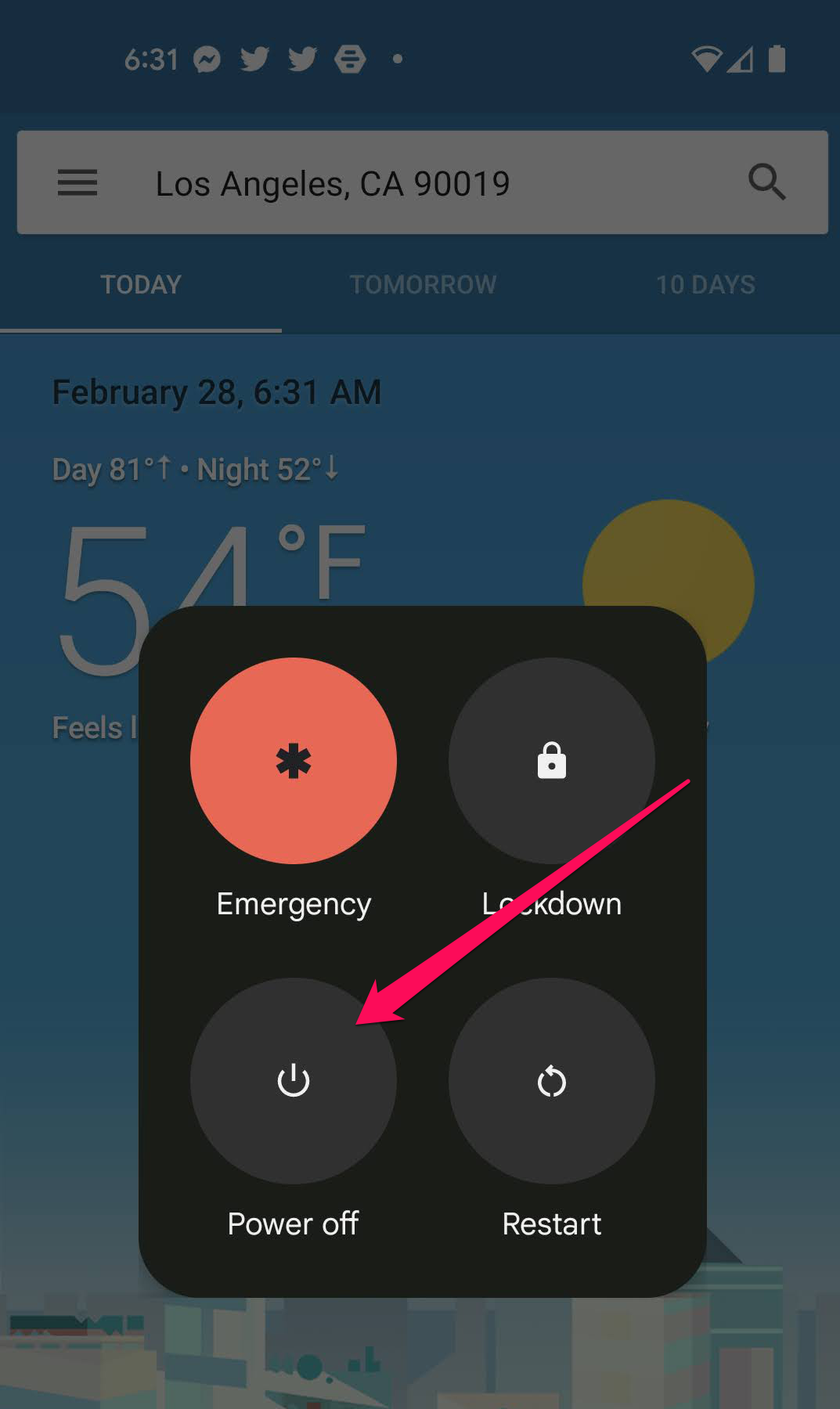
Try watching Peacock on another device
This won't solve the problem per se, but if you can't get Peacock to work on a particular device, try watching it on a different one. If that works, not only does it solve your immediate problem — it gets Peacock running — but it can point to a problem with that particular app or device, which can help you narrow down the problem at a later time.
Check to see if Peacock is down
It's rare for Peacock to have extended service outages, but you might be trying to watch it during one of those unusual times when the service is, in fact, offline. To see if the problem is with Peacock rather than your own device, open the Peacock status page at Downdetector, which will tell you if there is a current service outage. You can also search "is Peacock down" in your browser.
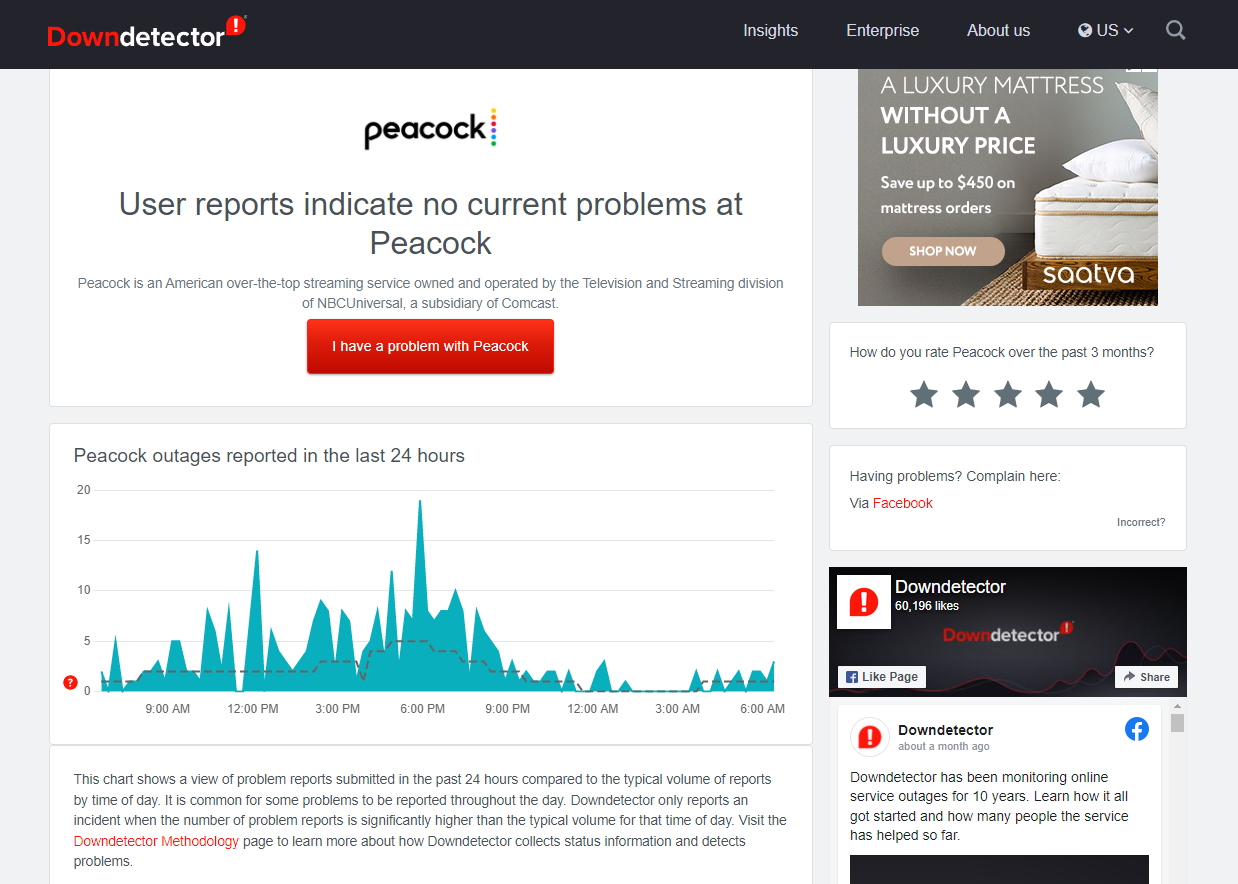
Clear your cache
If the Peacock app's cache — which stores data essential to playing back streaming video — becomes corrupted, you might need to clear the cache to get up and running again. The only way to clear an app's cache on the iPhone or iPad is to uninstall the app and then reinstall it from the App Store (see the next section). But you can clear the cache on Android without removing the app:
1. Start the Settings app and tap Apps.
2. If necessary, tap See all apps and then tap Peacock.
3. Tap Storage & cache.

4. Tap Clear cache.
Restart the app. If the problem persists, follow the same steps and instead tap Clear storage. Note that clearing the app's storage will delete your login information and all other saved data from the app.
Other devices, like TVs and streaming media players, might have a way to clear the app cache. The process will vary, so check the menus on the device for details. No matter what kind of device you're using, after clearing the cache, restart Peacock and try again. You might need to sign into your account again because clearing the cache erases your login information.
Reinstall the Peacock app
If all else fails, you may be able to solve the problem by uninstalling the app and reinstalling it. This may eliminate any glitchy software that was interfering with your ability to use the app. Remember that if you do this, you'll need to sign in again using your account credentials.

