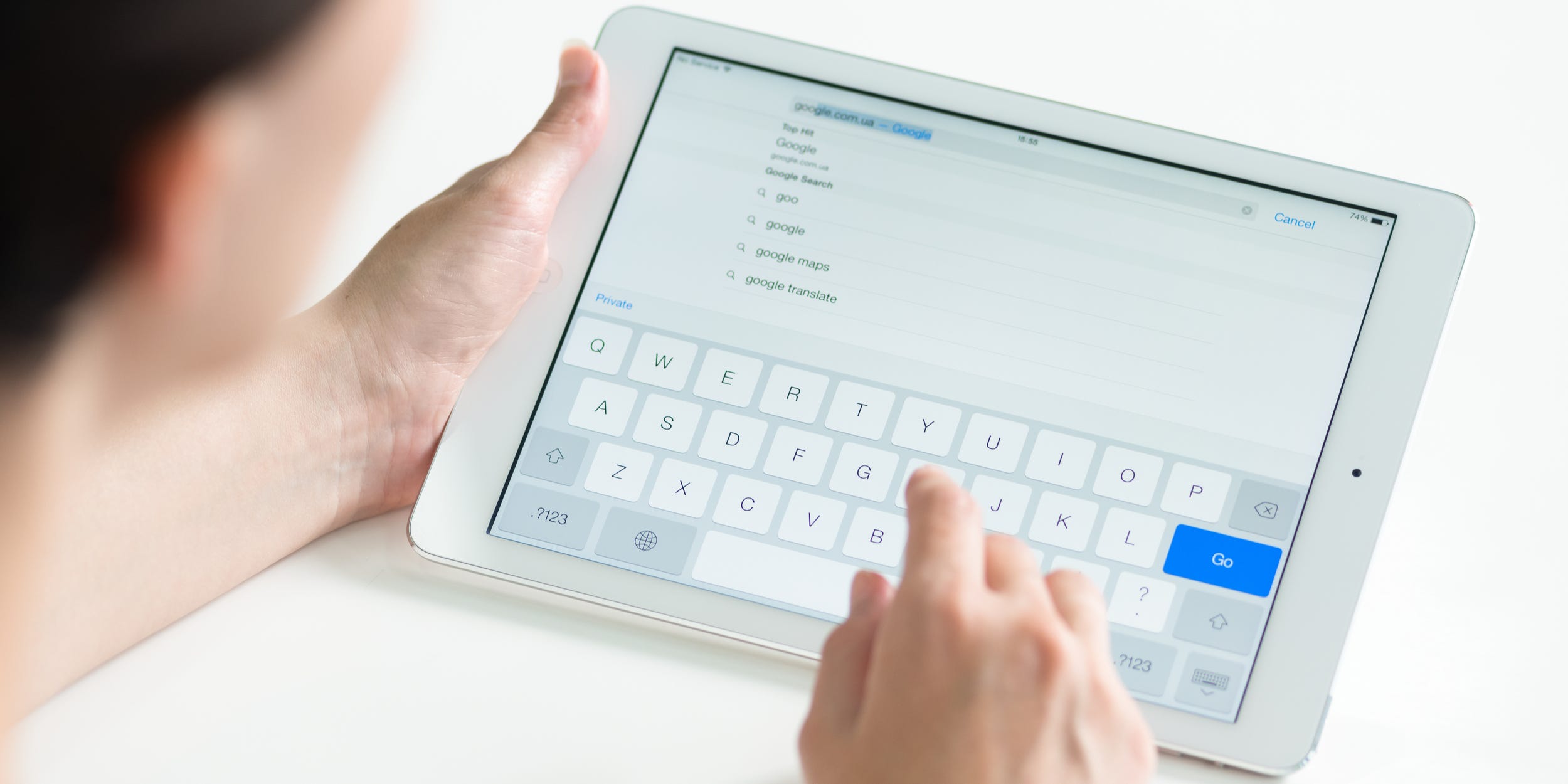- There are several iPad keyboard shortcuts you can use with your tablet’s on-screen keyboard or an external keyboard.
- You can create any number of “text replacement” shortcuts for your iPad as well – when you type these shortcuts, they’ll autocorrect into a longer text phrase.
- Visit Business Insider’s Tech Reference library for more stories.
Whether or not you use an external keyboard with your iPad, there are a number of handy keyboard shortcuts you can use to make typing faster and more efficient.
In addition, there are custom shortcuts you can create on your own.
Here’s how to use both.
Check out the products mentioned in this article:
10.2-inch iPad (From $329.00 at Amazon)
How to use keyboard shortcuts on your iPad’s external keyboard
Virtually every external keyboard for your iPad includes Cmd and Option keys, which you can use for a handful of important shortcuts.
- See a list of the most common shortcuts: Cmd
- Go to the Home screen: Cmd + H
- Commonly used app switcher: Cmd + Tab
- Open (or close) the Search screen: Cmd + Space bar
- Take a screenshot: Cmd + Shift + 3
- Take a screenshot and open it for editing: Cmd + Shift + 4
- Show (or hide) the Dock: Cmd + Option + D

How to use keyboard shortcuts on your iPad's on-screen keyboard
Even if you're not using an external keyboard, your iPad has a few built-in shortcuts as well. These work with the on-screen keyboard.
Alternate characters
Tap and hold any key on the iPad keyboard to see the alternate characters associated with that key, like accent marks.
Not all keys have alternate characters, so you should explore the keyboard to see what options you have available.

Quick-select an alternate key
You probably know that you can switch to the numeric keyboard by tapping "123," or the symbols keyboard by tapping "#+=." Once selected, that keyboard will remain on screen until you manually change back.
But if you only need to enter a single number or symbol, tap and hold the keyboard change key, swipe up to the key you need, and then release. You won't switch keyboards, but will still have entered the number you want.
For example, suppose you're typing letters on the main keyboard and need to enter the number 5. Tap and hold "123," and swipe up to "5." Release, and you'll have inserted a 5 without switching keyboards, so you can keep typing normally.
Switch to all-caps
Put the keyboard in all-caps mode by double-tapping the Shift key. It'll be highlighted and all letters you type now will be capitalized.
Turn it off by tapping Shift again or by tapping "123."
End a sentence with a period
By default, the keyboard is set so you can just double-tap the Space bar and your iPad will automatically insert a period.
Switch to the small iPhone-style keyboard
By default, you get a large on-screen keyboard that takes up the whole width of your iPad's display. Using a pinching gesture, you can shrink the keyboard into a tiny module in the middle of the screen.
If you do this, the iPad keyboard behaves like an iPhone keyboard, which includes letting you swipe" around the keyboard to type without lifting your finger off the screen.

How to create your own keyboard shortcuts on the iPad
The handful of built-in shortcuts are handy, but you can create your own "text replacement" shortcuts to automatically turn any shortcut into a longer text phrase.
1. Start the Settings app.
2. Tap "General" and then tap "Keyboard."
3. Tap "Text Replacement."
4. Tap "+" in the upper right corner.
5 Type the phrase you want to create, and then type the text shortcut that you want to use to trigger it. For example, you could enter your complete postal address in the Phrase field and then enter "address" in the Shortcut field - that way, when you type "address" it'll autocorrect into your full address..
6. Tap "Save."

How to edit keyboard shortcuts on the iPad
After you create a text expansion shortcut, you might need to modify it. For example, you might want to change the phrase, or you might find that you trigger the shortcut by accident, so you need to make it harder to enter unintentionally.
1. Start the Settings app.
2. Tap "General" and then tap "Keyboard."
3. Tap "Text Replacement."
4. Tap the shortcut that you want to edit.
5. On the Text Replacement page, you can modify the phrase or shortcut and tap "Save" when you're done.
How to delete a keyboard shortcut on the iPad
If you no longer need a shortcut and want to remove it to eliminate the possibility of triggering it by accident, you can delete it with just a couple of taps.
1. Start the Settings app.
2. Tap "General" and then tap "Keyboard."
3. Tap "Text Replacement."
4. Tap "Edit" at the bottom left of the screen.
5. Tap the red "-" next to any shortcut you want to remove, and then tap "Delete."

Related coverage from Tech Reference:
-
How to use and get rid of split screen on your iPad, so that you can multitask more efficiently
-
How to use your iPad as a second monitor for your Windows computer
-
How to remove your Apple ID from an iPad and wipe your personal information from the device
-
How to use your iPad as a second display for your Mac computer without any wires or add-ons
-
How to restore your iPad from a backup after resetting it, so you never have to lose your data