
Nisian Hughes/Getty Images
- When you "zip" a file, you'll compress its data and reduce how much space it takes up on your computer or phone.
- Nearly all devices have built-in tools that let you zip (and later unzip) files.
- Visit Insider's Tech Reference library for more stories.
Over time, your collection of photos, videos, documents, and games can take up a lot of space. Fortunately, there's a way to free up storage space without having to delete anything.
You can compress multiple files into a ZIP file, which reduces their file size without deleting anything. Zipping files is a great way to share them, or to store files you don't open often.
Here's how to zip files on every popular device and operating system.
How to zip files on a Windows PC
1. Select all the files you want to zip. You can either drag a box around them, or hold Ctrl and click each one individually.
2. Right-click one of the files and select Send to, then select Compressed (zipped) folder.
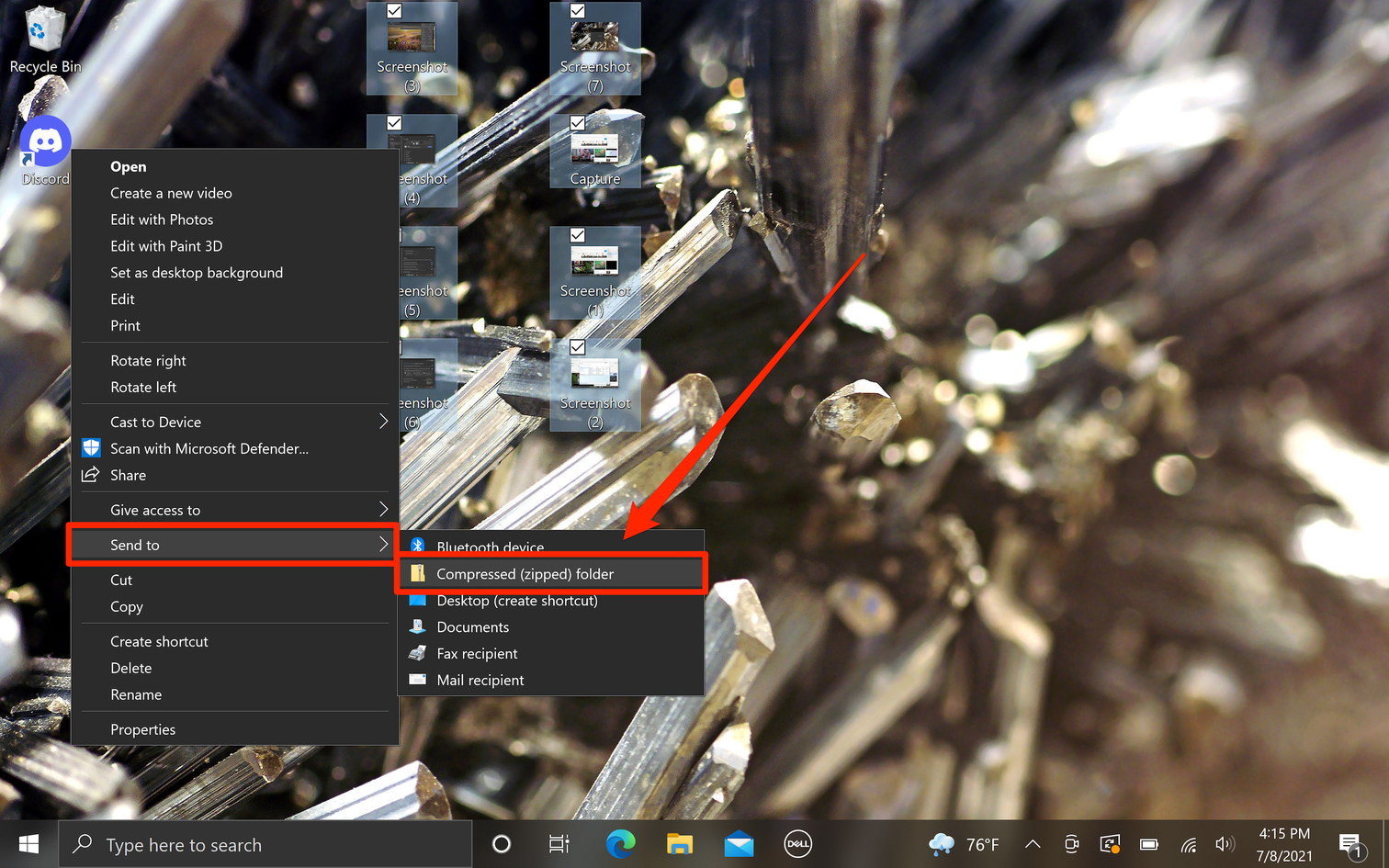
William Antonelli/Insider
3. A ZIP file will appear containing all the compressed data. Feel free to rename or move this file however you'd like.
If you want more control over how files get compressed, try using an app like WinZip or WinRar.
How to zip files on a Mac
1. Select all the files you want to zip. You can either drag a box around them, or hold Command and click each one individually.
2. Right-click one of the files and select Compress.

William Antonelli/Insider
3. A ZIP file will appear containing all the compressed data. Feel free to rename or move this file however you'd like.
How to zip files on Chromebook
1. In the Files app, select all of the files that you want to zip. You can either drag a box around them, or hold Ctrl and click each one individually.
2. Right-click one of the files and select Zip selection.
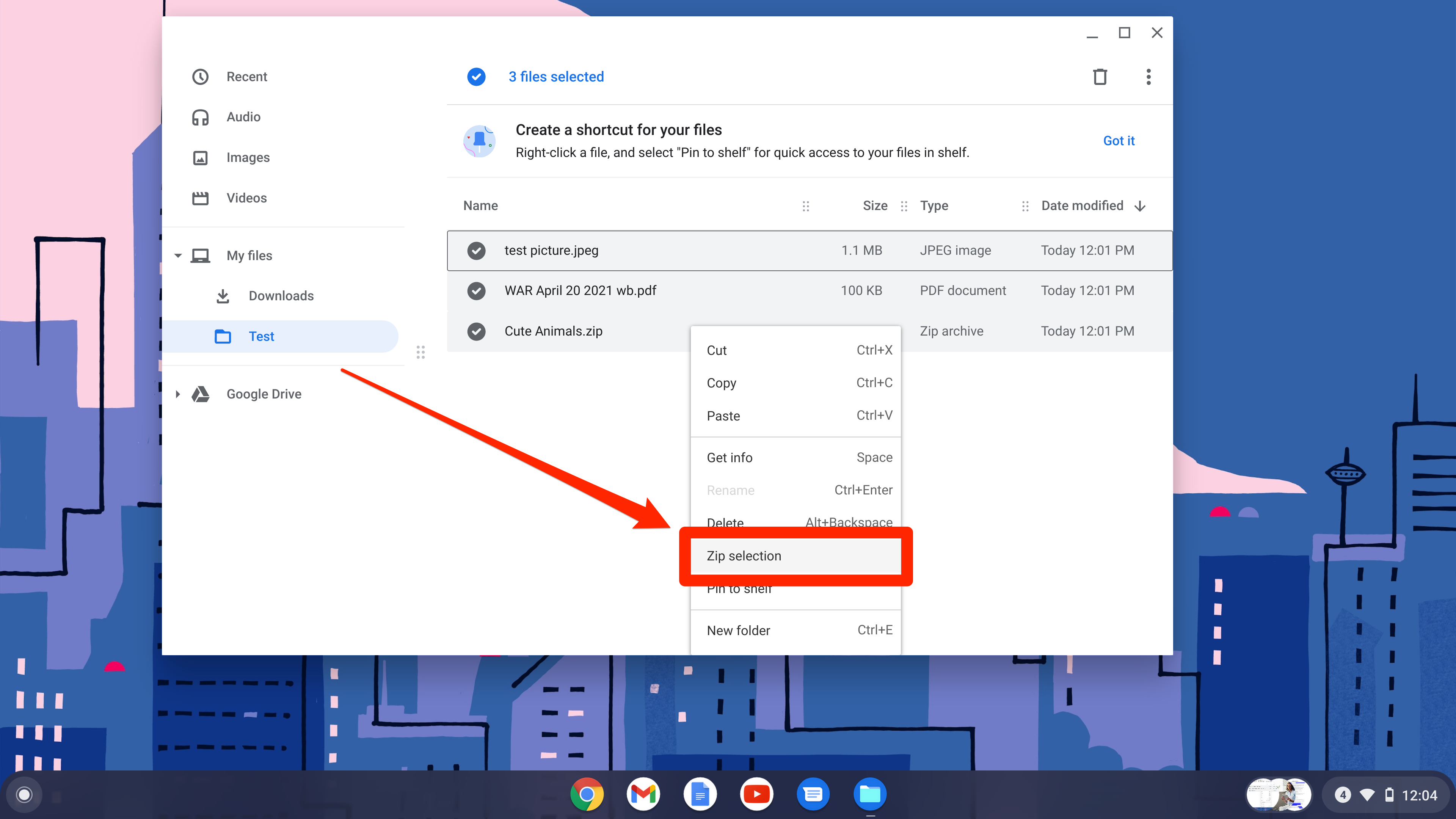
William Antonelli/Insider
3. A ZIP file will appear containing all the compressed data. Feel free to rename or move this file however you'd like.
How to zip files in Linux
Unlike other systems, you'll need to use the command line to zip files on a Linux computer.
1. Open a command window by pressing Ctrl + Alt + T.
2. In the command window, type:
zip [what you want the zip file to be called].zip [files you want to zip]
So for example, if you wanted to zip a text file called "cat" and an image called "dog" into a ZIP file called "animals," you'd type:
zip animals.zip cat.txt dog.jpg
Your files will "deflate" - Linux's term for compressing - and then form the ZIP file. It'll appear in the same directory as the original files, and you'll see a percentage showing how compressed each file is.

William Antonelli/Insider
If you want to zip files using an app instead of command strings, consider downloading an app like PeaZip.
How to zip files on an iPhone or iPad
1. Open the Files app and find the files that you want to zip up.
2. On an iPhone, tap the three dots (...) in the top-right corner and then Select. On an iPad, just tap Select in the top-right corner.
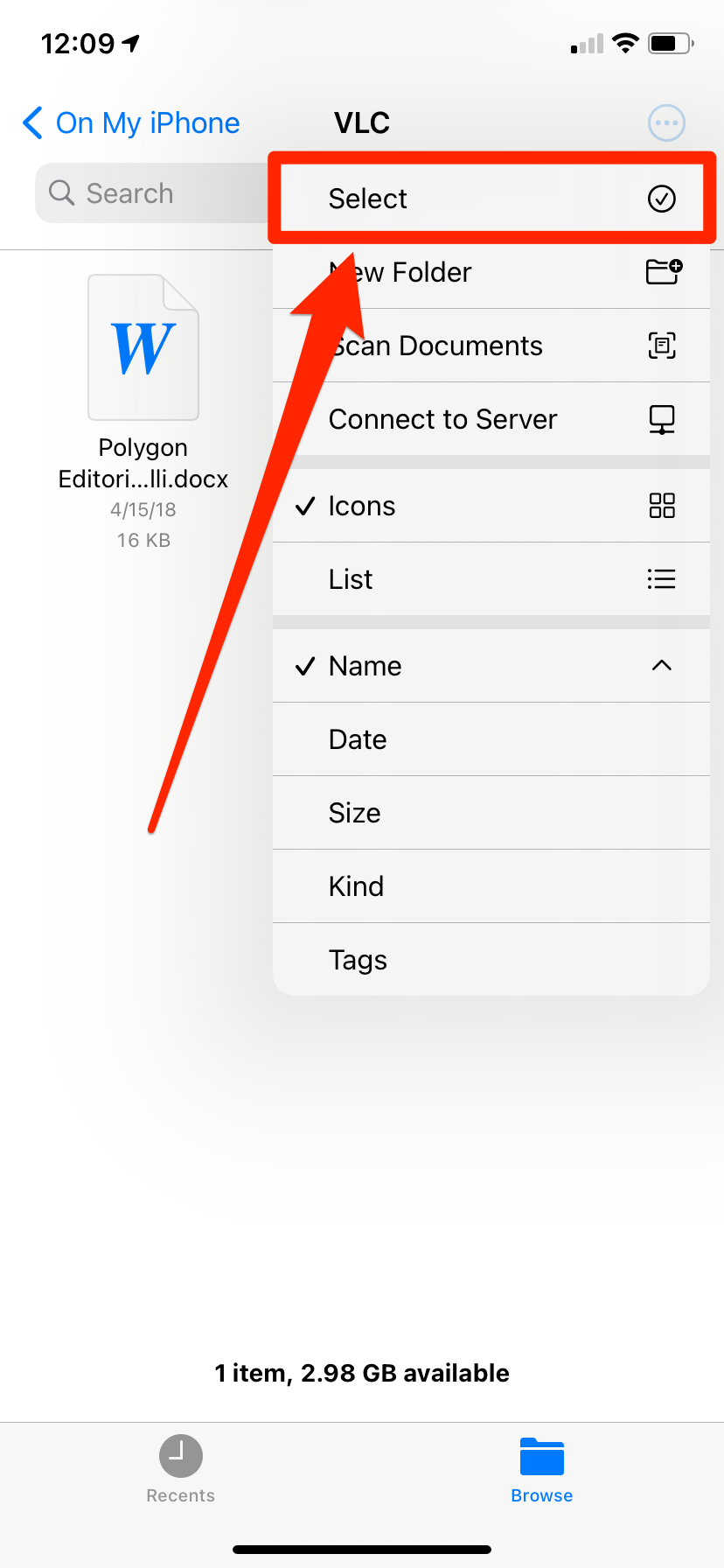
William Antonelli/Insider
3. Tap all the documents you want to zip.
4. Select the three dots (iPhone) or More (iPad) in the bottom-right corner and hit Compress.
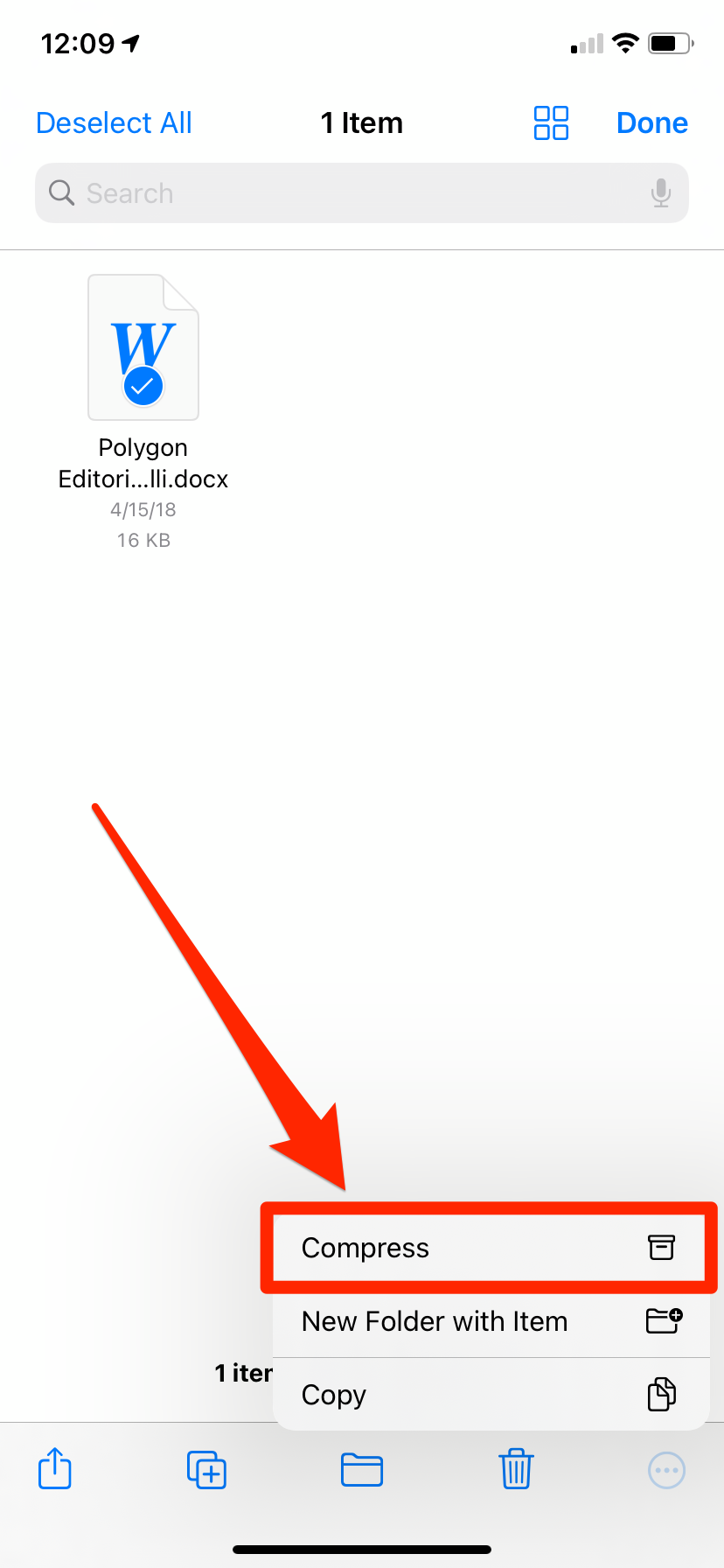
William Antonelli/Insider
A ZIP file will be saved to the folder you selected.
How to zip files on an Android
Depending on your Android device, you may have the File Manager app as a built-in way to create ZIP files. But if it's missing, downloading a third-party app like WinZip is an easy way to zip your files. Just note that to use all of WinZip's features, you'll need to buy the premium version.
Using File Manager
1. Open the File Manager app and move all the flies you want to compress to a single folder.
2. Tap on the three dots in the right-hand corner.
3. Select all the items you want to zip, and at the bottom tap Compress.
4. Then select Save and a new folder will be created with the compressed files.
Using WinZip
1. Download and open WinZip, then give it access to your files when asked.
2. You'll see a list of folders, each with a different type of media on your device. Head to the folder of your choice.
3. If you're selecting a single file, hit the three dots directly to the right of it. If you're selecting multiple files, hold your finger down on one and then select all the files you'd like.
4. Tap Zip.
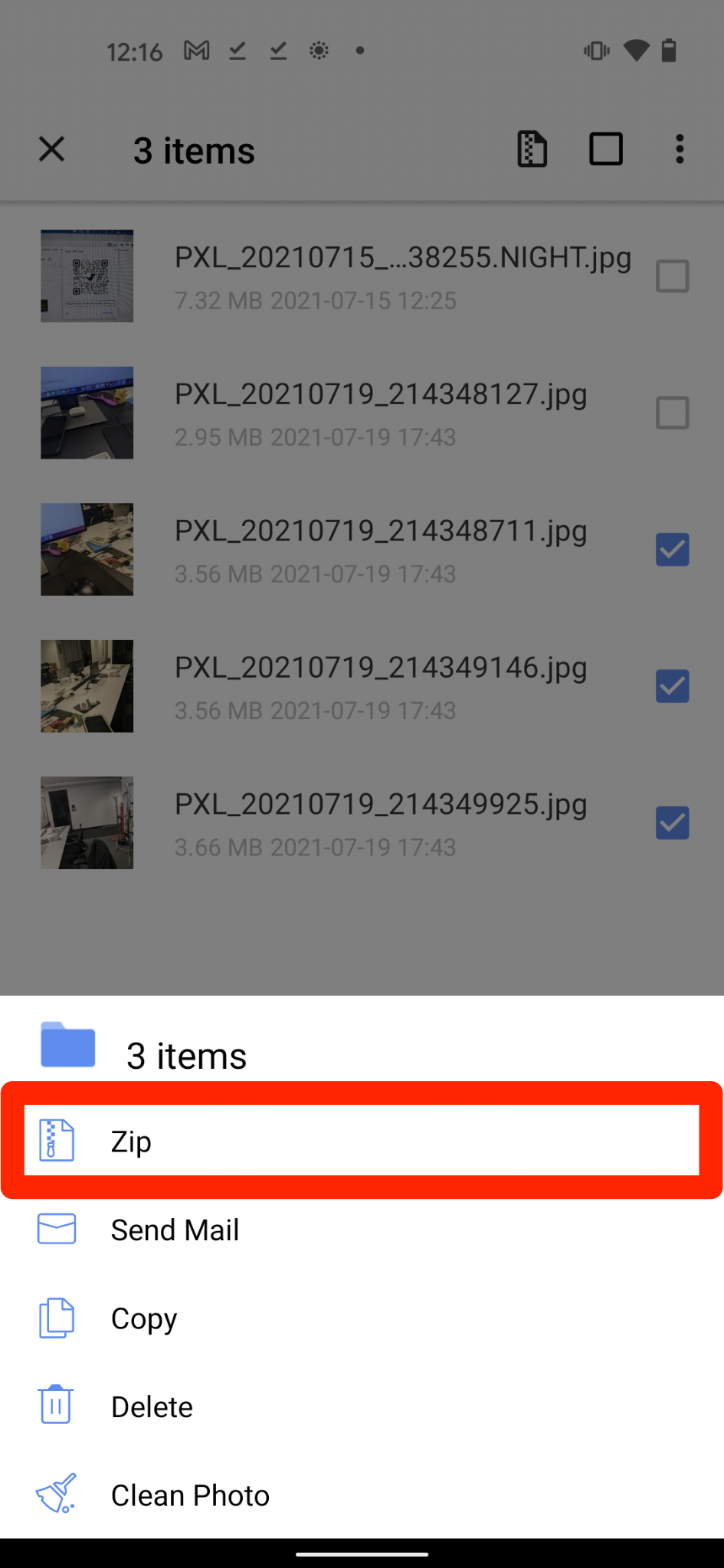
William Antonelli/Insider
5. Choose the save location (Storage, Google Drive, etc.) and select Zip here.
