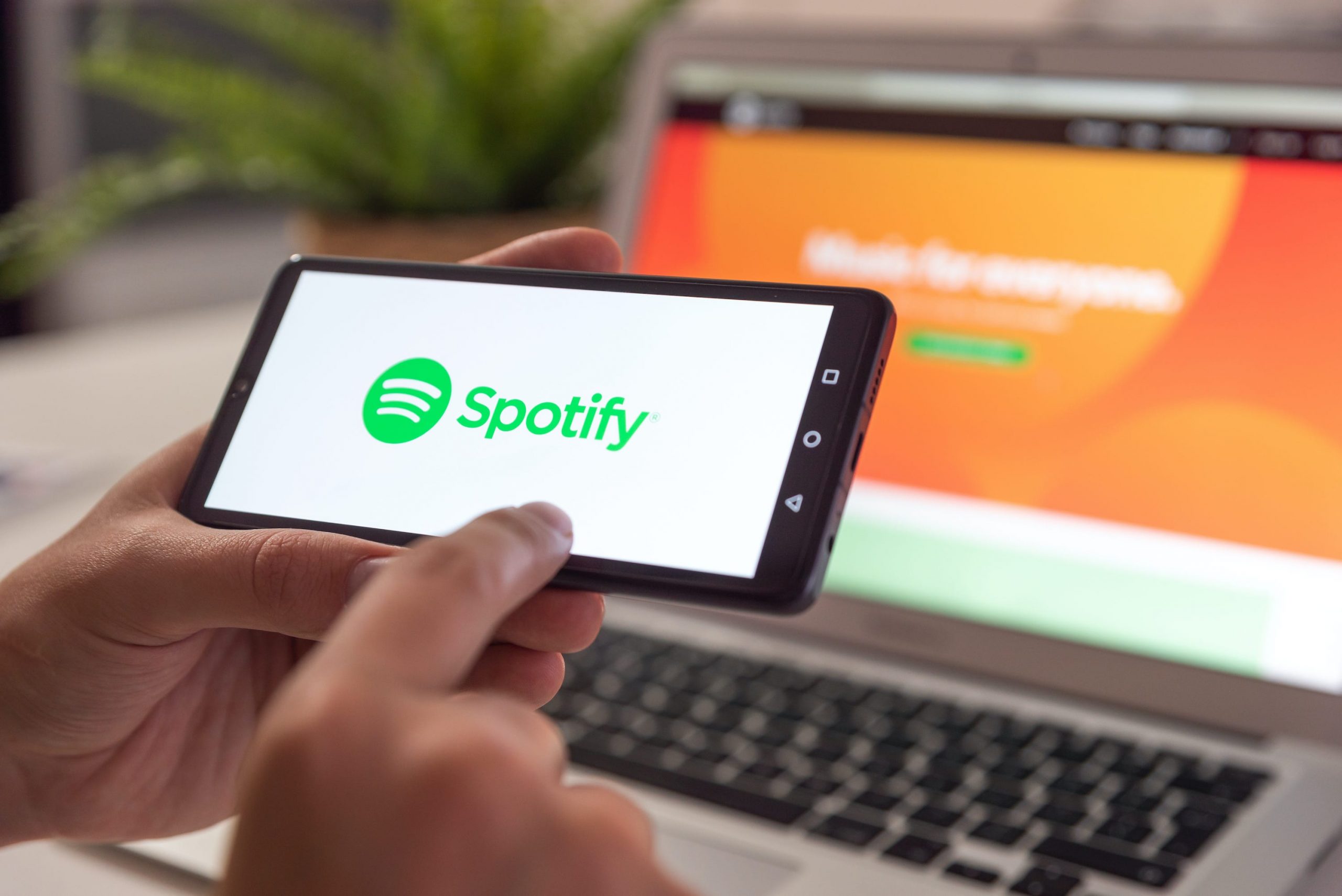- You can easily view your Spotify queue on a computer or mobile device.
- To view your Spotify queue, tap the queue icon in your “Now Playing” bar.
- You can edit and add songs to your queue at any time.
- Visit Business Insider’s homepage for more stories.
Checking your queue on Spotify is as easy as one or two clicks – depending on if you’re using the desktop version or mobile app.
The queue icon is found in the “Now Playing” bar, which is always visible on desktop. However, on your mobile device – due to limited space – only the play or pause button is visible. Tap it to open a pop-up containing the queue icon.
Your queue can be edited at any time, allowing you to both add and remove any songs. You can add a song or album as you browse by right-clicking on your desktop or tapping the three dots on your mobile device.
Here’s how to manage your queue.
Check out the products mentioned in this article:
Spotify Gift Card (From $10 at Best Buy)
MacBook Pro (From $1,299.99 at Best Buy)
Lenovo IdeaPad 130 (From $299.99 at Best Buy)
iPhone 11 (From $699.99 at Best Buy)
Samsung Galaxy S10 (From $899.99 at Best Buy)
iPad (From $329.99 at Best Buy)
How to view and edit your Spotify queue on a computer
1. Open Spotify on your Mac or PC.
2. From any page, click the queue icon in the "Now Playing" bar.
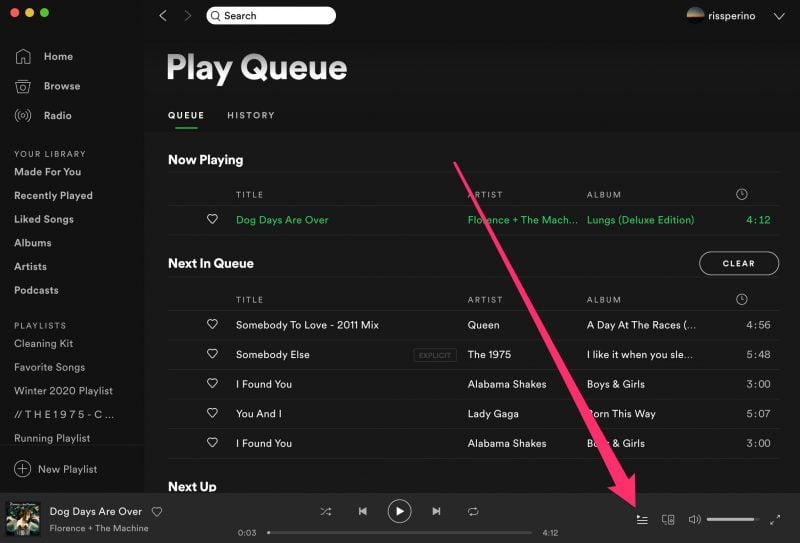
3. This will open the "Play Queue" page, where you can view what songs are up next and edit the upcoming list. Click, hold, and drag a song to reorder.
4. Right-click and select "Remove from Queue" to delete a song. Click the "Clear" button to wipe the entire list.
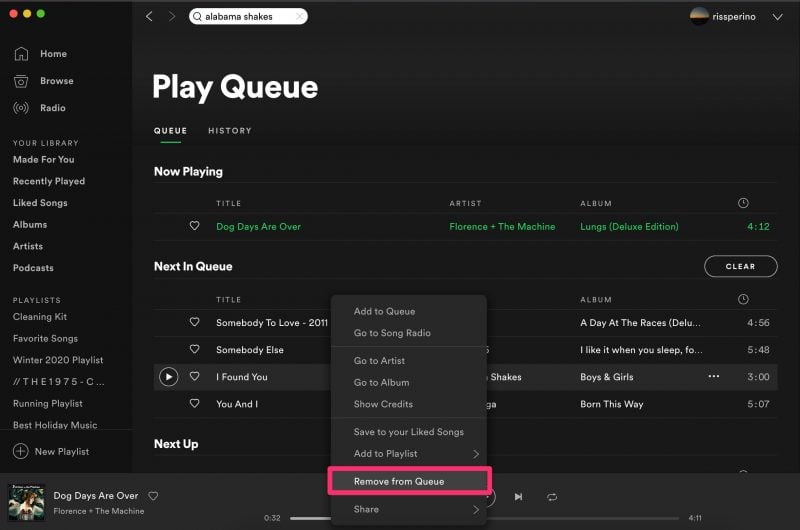
5. To add a song, right-click on your choice in a playlist or album. Select "Add to queue" from the dropdown menu.
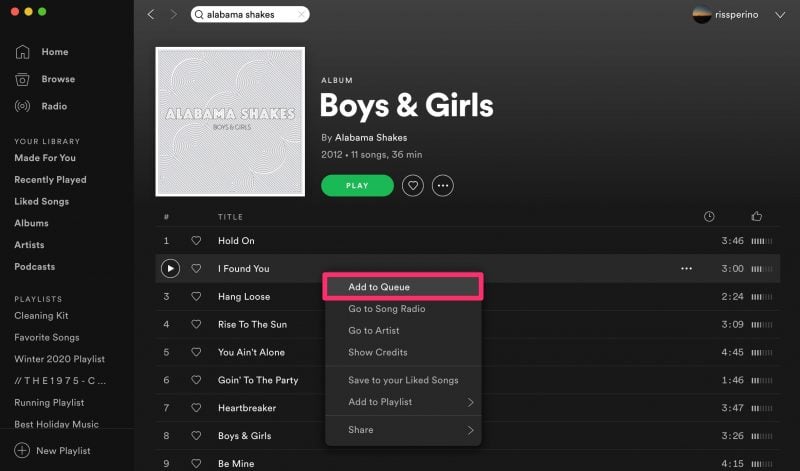
How to view and edit your Spotify queue on a mobile device
1. Open the Spotify app on your iPhone, Android, or tablet. From any page in the app, tap the now playing bar. This shows the current album art and the play or pause button.
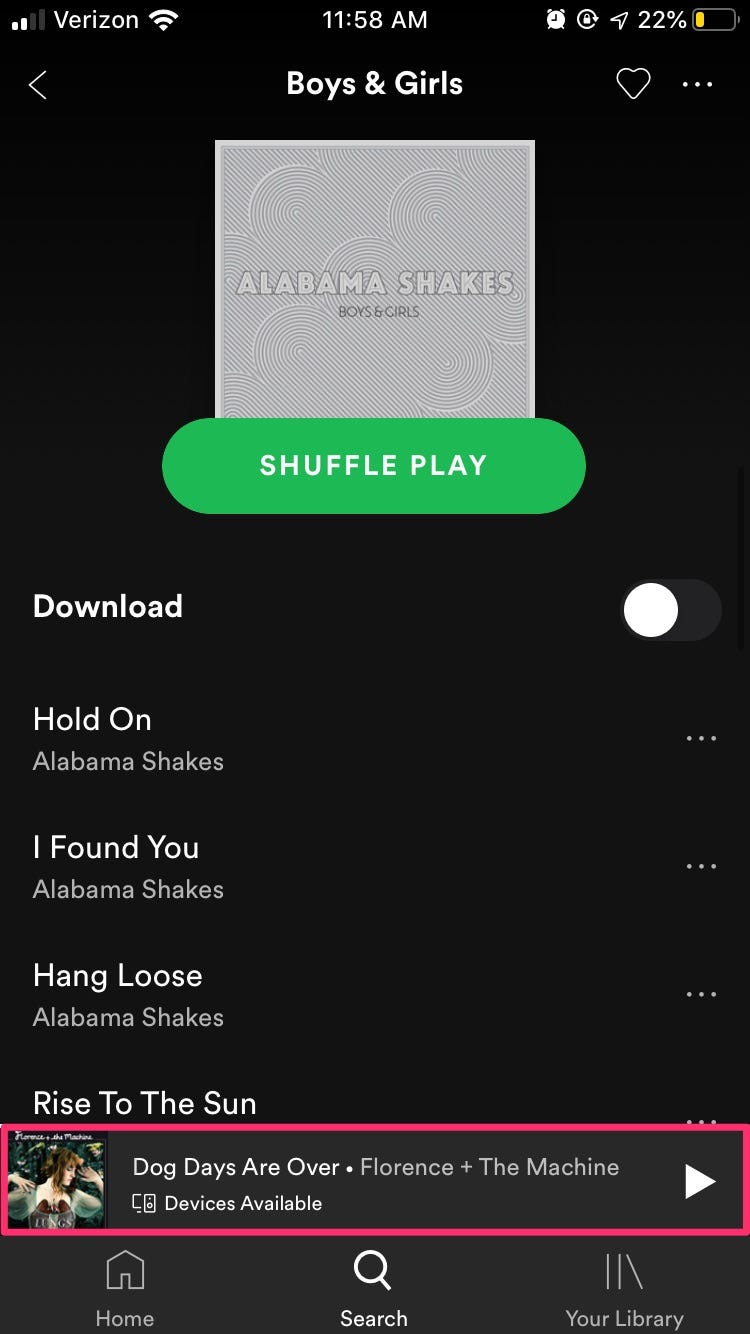
2. This will reveal a pop-up with many options, including the skip, shuffle, and repeat buttons. Additionally, you'll find the queue icon in the bottom-right corner.
3. Tap to open your queue.
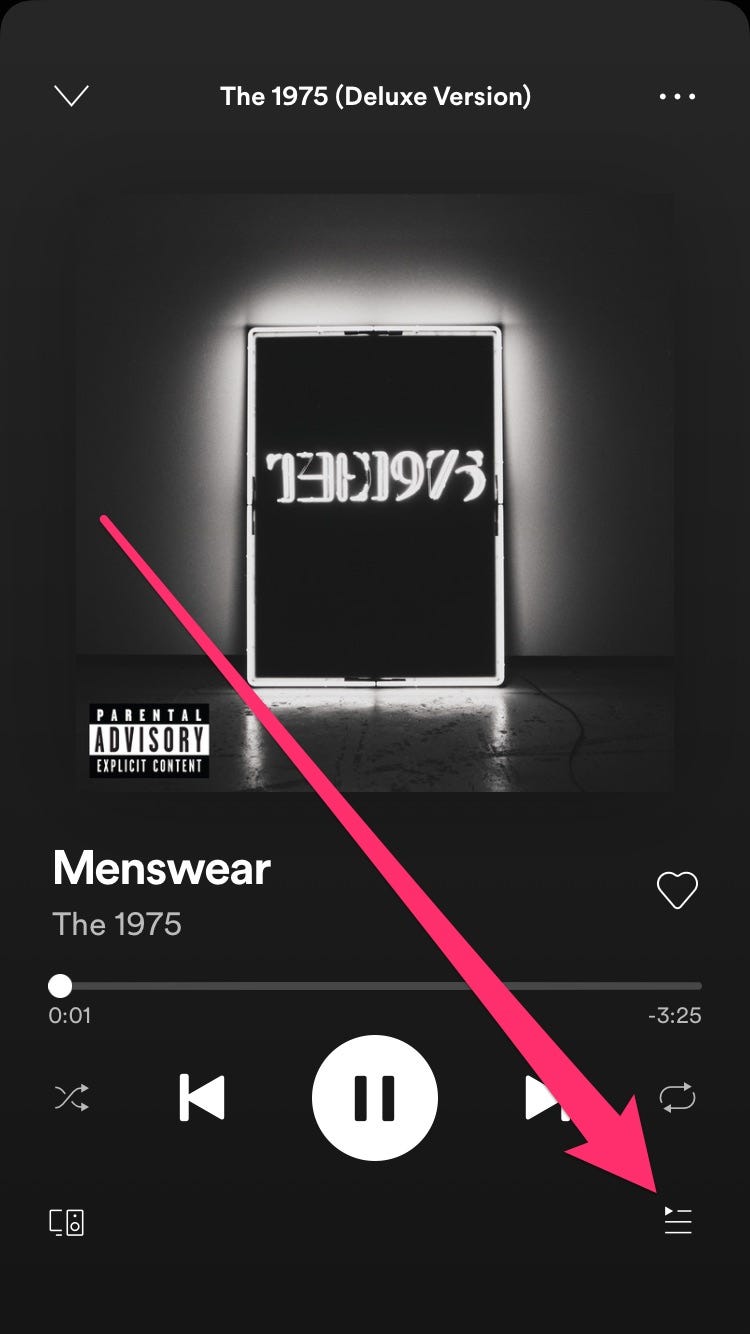
4. You will now see "Now Playing" and "Next In Queue." Tap and drag songs using the three bars to the right of their titles to reorder tracks.
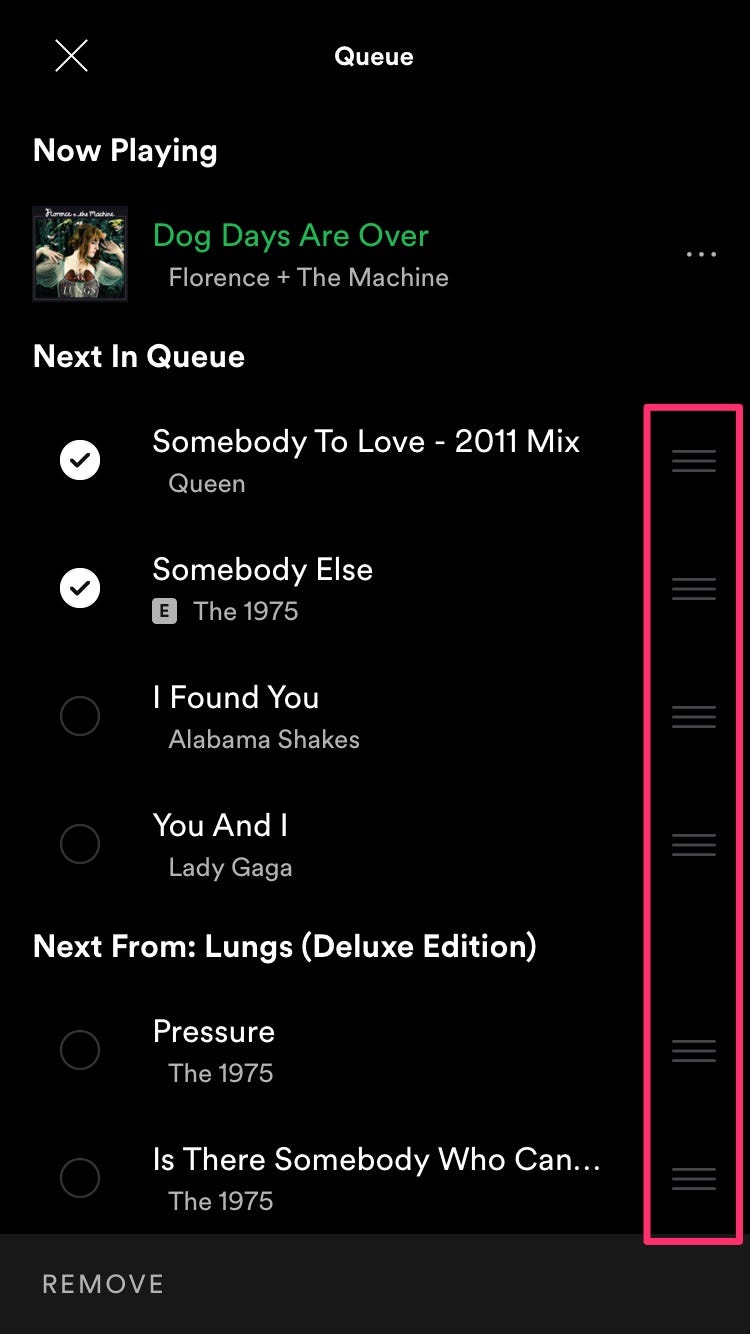
5. Tap the circles to the left of the songs to show a checkmark. The "Remove" option will appear in the bottom-left corner - tap it to delete the songs you checked.
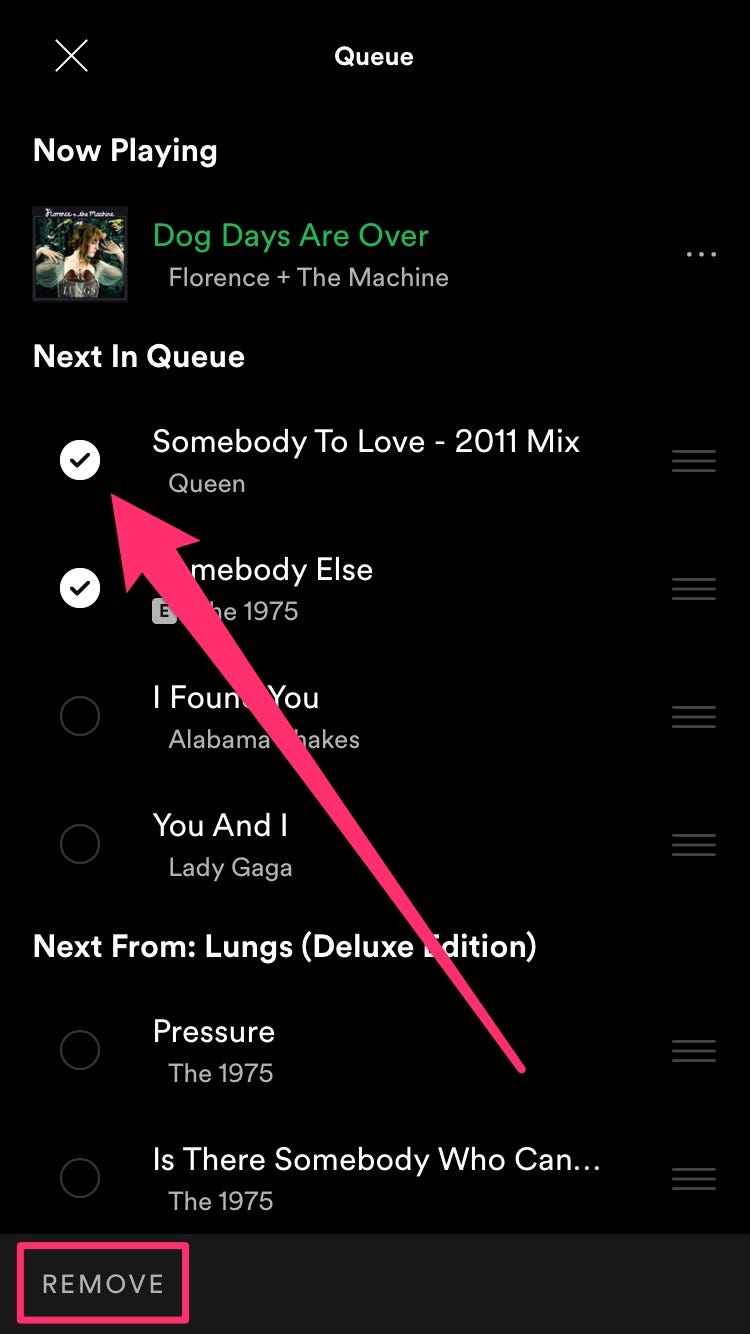
6. To add songs to your queue, tap the three dots next to the song.
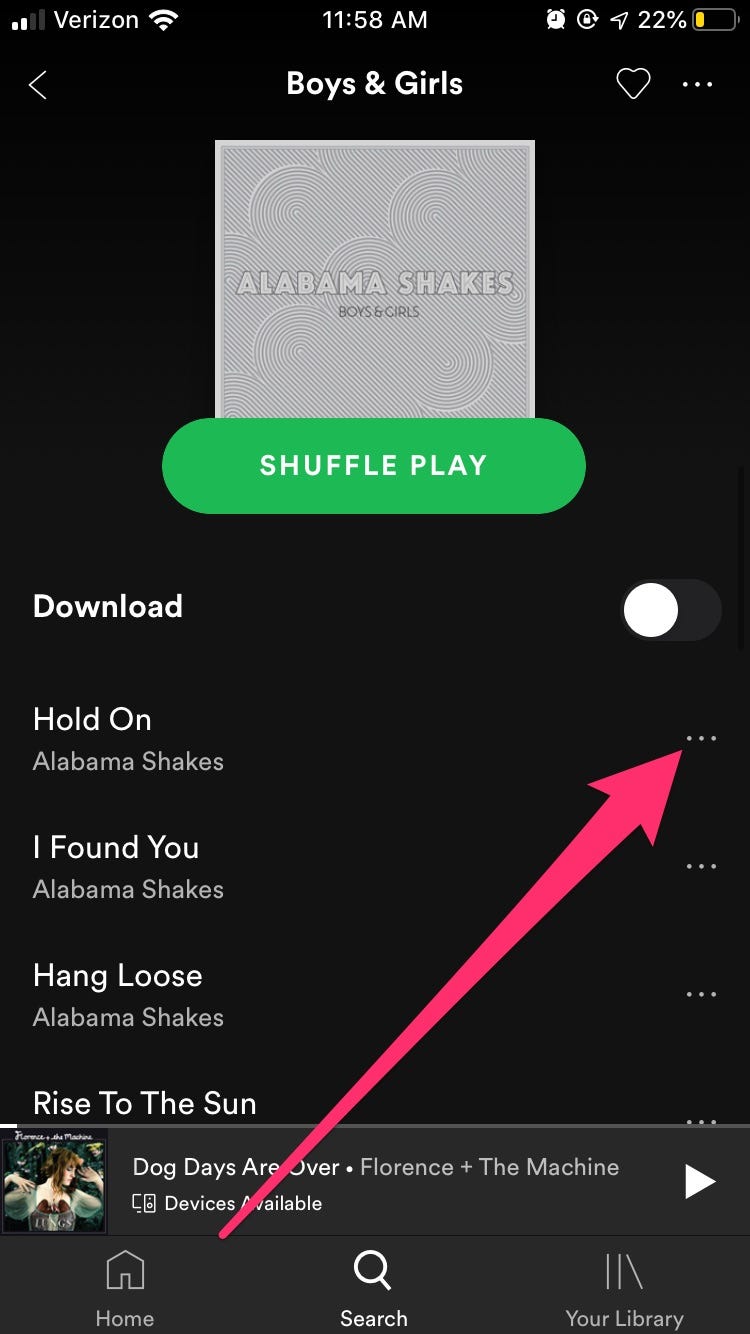
7. Tap "Add to queue" in the pop-up. This will immediately close the pop-up and a large check mark will appear on your screen confirming the change.
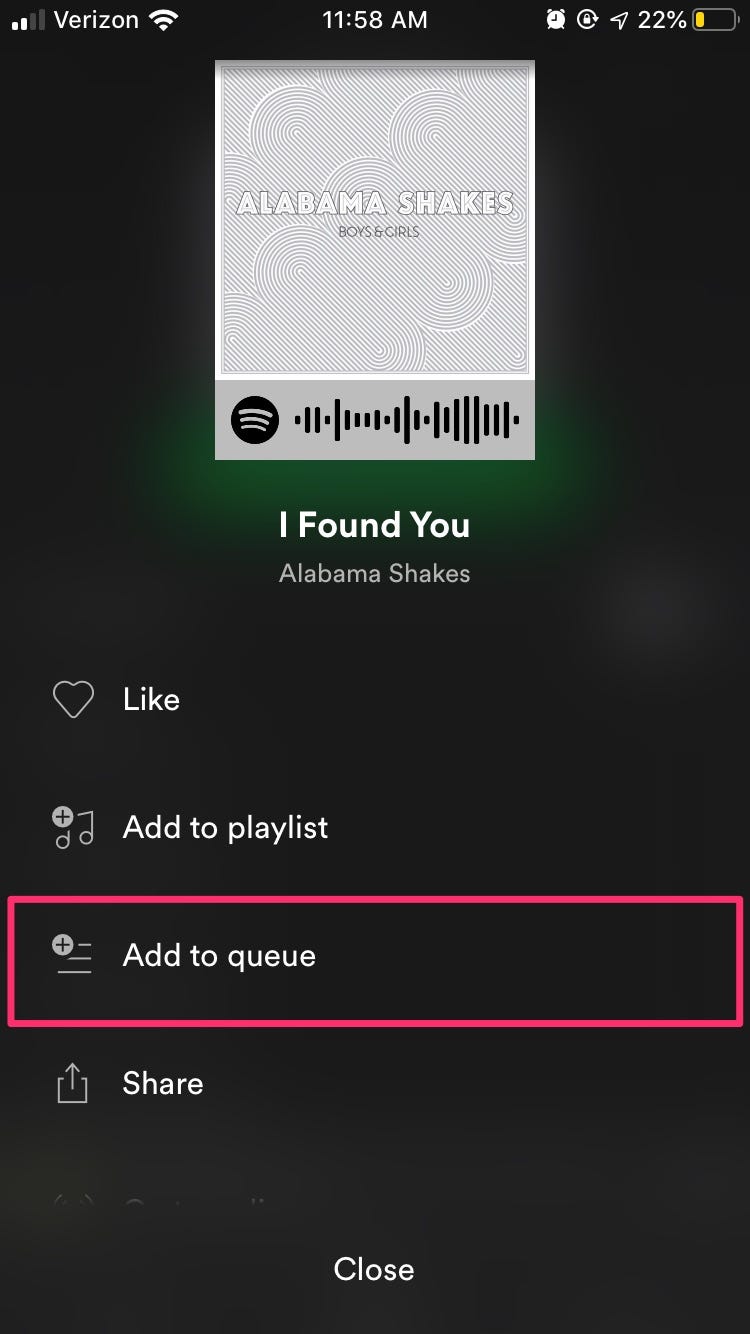
Related coverage from How To Do Everything: Tech:
-
How to disconnect your Spotify account from your Facebook account
-
How to remove devices from your Spotify account using your computer or mobile device
-
How to combine your playlists on Spotify, and put all of your favorite songs in one place
-
How to connect your Spotify account to Discord, so everyone can see what music you're listening to
-
How to find your Spotify username on the desktop or mobile app