
Jose Luis Pelaez Inc/Getty Images
- You can use Track Changes in Word to record every edit made in a document, either by yourself or others.
- Word's Track Changes feature lets users suggest changes, leave comments, and more.
- To turn on Track Changes, select it from the "Review" tab.
- Visit Insider's Tech Reference library for more stories.
Track Changes is a feature built into Microsoft Word that keeps track of all the edits made to your document and lets you make comments. When Track Changes is turned on, the edit you make are highlighted, appearing in different colors or styles to separate them from the original text.
This is particularly useful for documents with multiple authors or editors, who can review and approve (or reject) each other's changes.
How to turn on Track Changes in Microsoft Word
To turn Track Changes on, click on the "Review" tab, then click on the icon above "Track Changes." To turn Track Changes off, just click this icon again. You can also toggle Track Changes on and off by clicking on the "Track Changes" menu arrow and then clicking "Track Changes" in the list.
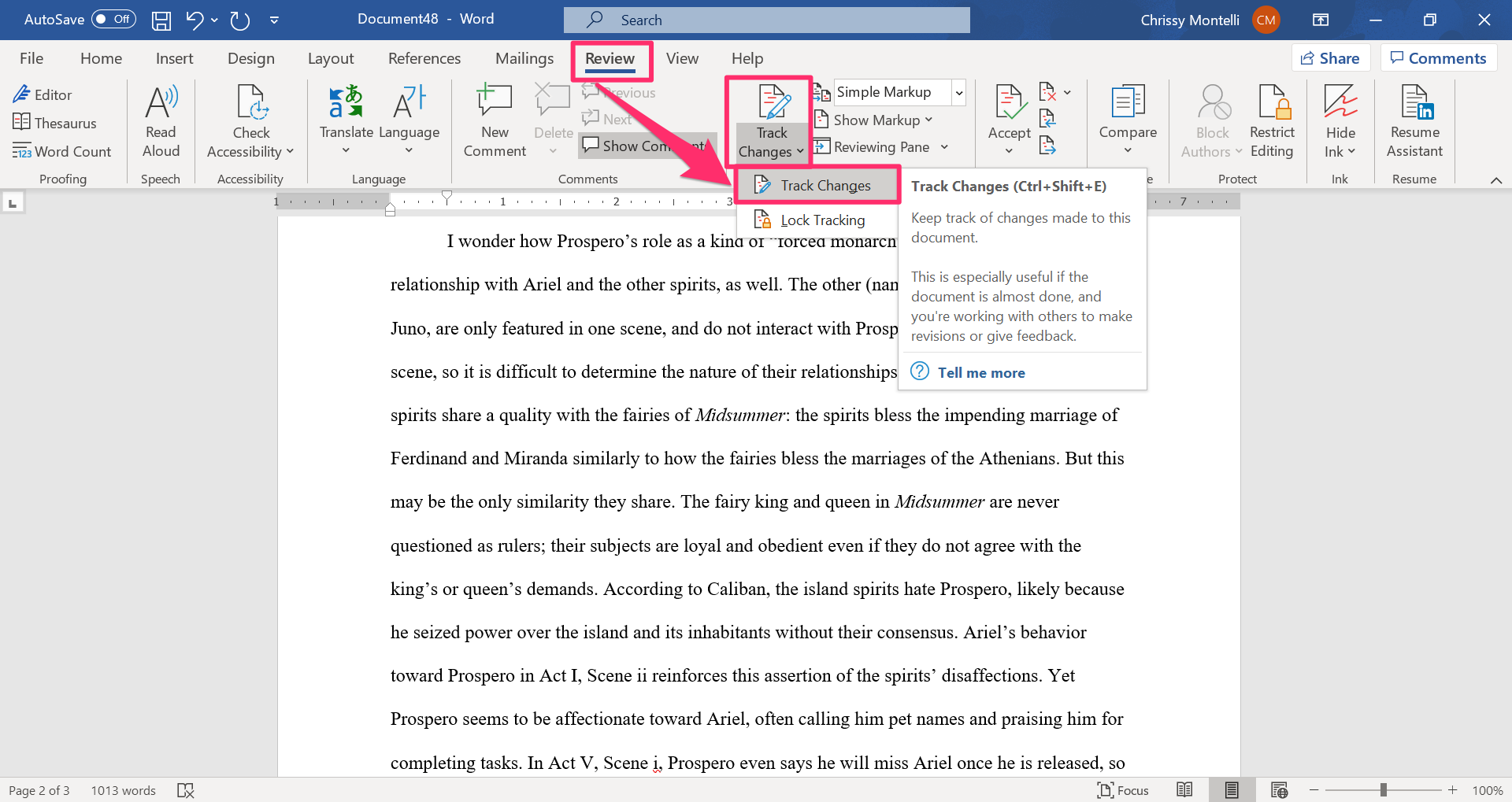
Chrissy Montelli/Insider
When Track Changes is on, you can leave changes in the document simply by typing or editing as you would normally. The changes will be formatted differently than the rest of the document, and will contain a mark in the margin to indicate that a change has been made.
For example, if you delete a paragraph with Track Changes on, the paragraph you deleted will remain visible, but will appear in red font with strike-throughs so you don't confuse it with the remaining text.
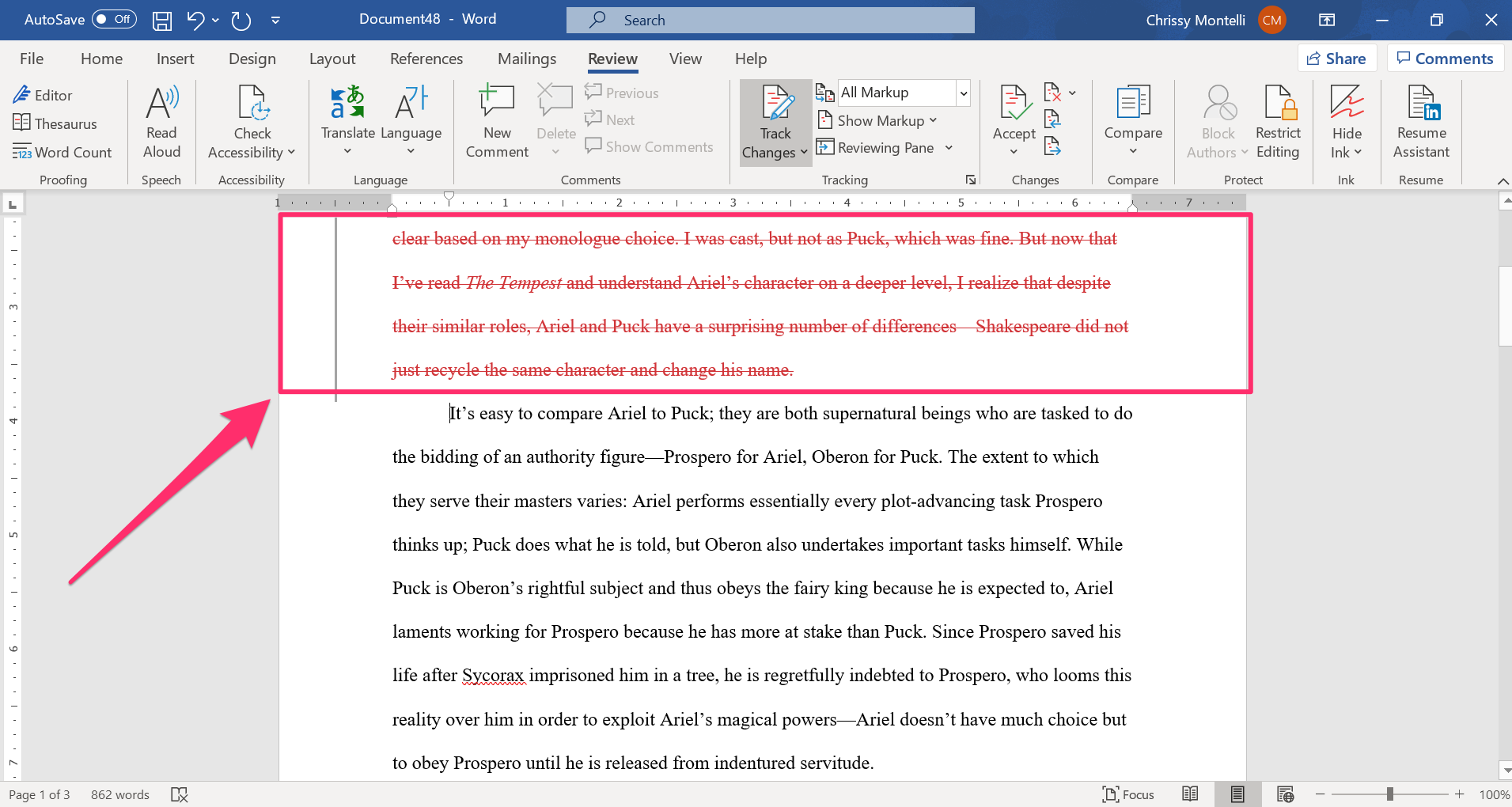
Chrissy Montelli/Insider
How to make and remove Track Changes comments
To make comments in the document without adding to the text, use your mouse to highlight the text you want to comment on, and then click "New Comment" in the "Review" tab. A bubble will appear in the margin of the document, containing your name and a color assigned to you. Once the comment bubble appears, type your comment.
To reply to a comment, just click "Reply" on the comment you want to respond to, and type your response. You can click anywhere outside of the comment bubble when you're finished.
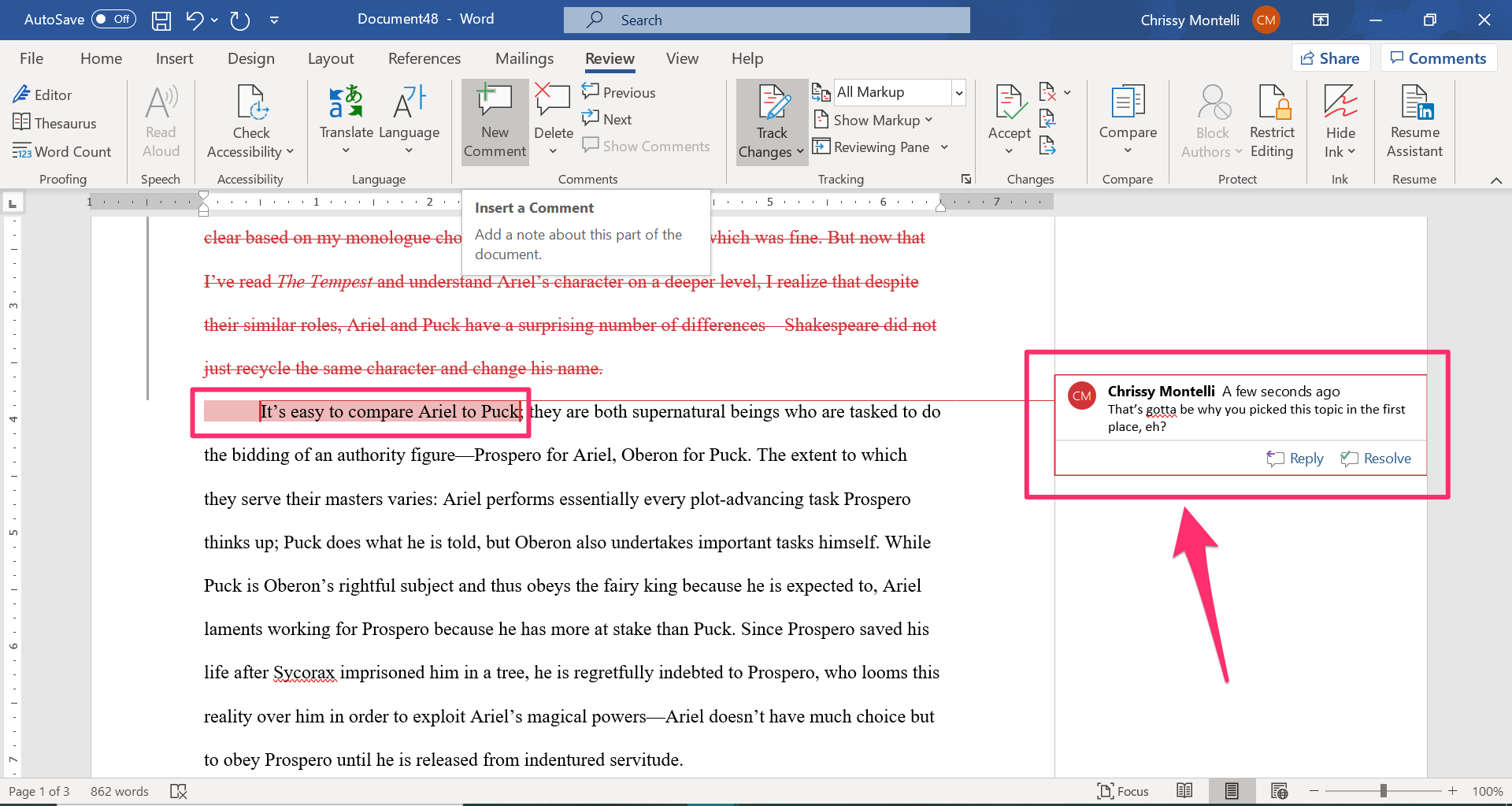
Chrissy Montelli/Insider
There are two ways to remove a comment. Click on the comment you want to remove. If you want to keep the comment in the document for the time being, but want to indicate that it's already been addressed, click "Resolve" in the comment bubble. The comment will still be visible in the document's margin, but will now appear grayed out, distinguishing it from other comments.
If you want to remove a comment completely, leaving no trace of it in the document, click on the comment and then click the icon above "Delete" in the "Review" tab. It's located right next to the "New Comment" icon.
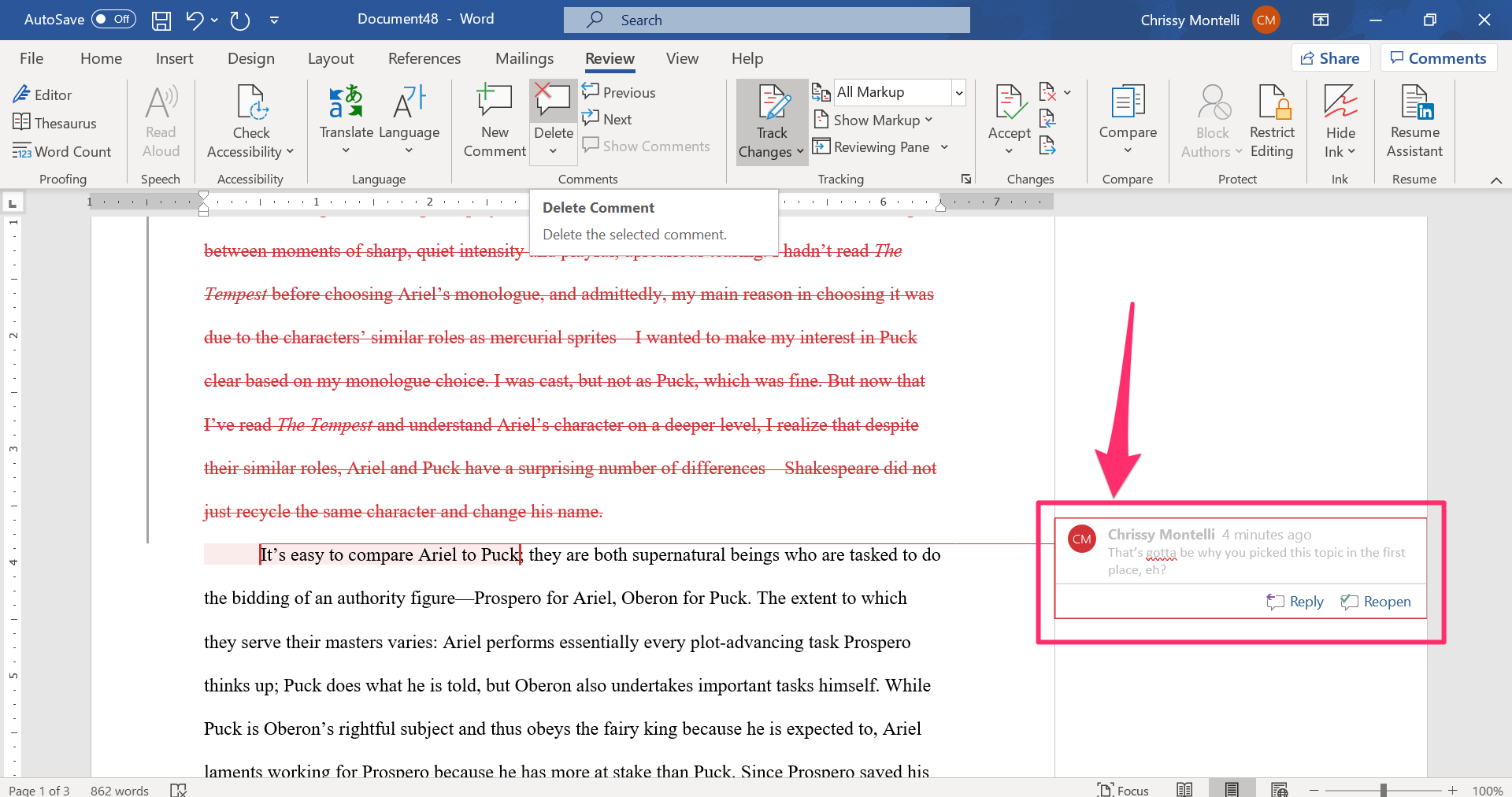
Chrissy Montelli/Insider
How to accept or reject changes
After changes have been made to your document, you can either accept or reject the changes. To do this, right-click on the part of the document that's been changed. In the menu that appears, click on "Accept" if you want to keep the change, or "Reject" if you want to reject it.
The appearance of the section may change depending on your choice, but it will be consistent with the rest of the document once you're finished working and turn Track Changes off.
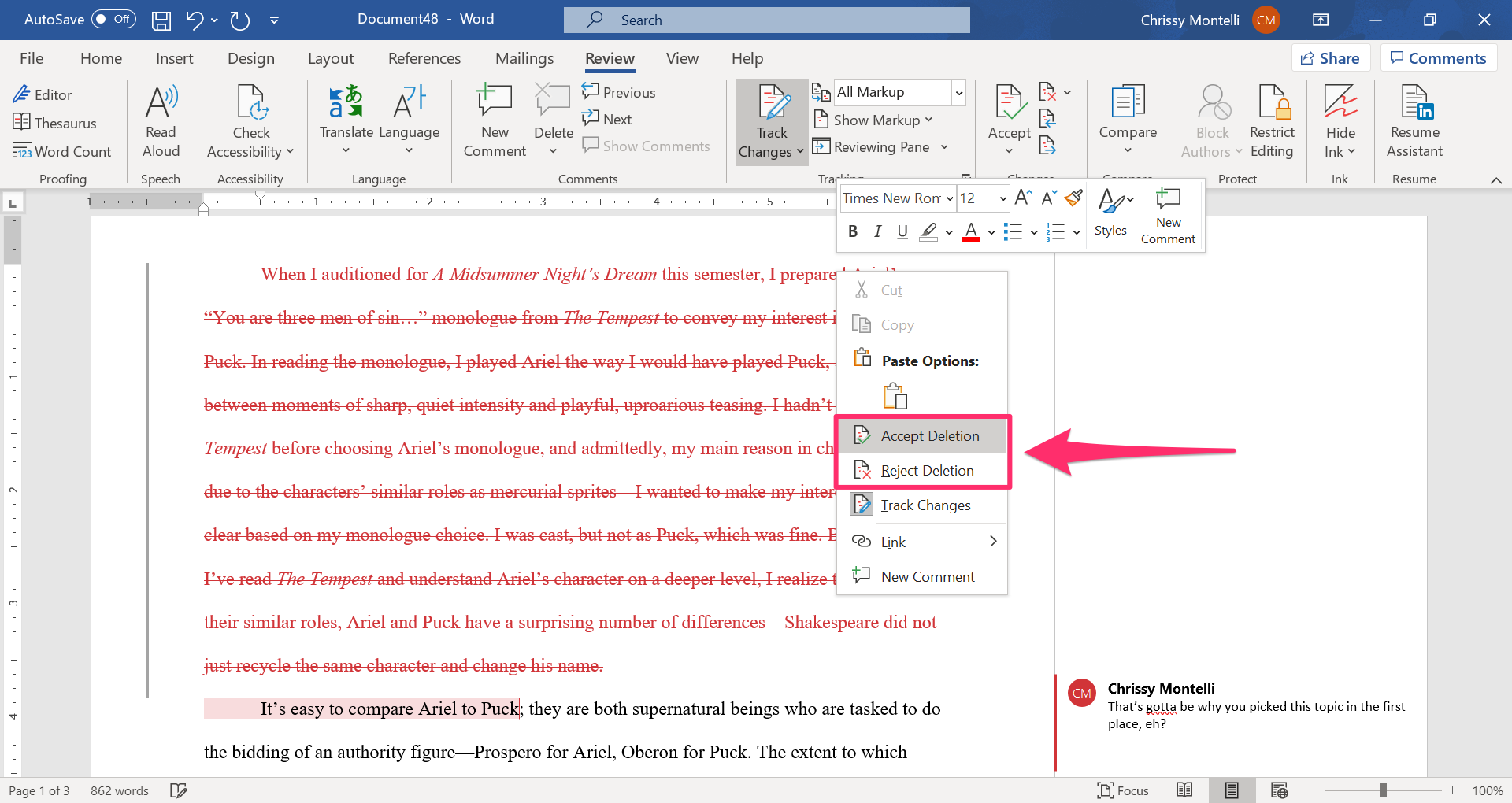
Chrissy Montelli/Insider
How to hide all the changes and comments
You can control which changes and comments you see by adjusting the markup options.
In the "Review" tab, next to "Track Changes," there's a drop-down menu with four options that show different levels of changes made to the document.
- "All Markup" will show all changes and comments that have been made since Track Changes was turned on.
- "Simple Markup" will show a simplified version of changes and commentary, represented by notes in the document's margins rather than visible formatting.
- "No Markup" will hide all change markings and comments but retain the changes.
- "Original" will show the document as it originally appeared before Track Changes was turned on.
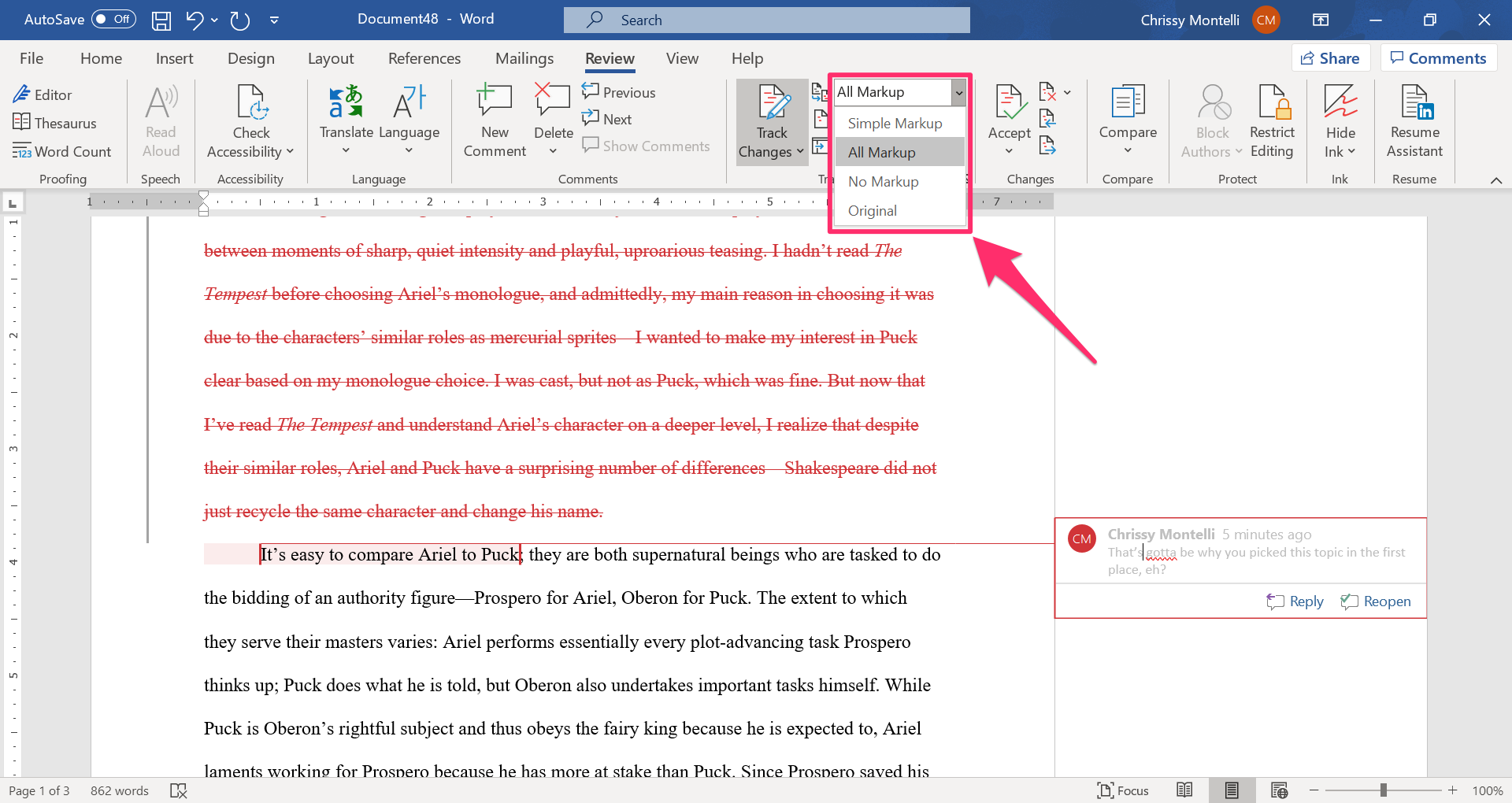
Chrissy Montelli/Insider
You can also customize the types of changes you see by clicking on "Show Markup." This will open a menu with checkmarks next to the various options. If an option is checked, it'll be included in the markup. To check or uncheck an option, simply click on it.
This allows you to customize which changes are visible to you, including specific users' comments and the visual appearance of the comment bubbles (or "balloons," as they're called in the list).
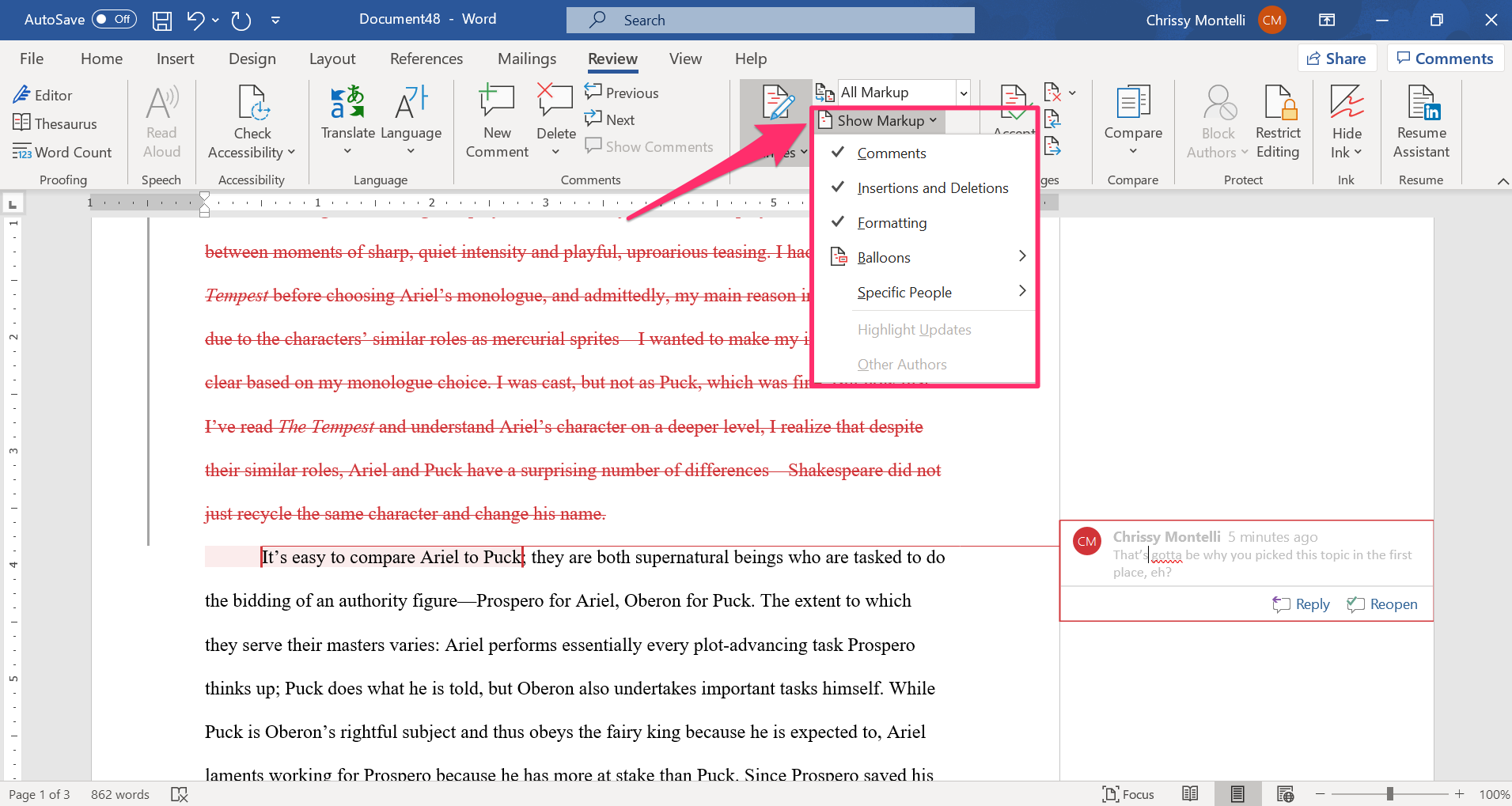
Chrissy Montelli/Insider
How to use the reviewing pane
If you want to review all the changes made to the document in sequence, you can do so using the Reviewing Pane. Next to the Track Changes button, click "Reviewing Pane." If you want the pane to appear on the side of your screen, click on the "Vertical" option; if you prefer it at the bottom of your screen, click on the "Horizontal" option.
Whichever your preference, the Reviewing Pane will appear, containing all changes and comments made on the document. The total number of changes will also appear at the top of the Reviewing Pane. To close the Reviewing Pane, just click "Reviewing Pane" again.
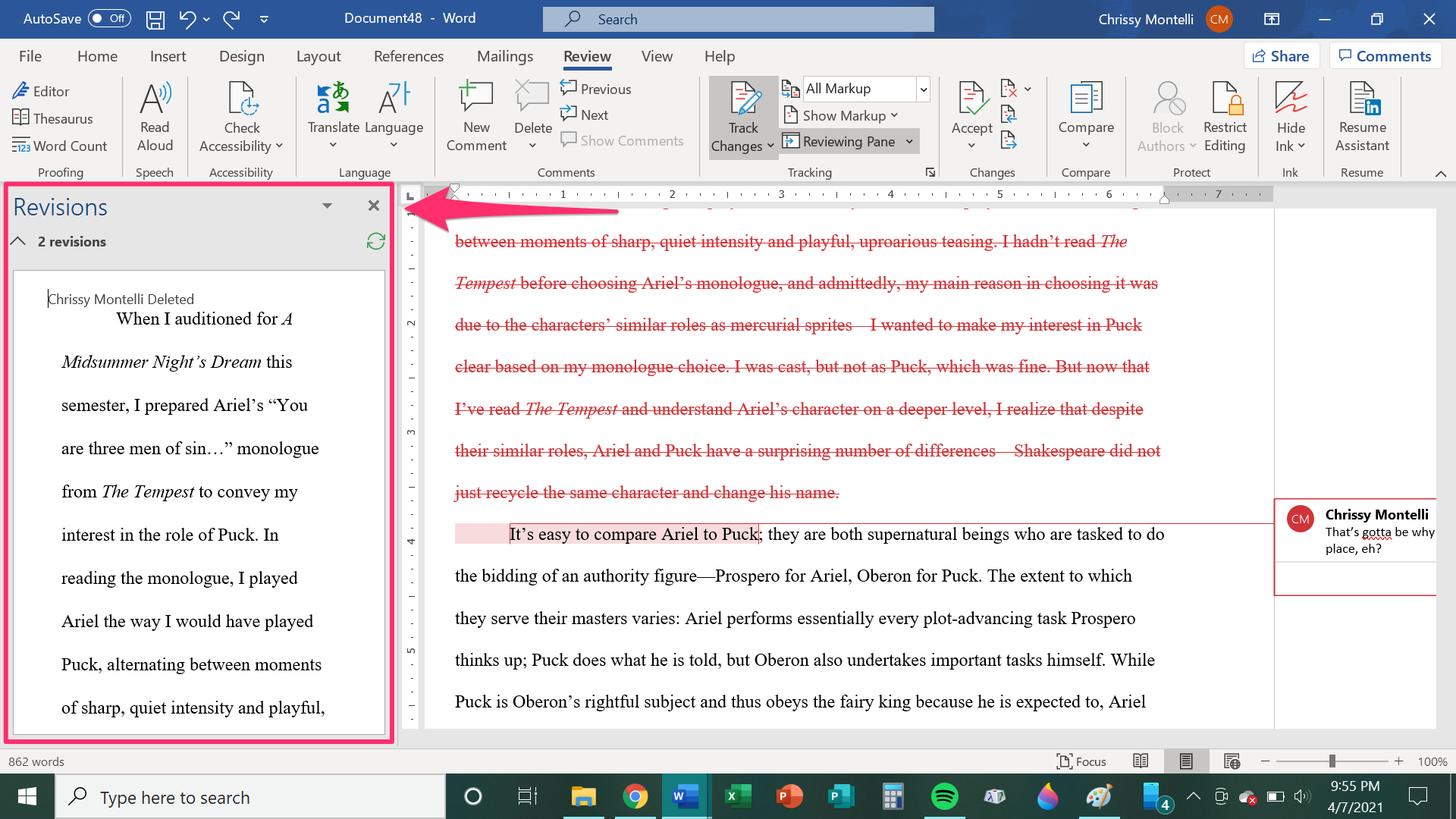
Chrissy Montelli/Insider