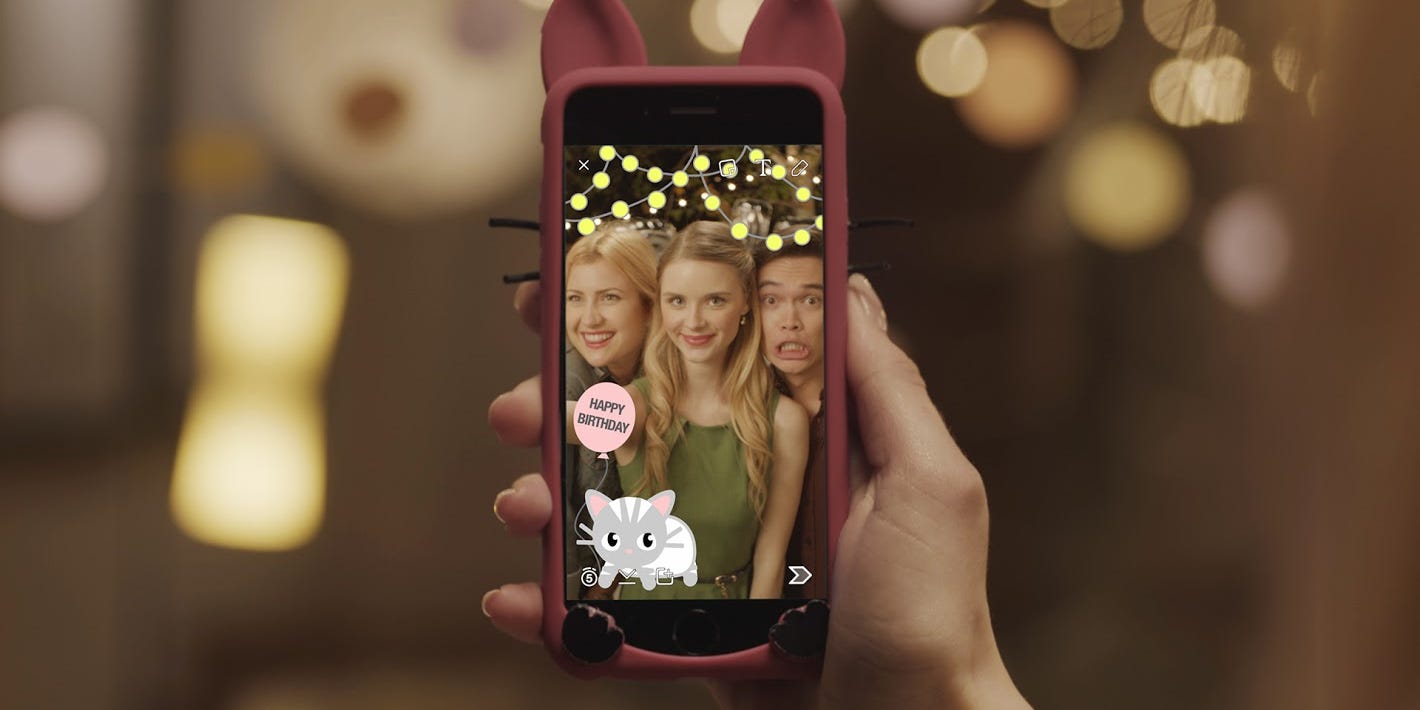
Snapchat
- You can add Snapchat filters, or static overlays, once you've created your snap.
- Snapchat lenses also allow you to add augmented reality animations to posts.
- You can use the free Snap Camera app to use Snapchat filters and lenses on your computer.
- Visit Insider's Tech Reference library for more stories.
Snapchat's various features can be confusing to the uninitiated. The difference between filters and lenses, for example, may not be clear.
To help, here's a quick social-media lesson: Snapchat filters are static, and sit on top of your image or video. Snapchat lenses, on the other hand, are augmented reality animations that can change the sound of your voice or appearance as you move on the screen.
And unlike Snaps themselves, filters and lenses are available on your computer via the Snap Camera app. So if you want to add them to a Zoom call, or even to a livestream, you can.
Here's what you'll need to do to use Snapchat filters and lenses on your phone or computer.
Enable Snapchat filters
1. Open Snapchat and log in, if needed.
2. Tap your profile icon, located in the top-left corner of the screen.
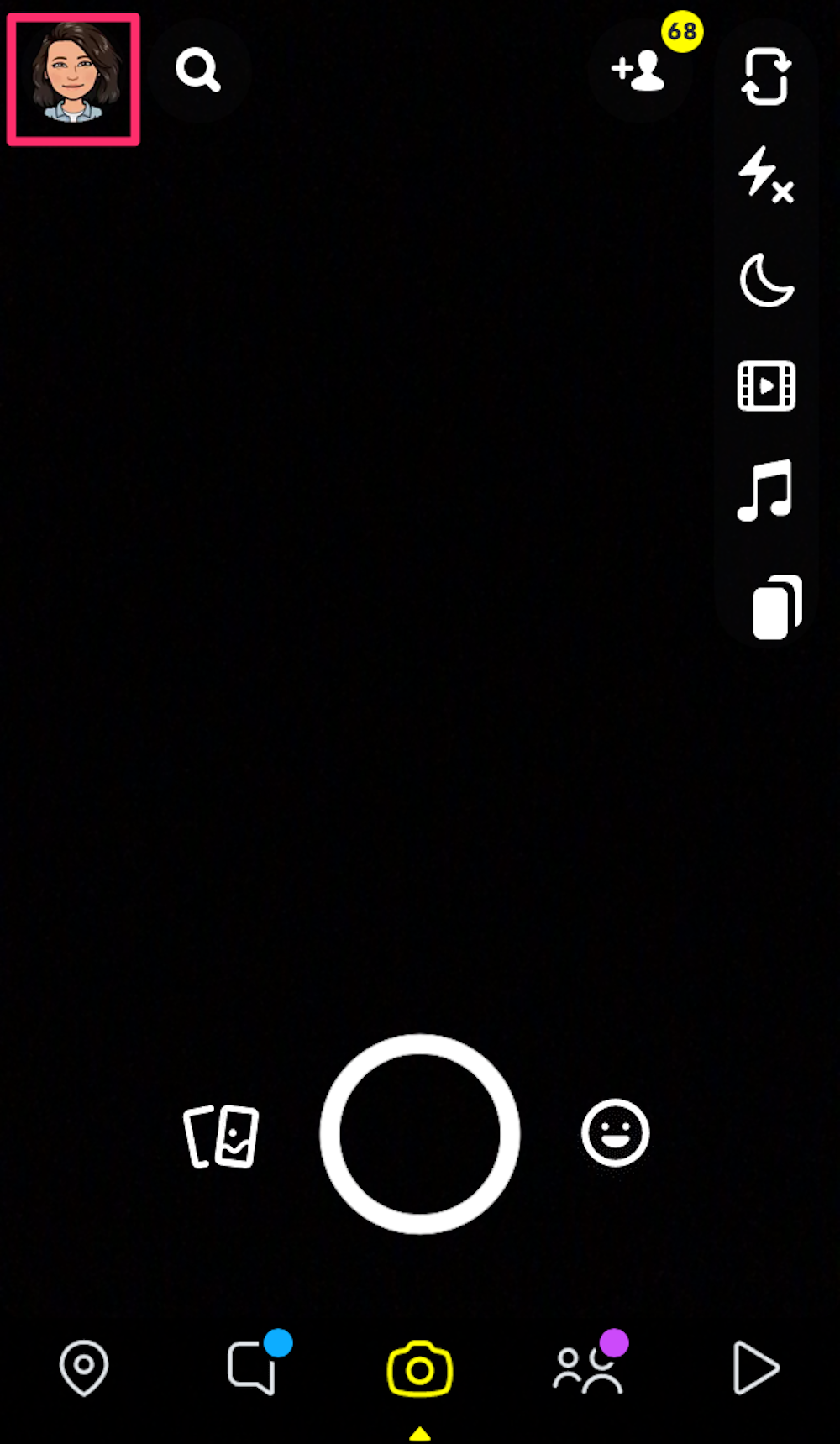
Devon Delfino
3. Tap the settings icon, which looks like a gear, located in the top-right corner of the screen.
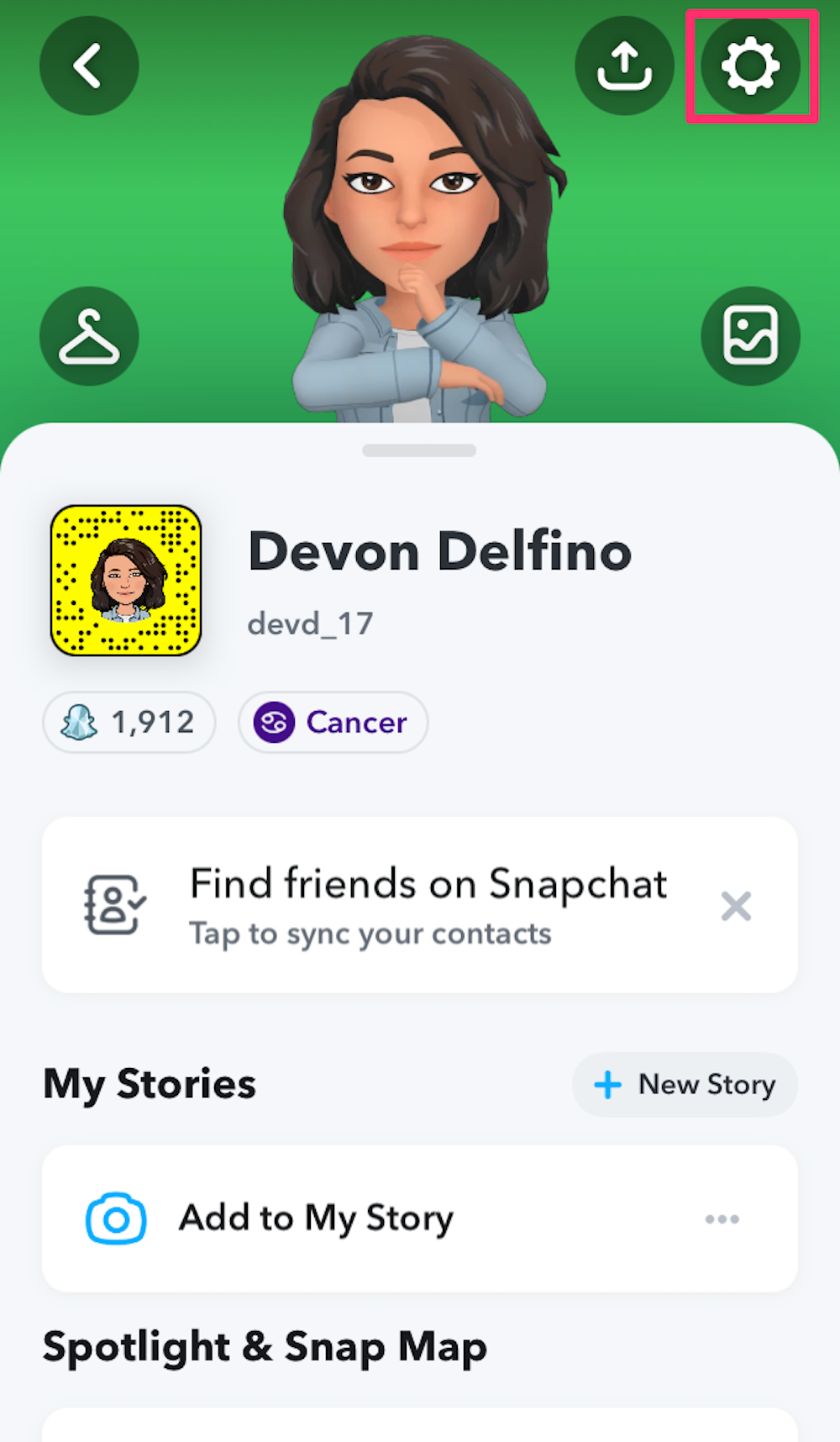
Devon Delfino
4. Under Additional Services, select Manage.
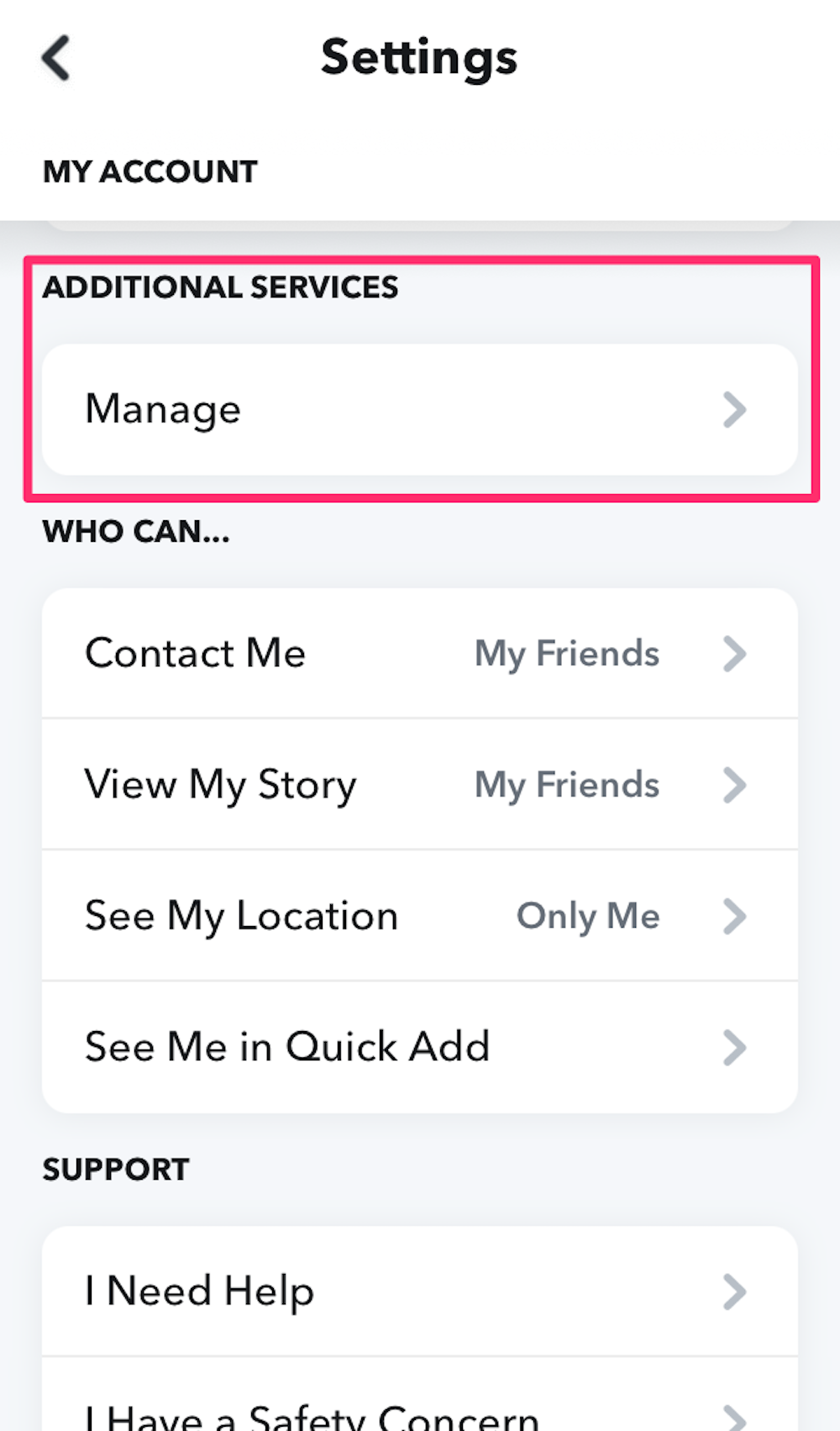
Devon Delfino
5. Toggle Filters to the on position. If you don't see this option then you likely already have filters automatically enabled.
Use Snapchat filters
1. Open your Snapchat app.
2. Take a photo by tapping the circle in the bottom-center of the screen, or take a video by tapping and holding it down.
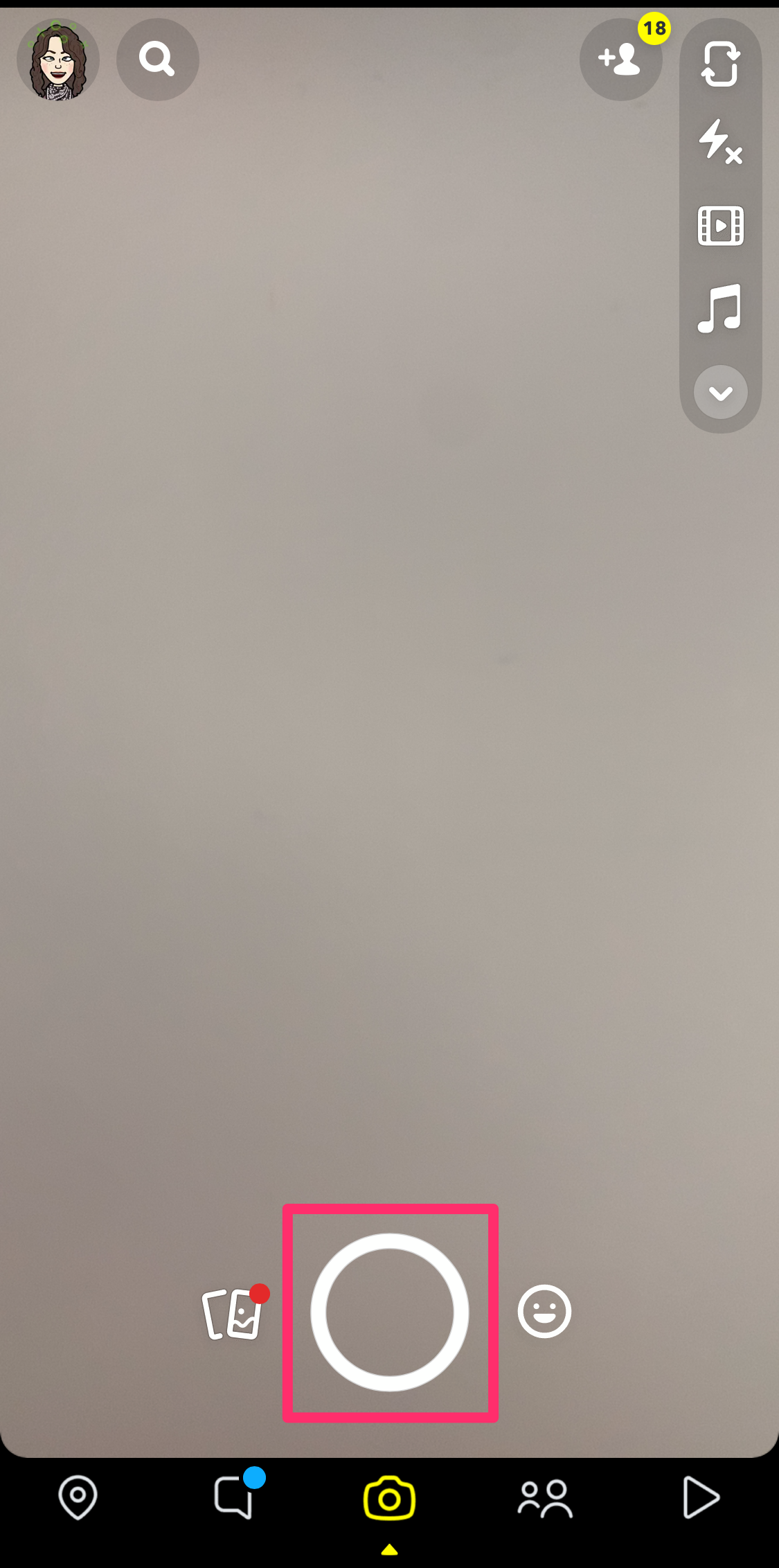
Grace Eliza Goodwin/Insider
3. Swipe right or left over the photo or video you just took to cycle through your filters.
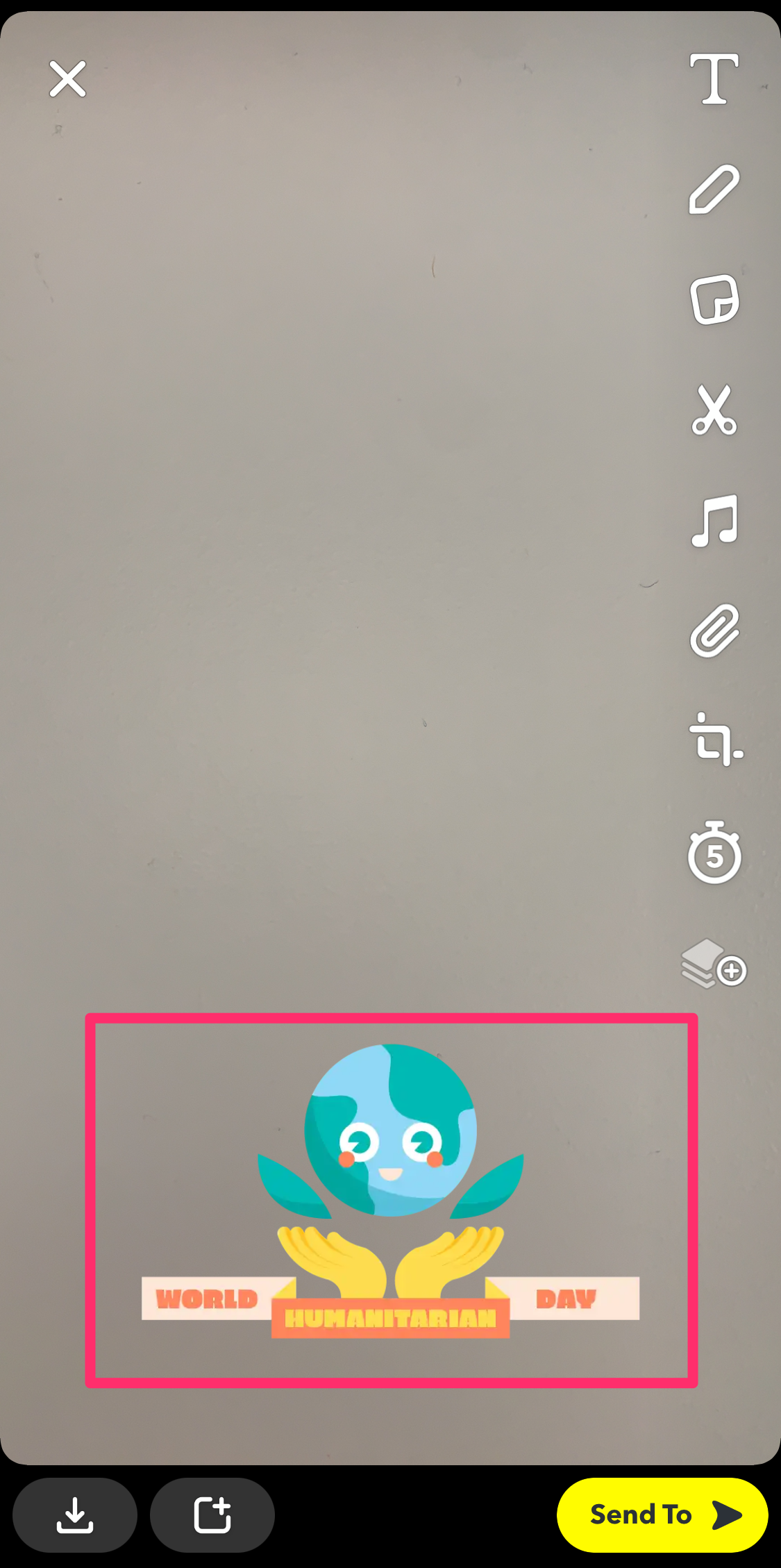
Grace Eliza Goodwin/Insider
4. If you want to use more than one filter, you can do so by tapping the filter-stacking icon, which appears once you add the first filter to your Snap, and then continue to swipe through additional filters. Otherwise continue to step five.
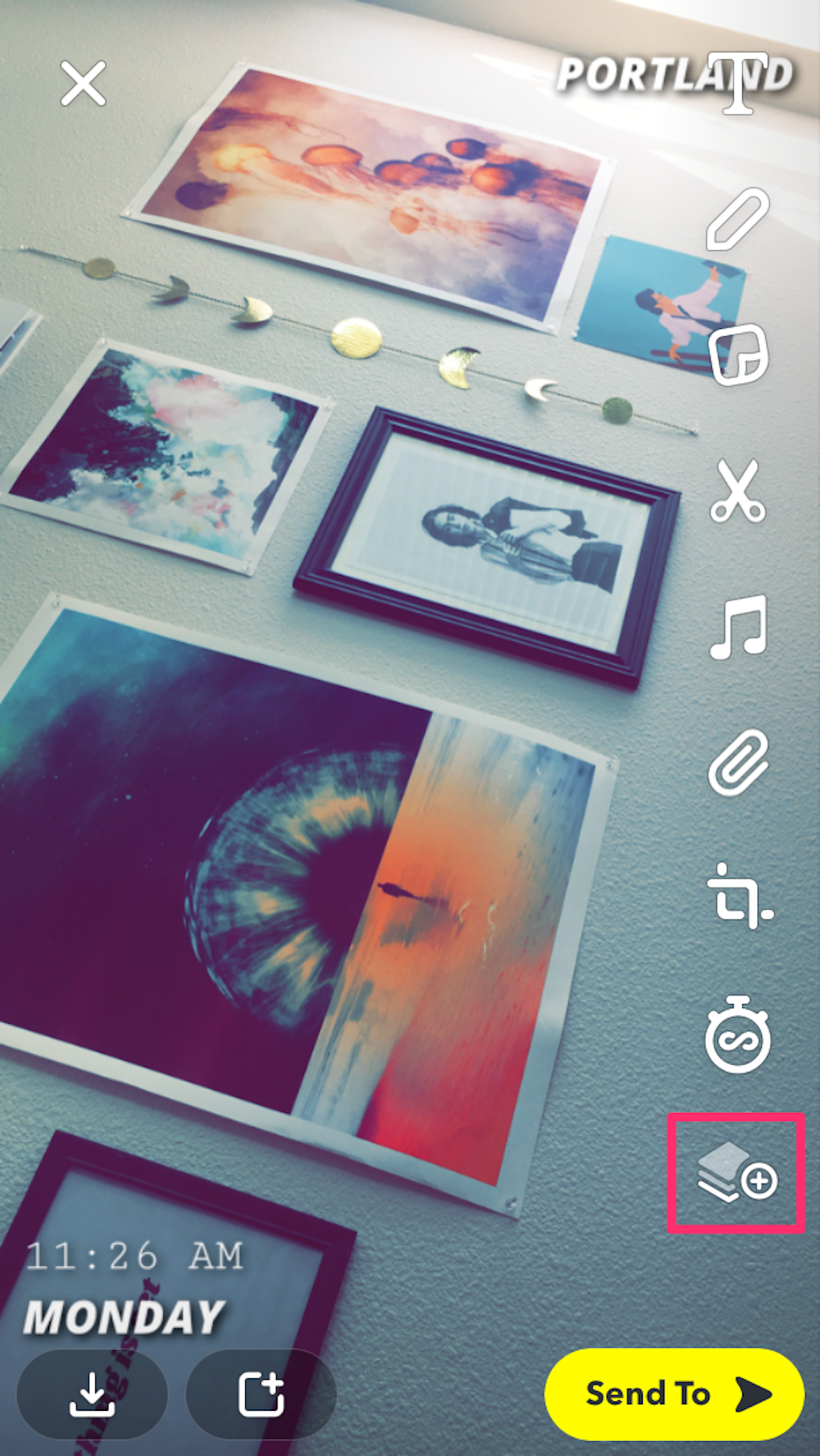
Devon Delfino
5. Tap Send To in the bottom-right corner of the screen to send the Snap to friends or add it to your story.
Try Snapchat lenses
1. Open your Snapchat app.
2. Tap the screen. A carousel of icons will then appear at the bottom.
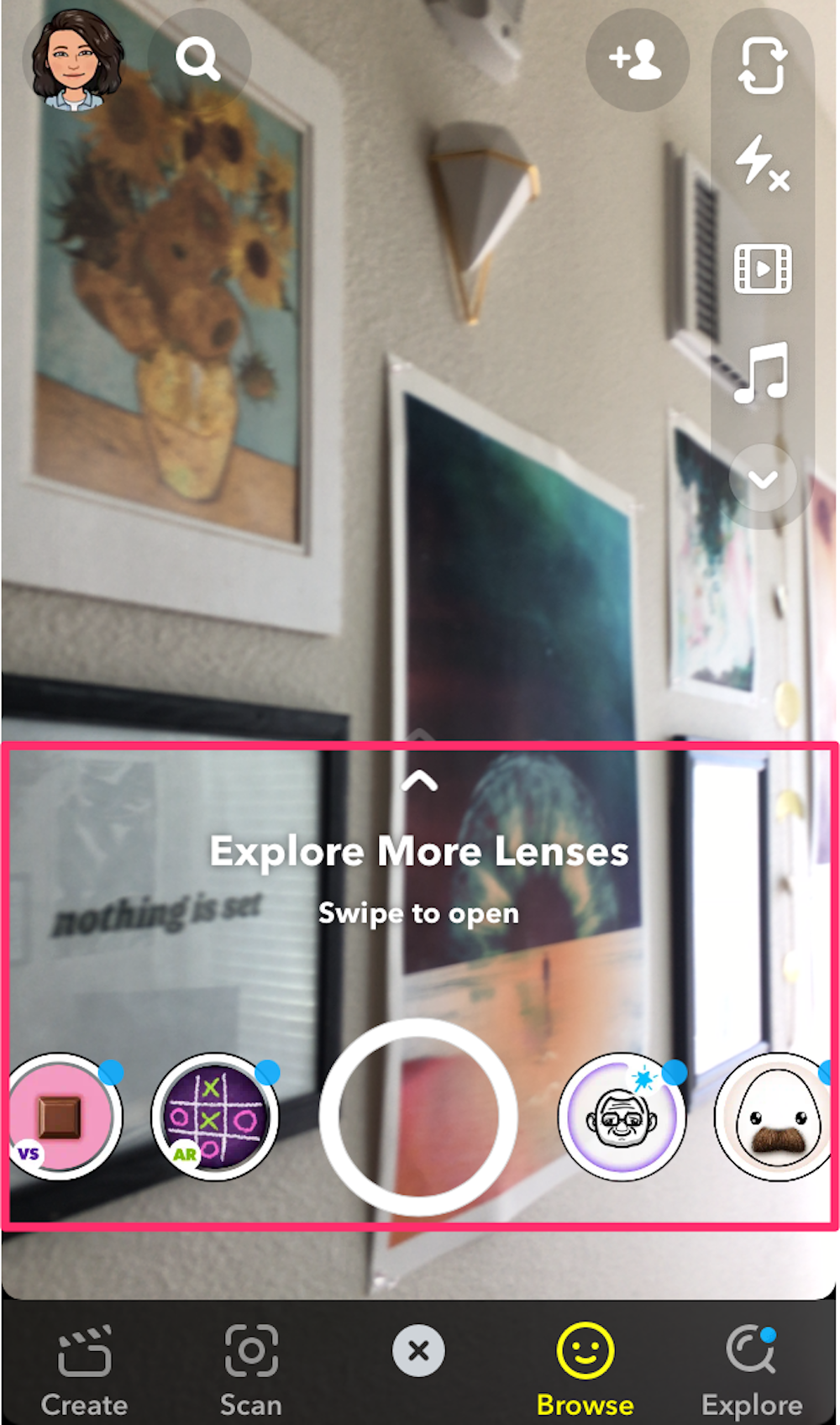
Devon Delfino
3. Swipe through the assortment of lens options at the bottom of the screen. Be aware that it may take a moment for each one to load.
4. When ready, select the lens you want and tap its icon to capture a quick photo - or tap and hold for video.
Set up Snap Camera to add filters and lenses to video calls
To use the Snap Camera app, your computer needs to meet these system requirements:
- Windows 10 (64 bit) or newer; MacOS 10.13 or newer.
- Minimum of Intel Core i3 2.5Ghz or AMD FX 4300 2.6Ghz with 4 GB RAM; Intel HD Graphics 4000 / Nvidia GeForce 710 / AMD Radeon HD 6450; screen resolution of 1280x768 or higher.
Assuming your computer meets those requirements, you're in luck: the Snap Camera app is free to download and use - and you don't even have to have a Snapchat account to use it.
To use Snap Camera:
1. Download and install the Snap Camera app and be sure to give the app permission to use your camera and mic when prompted.
2. Click the star icon, which appears when you hover over a particular filter or lens, to add it to your favorites and make it easier to access.

Devon Delfino
3. When you use a video call app or other program that uses your webcam, select Snap Camera in that app's settings.

Devon Delfino
4. To use a filter or lens, simply select it from within the Snap Camera app, either via the main page or from your favorites by clicking the star icon in the top-left corner of the screen. Your image will then automatically update with the selected lens or filter.
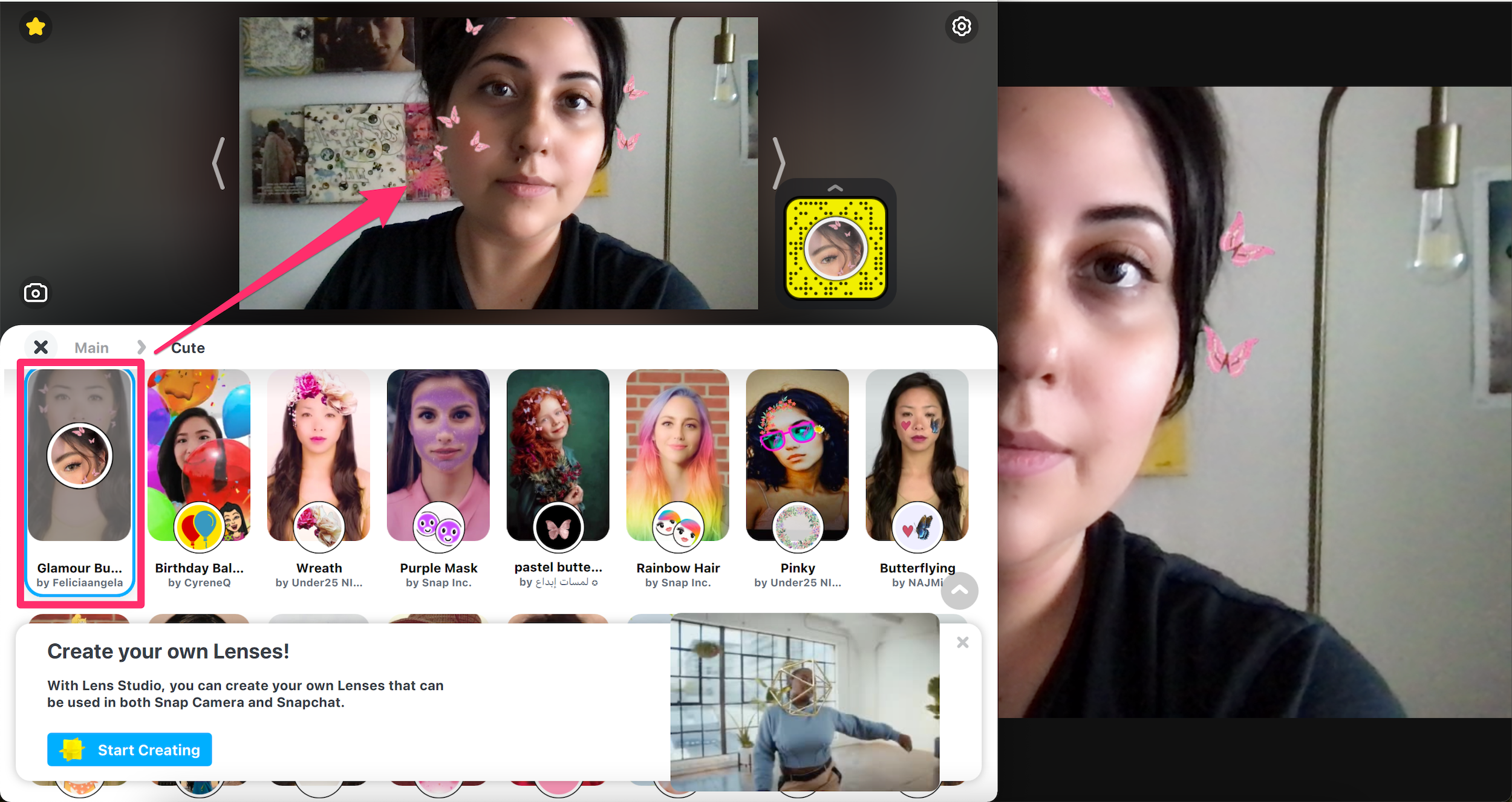
Devon Delfino
To turn off the filter or lens, simply click it again in the Snap Camera app.
Keep in mind that the process of selecting the Snap Camera app as your camera source will vary slightly from app to app.
For example, in Zoom, you can do this by simply selecting the up-carrot next to the video icon, and under Select a Camera, you'd choose the Snap Camera app.
But, if you're on Twitch and use Streamlabs OBS, you'd do this by clicking the plus icon, located in the top-right corner of the Sources panel. Then, select Video Capture Device and click Add Source. Then you can give it a name and add it as a source. From there, select that camera from the device drop-down menu in your settings.

