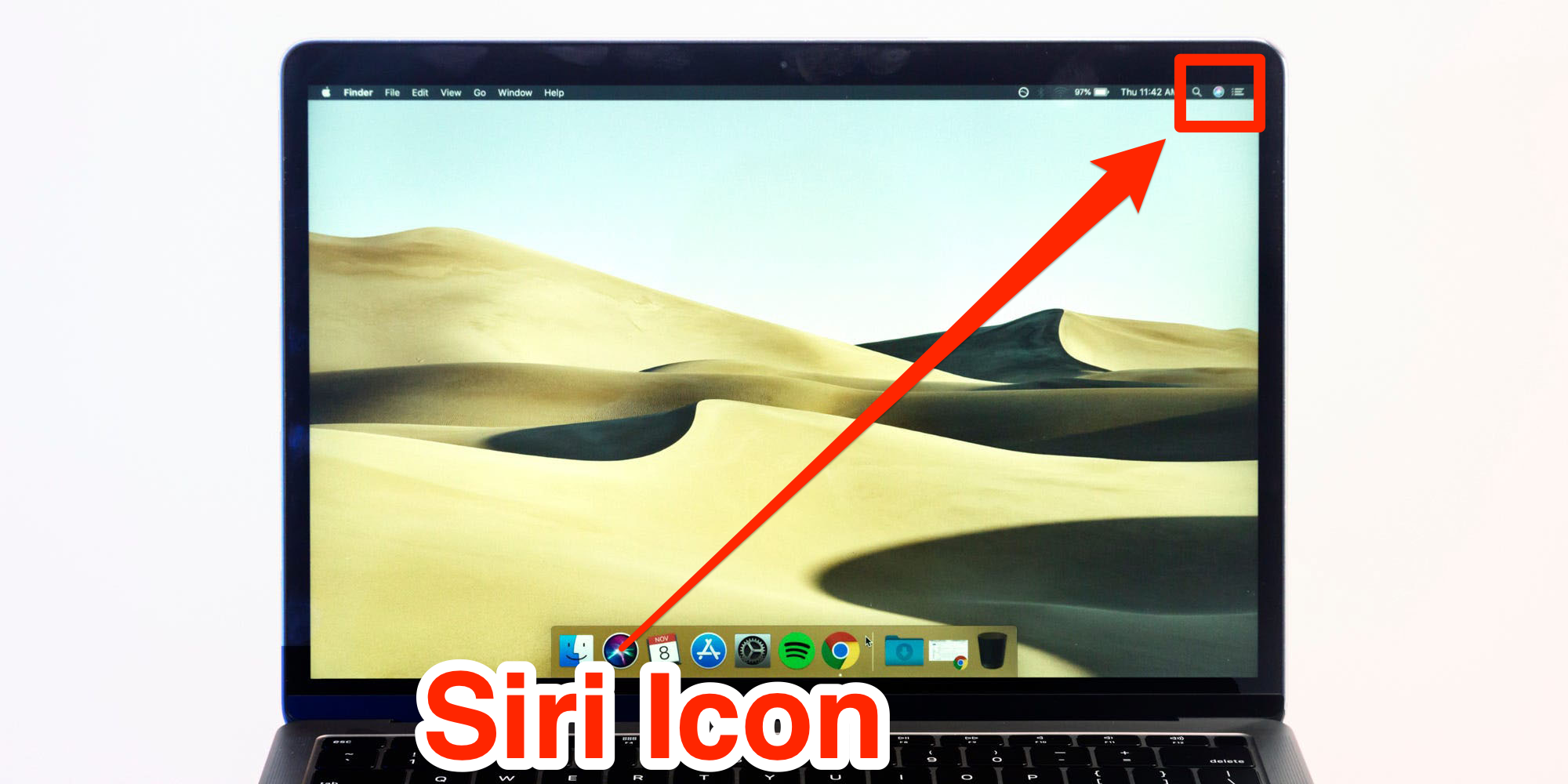Hollis Johnson/Business Insider
- To use Siri on your Mac, you can click the Siri icon in the top-right, or hold down the Command and Space keys.
- Siri can search your Mac for documents and photos, perform web searches, play music, and more.
- If Siri isn’t enabled on your Mac, you can activate it through the System Preferences menu.
- Visit Business Insider’s Tech Reference library for more stories.
You’re probably familiar with using Siri on your iPhone to send text messages, check the weather, and play songs. But did you know that Siri is available on Mac computers now?
The Mac version of Siri can help you locate specific files on your computer, search the web, find the nearest coffee shop, and more — it can do nearly anything that the iPhone version can.
Note that you’ll need to be running MacOS Sierra or newer. If you don’t know what version of MacOS you have, check out our article, “How to check which version of macOS your Mac computer is running in 3 simple steps.”
Here’s how to turn on Siri on your Mac, and use it at any time.
How to enable Siri on a Mac
1. Click on the Apple icon at the top-left of your screen and select “System Preferences.”
2. Click "Siri."

Abigail Abesamis Demarest/Business Insider
3. Underneath the Siri icon, check the box for "Enable Ask Siri." And at the bottom of the page, check off "Show Siri in menu bar."

Abigail Abesamis Demarest/Business Insider
4. On the right side of this page, you can select Siri's language and voice, and change what keyboard shortcut is used to activate it — by default, you'll need to hold down Command + Spacebar.
5. If you don't want Siri to speak, set "Voice Feedback" to "Off."
How to use Siri on a Mac
1. Click the Siri icon in the menu bar at the top of your screen, or press and hold the keyboard shortcut you selected (Command + Spacebar by default). If you have a MacBook with a Touch Bar, you might be able to select the Siri icon there too.
2. When Siri appears, all the other sounds on your computer will be muted. You'll see a pop-up that reads "What can I help you with?"
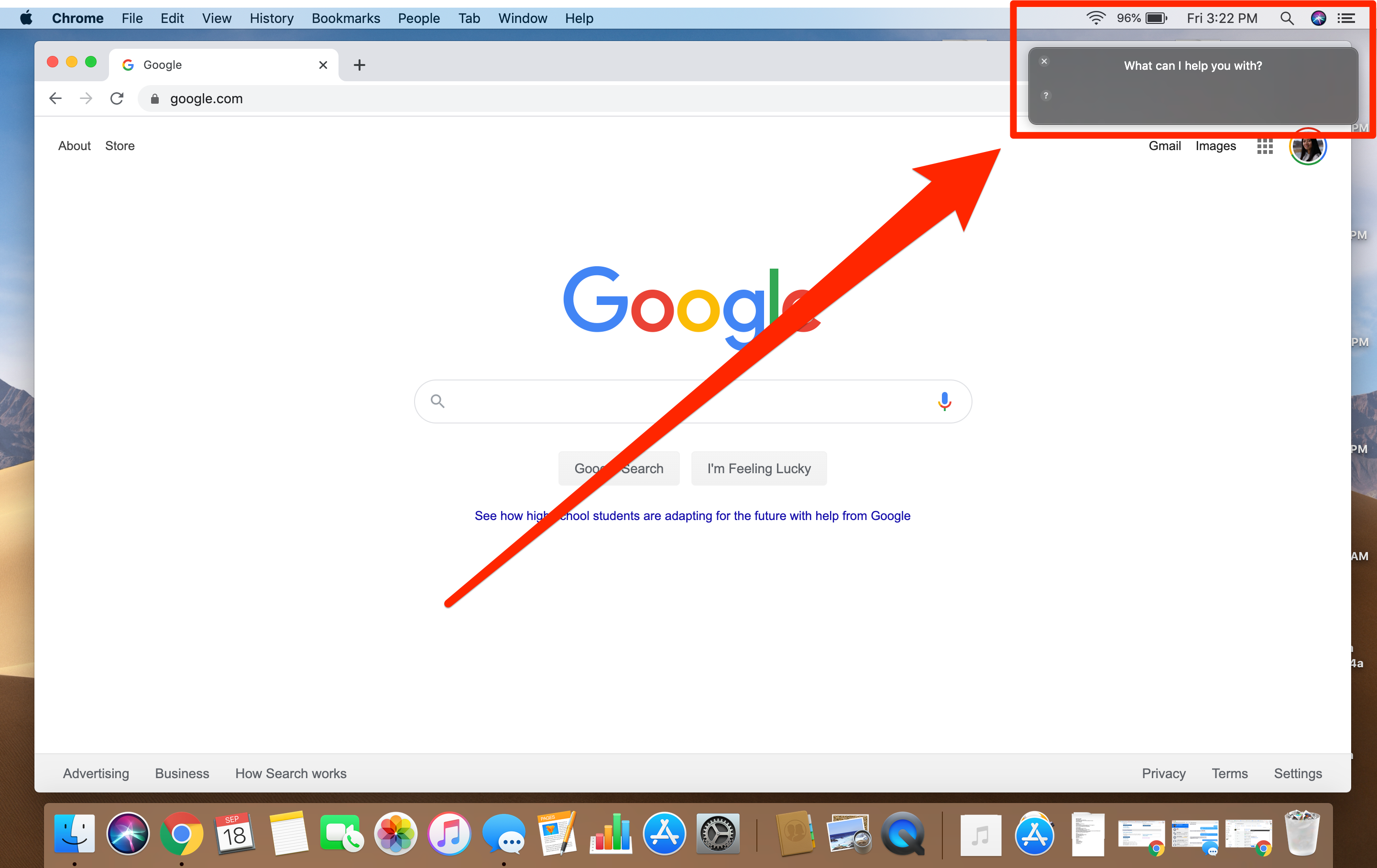
Abigail Abesamis Demarest/Business Insider
3. Ask your question, or say what you need. To ask another question, click the glowing Siri icon at the bottom of the window.

Abigail Abesamis Demarest/Business Insider
4. When you're finished, you can either click the X icon in the top-left of the window, or leave Siri be. It'll disappear after a few moments.
Related coverage from Tech Reference:
-
How to turn off the voice control feature on any iPhone model, or switch it out for Siri
-
How to pause your AirPods in 4 different ways
-
'What is Announce Calls on iPhone?': How to enable Siri to announce who's calling you on your iPhone
-
How to enable and use Siri on any iPad model to ask questions, give commands, and more
-
How to change the voice on your iPhone for Siri or VoiceOver