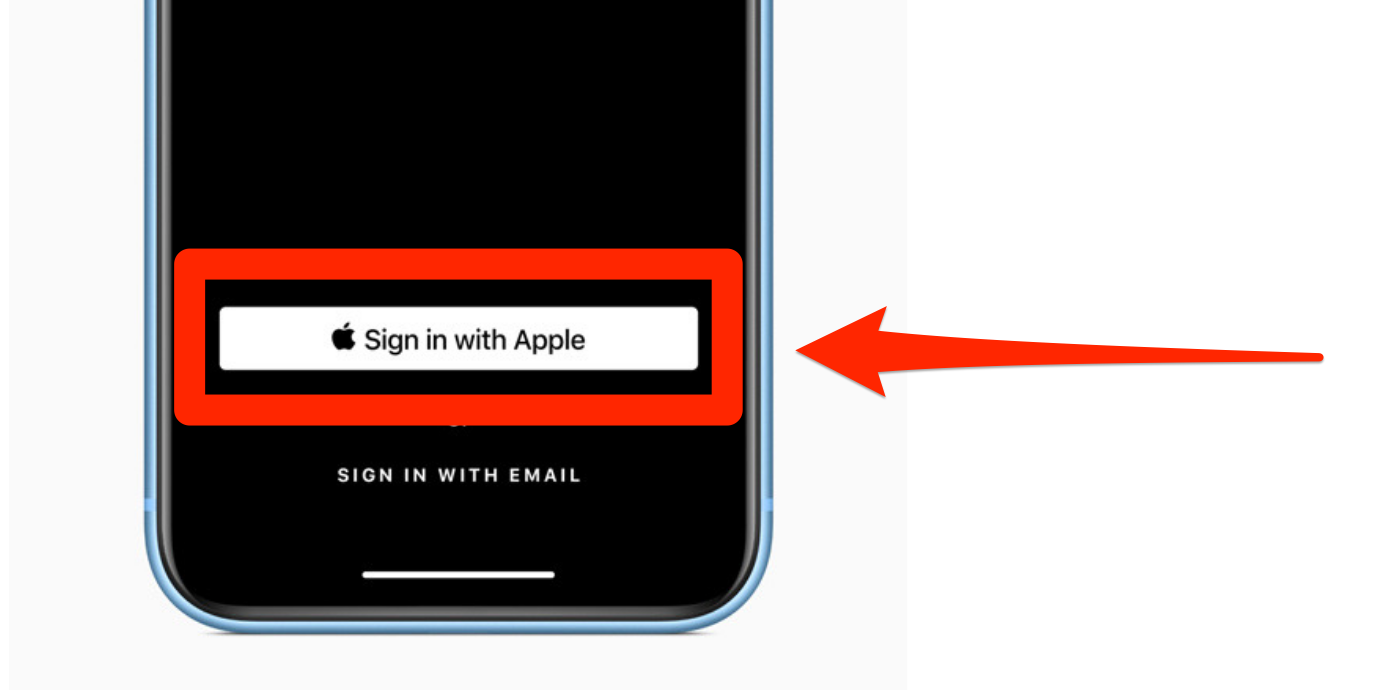Apple; skitching by William Antonelli
- To use Sign In with Apple, you simply need to select the option when asked to log into a participating app or website.
- Selecting the Sign In with Apple option will let you log into a service using your Apple ID username and password.
- Visit Business Insider’s Tech Reference library for more stories.
If you’ve signed up for a website or app lately, you’ve probably noticed that most sites and apps offer you the option to sign in with Google or Facebook. If you choose one of those options, instead of creating new login information, you can use your pre-existing accounts to sign in.
Now, many sites let you do this with your Apple ID too. In this case, you’ll use your Apple ID information to sign in.
Apple claims that their version of this service is more secure than others. They have strict privacy rules, which can prevent untrustworthy websites from tracking you.
If you want to use the Sign in with Apple feature, you’ll need to be using an Apple device running iOS 13 or later, or your computer. You’ll also need to have two-factor authentication enabled on your Apple ID, and if you’re using an Apple device, you must be signed into iCloud.
How to use Sign In with Apple on an iPhone or iPad
1. On the app or site you want to sign up for, look for a button that says “Continue with Apple” or “Sign in with Apple.” Tap it to continue.

Melanie Weir/Business Insider
2. After you use Face ID, Touch ID, or your device's passcode to confirm your identity, your information will autofill into the necessary fields.
At this step, you can also select whether or not you want to use Apple's Hide My Email service. This service makes it so third-party services can't send you spam.

Melanie Weir/Business Insider
3 Use Face ID, Touch ID, or your device's passcode to complete the signup process.
How to use Sign in with Apple on a computer
1. Open the website you'd like to sign up for and choose "Apple" where the site offers alternate sign-in options.

Melanie Weir/Business Insider
2. Enter your Apple ID username and password.

Melanie Weir/Business Insider
3. A verification code will be sent to your Apple device. Enter that code on the computer, then continue.

Melanie Weir/Business Insider
4. If you trust the device and browser you're using, and you don't want to have to use a verification code next time you log in, click "Trust" before continuing. If not, click "Don't Trust." If you're not sure, click "Not Now."
5. Click "Continue'" to confirm your Apple ID and finish logging in.
Related coverage from Tech Reference:
-
How to block emails on iCloud and automatically delete incoming spam messages
-
How to manage your iCloud storage on a Mac computer and buy additional gigabytes
-
How to get iCloud storage on your iPhone, MacBook, or iPad
-
How to reset your Apple ID password in 3 different ways if you've forgotten it or lost your device
-
How to log out of your iCloud account on a Mac computer