
Chrissy Montelli/Business Insider
- You can use reminders, flags, and categories in Outlook to help manage your email.
- You can get pop-up reminders for action items and flag messages for follow-up.
- You can create a set of color-coded categories for email and assign them with the right-click menu.
- Visit Insider’s Tech Reference library for more stories.
Managing your Outlook email is challenging because many of us use the inbox as a to-do list, keeping messages unread as a proxy for action items. It’s easy for that system to spiral out of control, which is why Outlook gives you organizational tools like reminders, flags, and categories.
These features work best when you use either the Microsoft Exchange or POP protocols for email. Most of these features will not work for IMAP-based email – you’ll only be able to set a basic flag.
Reminders, flags, and categories are similar, but they give you somewhat different ways to manage your inbox:
- A flag is primarily intended to indicate when you need to follow up on an email. You can flag messages for follow-up today, tomorrow, or another time in the future, and also mark messages complete when done.
- A reminder is like a flag, but will actually display a message at a set date and time to remind you to take action.
- A category is a way to give your inbox structure – you can categorize emails using any system you devise, making it easy to find and manage emails on a wide range of topics or for different projects.
How to use flags, reminders, and categories in Outlook
Flags
1. Right-click the message you want to flag for follow up.
2. In the pop-up menu, choose “Follow Up,” then choose the flag you want. You can pick options including today, tomorrow, next week, and no date. If you choose “Custom,” you can enter any name for the flag you like. Once you set a flag, you should see the email change color and a red flag appear on the right side of the message header.
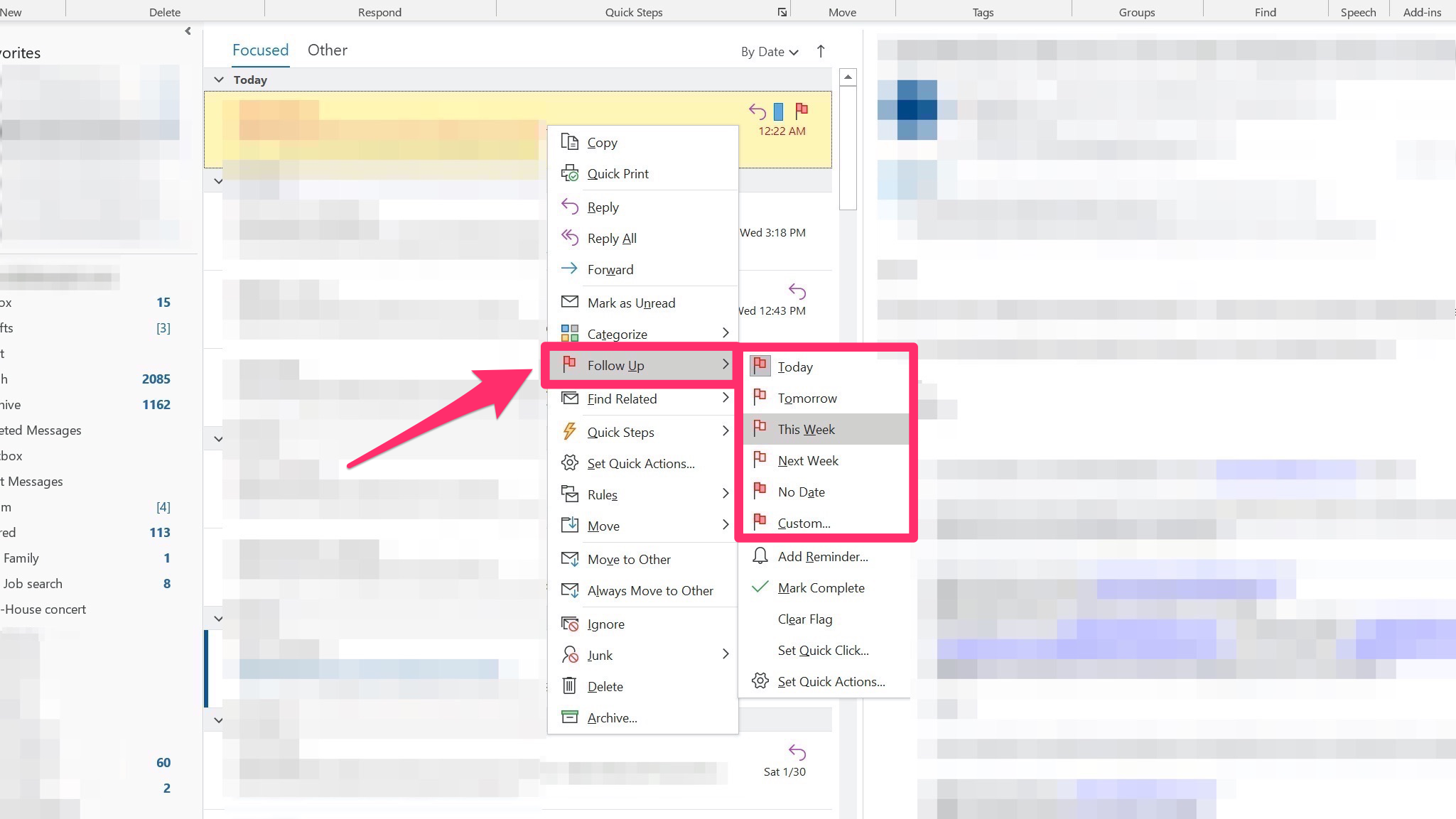
Dave Johnson/Business Insider
3. To see all your flagged messages, click the "Task" pane icon in the lower left corner of Outlook. You should see a list of all flagged email messages.
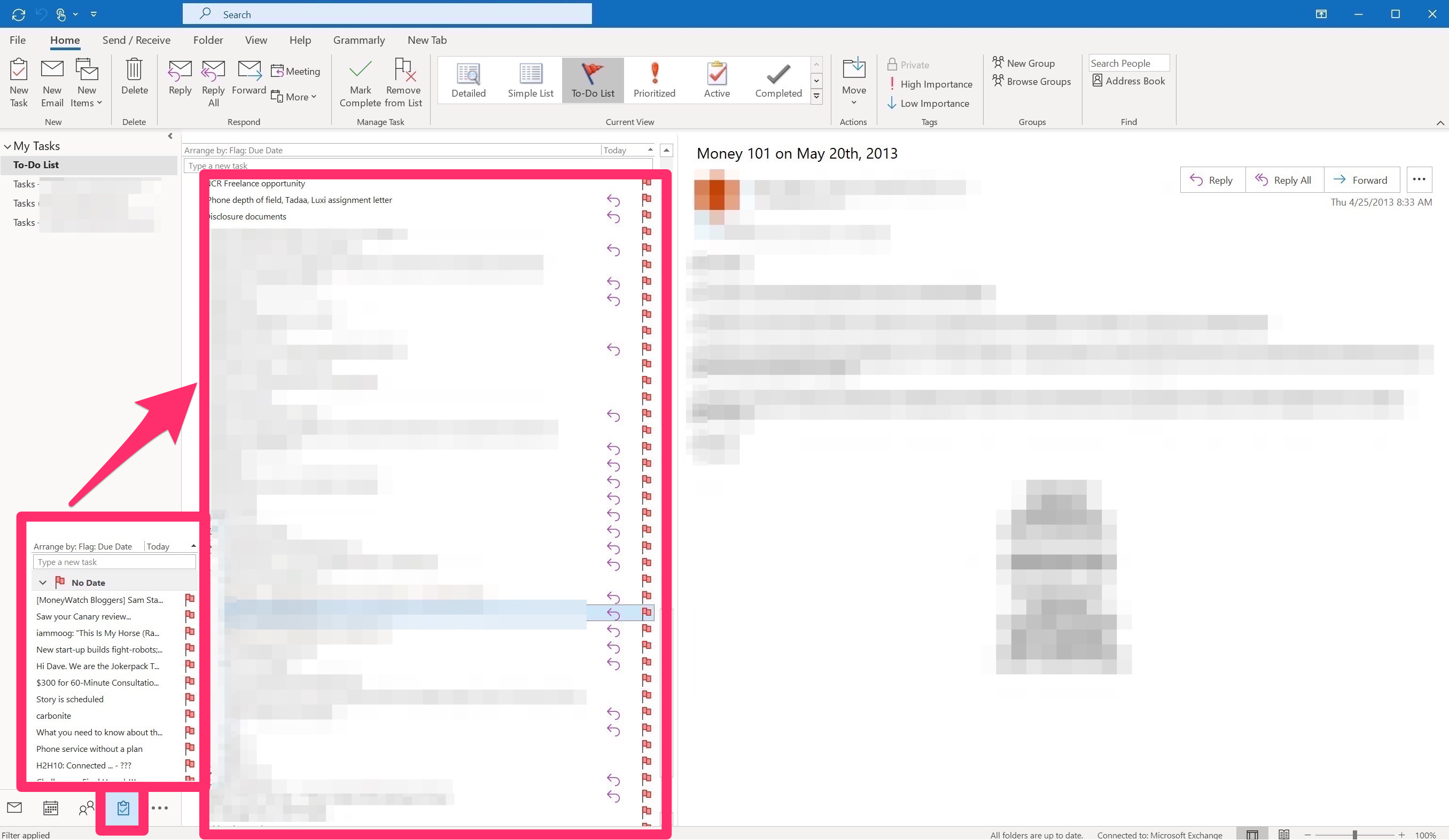
Dave Johnson/Business Insider
If there's a specific flag you set frequently and would like it to be a one-click default, right-click an email and choose "Follow Up." Then choose "Set Quick Click," pick the flag you prefer from the menu, and click "OK." Now you can move the mouse over the spot in the email where the flag would normally appear and click - it'll automatically assign the default flag to the message.
Reminders
A reminder is a special kind of flag that can, as the name suggests, display a reminder at the specified time.
1. Right-click the message you want to set a reminder for.
2. In the pop-up menu, choose "Follow Up," then click "Add Reminder…"

Dave Johnson/Business Insider
3. In the Custom Flag dialog box, set the details of the flag (such as name and due date) and then, at the bottom, set the date and time you want a reminder. Be sure the "reminder" checkbox is checked. Then click "OK."
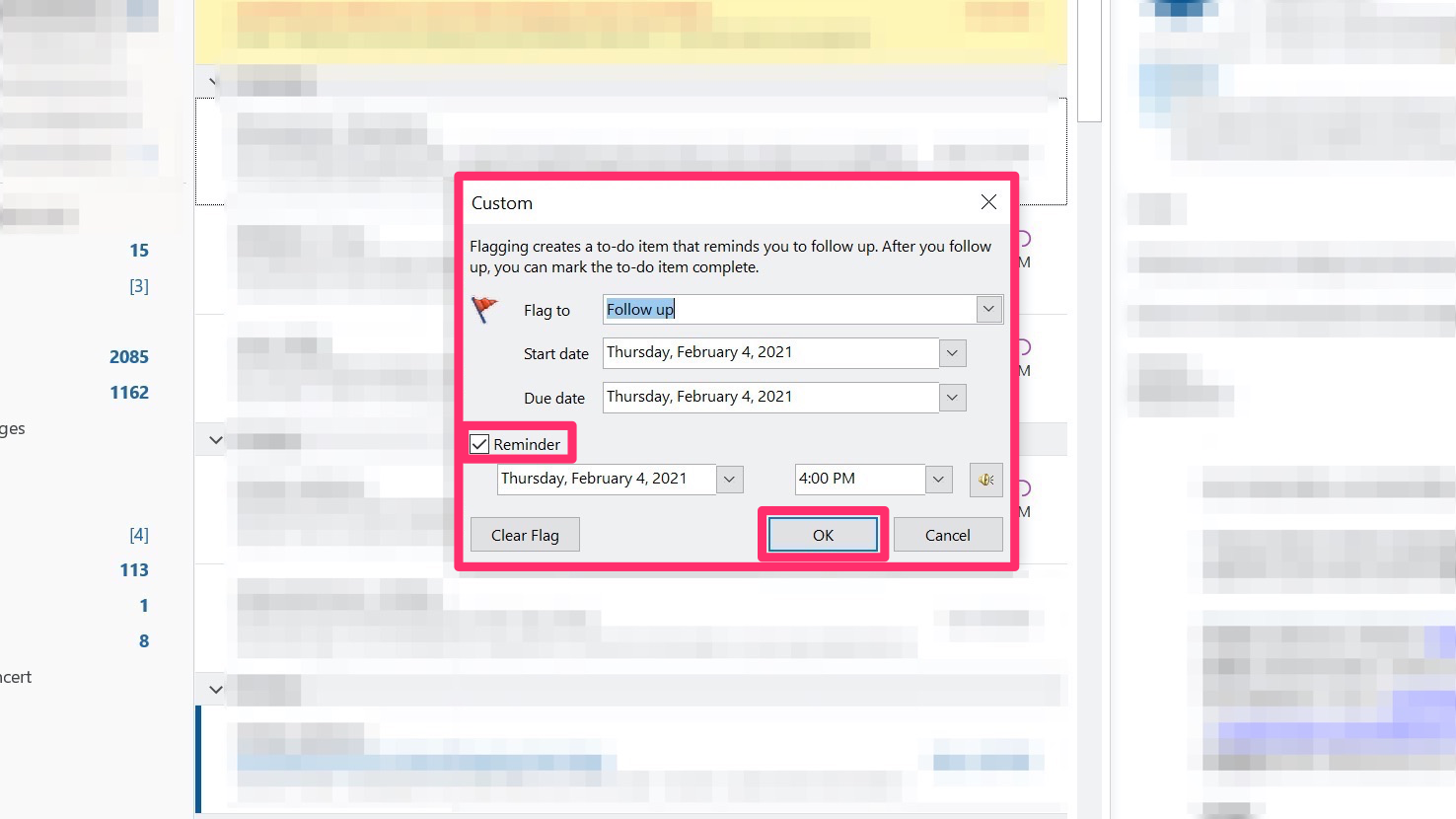
Dave Johnson/Business Insider
At the designated time, Outlook will display a reminder for this email message.
Categories
1. Right-click the email message you want to categorize.
2. Click "Categorize," and then choose the category you want to select. By default, the categories are labeled by color.
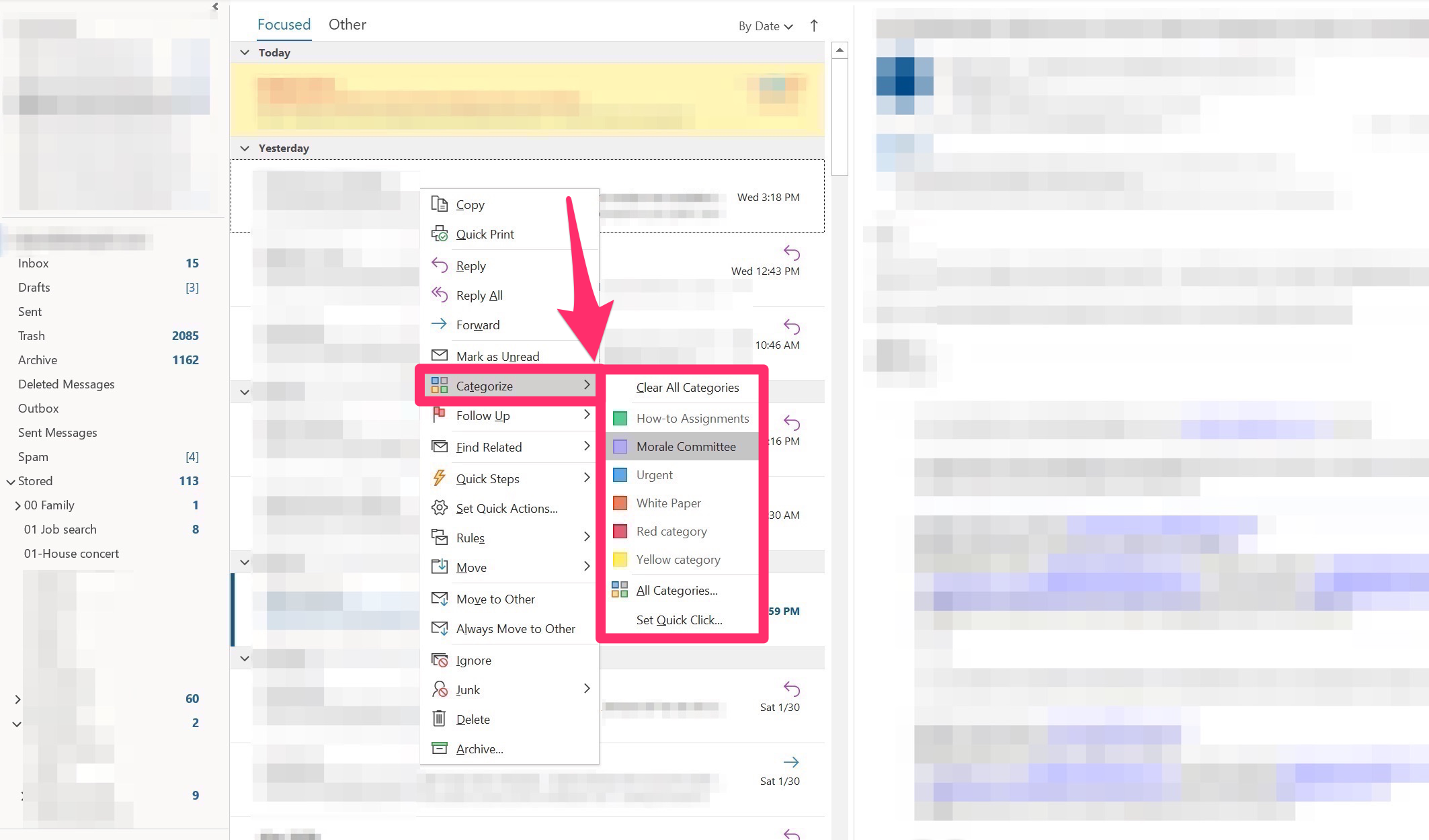
Dave Johnson/Business Insider
3. If you want to assign an email to more than one category, just repeat the process.
4. After making your selection, you should see the email is now marked according to the color you set.
How to give specific names to color categories
Color-based categories are a little abstract, so you might want to assign specific names to your categories, such as projects you're working on. To do that:
1. Click "Categories" in the Home tab of the ribbon at the top of Outlook.
2. Choose "All Categories."
3. Click the category you want to title and then click "Rename." Type the new category name and press Enter. You can also click "New" to create new categories.
Related coverage from Tech Reference:
-
How to add a Webex plug-in to Microsoft Outlook to create video meeting invites directly from your Outlook calendar
-
43 essential Microsoft Outlook keyboard shortcuts that you can use to work more efficiently
-
How to export contacts from Outlook to backup your contact information, or add it to other programs
-
How to change the default font in Microsoft Outlook from 'Calibri' to one you prefer more
-
What is OneDrive? Everything you need to know about Microsoft's cloud storage service
