
rafapress/Shutterstock
- PS5 Remote Play lets you play your PS5 games and apps on a computer, phone, tablet, or another console.
- Your PS5 will need a fast internet connection – preferably over Ethernet – to use Remote Play.
- Remote Play is free for all users, since all you need is a PlayStation Network account, not a subscription.
- Visit Insider's Tech Reference library for more stories.
There's no denying that the PlayStation 5 is a very big console. It's not the kind of device you can take everywhere you go – but that doesn't mean you need to leave your games behind.
PS Remote Play is a free feature that lets you stream your PS5's screen to a Mac, PC, iPhone, iPad, or Android device. You can also stream to another PS5 or even a PS4. It's a great way to play your favorite games on the go.
Here's how to set up Remote Play on your PS5, and then use it to play on a computer, phone, tablet, or another console.
How to use PS5 Remote Play
First, we need to set up Remote Play on the PS5 itself.
1. Turn on your PS5 and open its Settings app by selecting the gear icon in the top-right corner of the home screen.
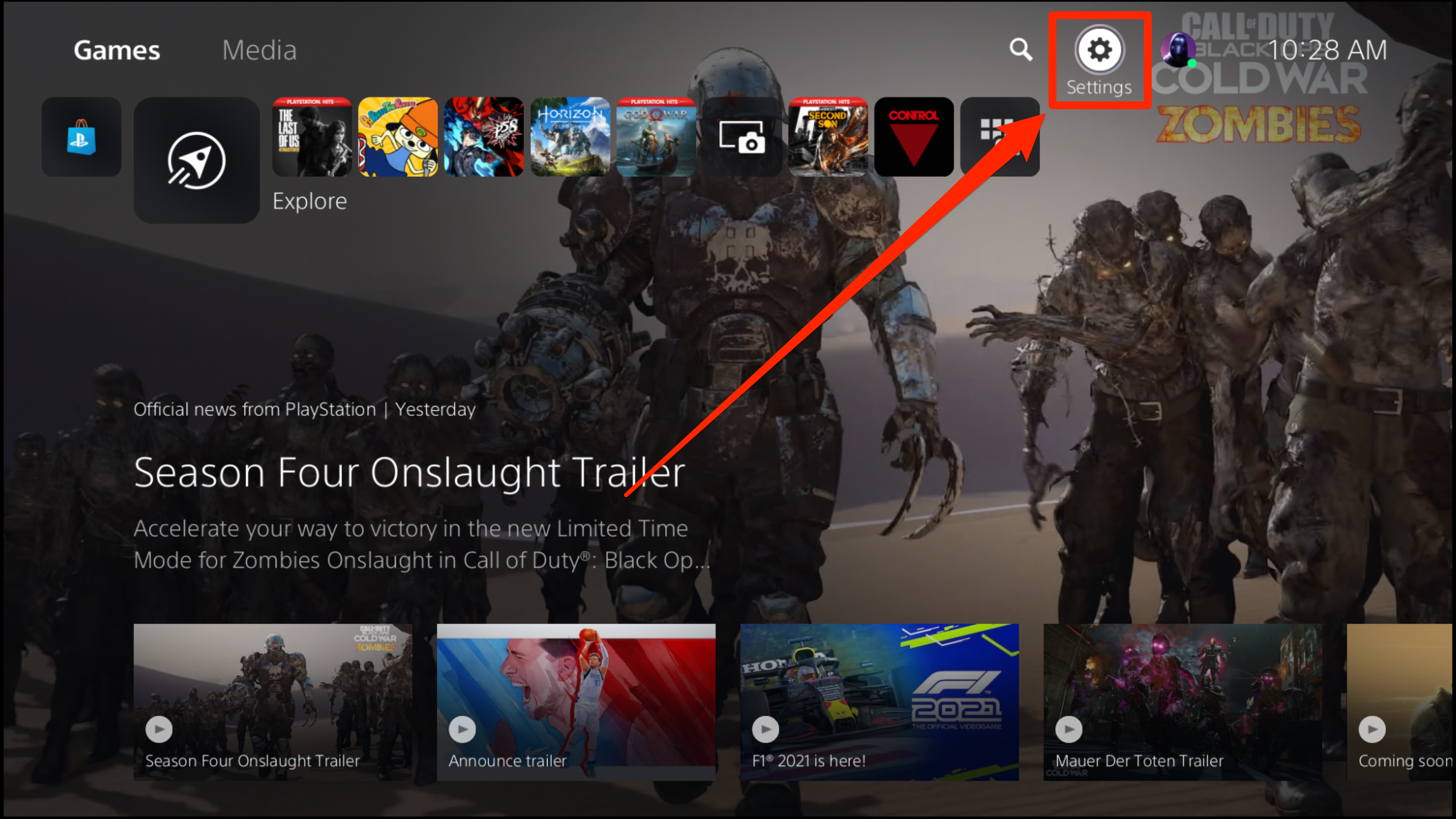
William Antonelli/Insider
2. Select System, and then Remote Play.
3. Toggle on the switch next to Enable Remote Play.
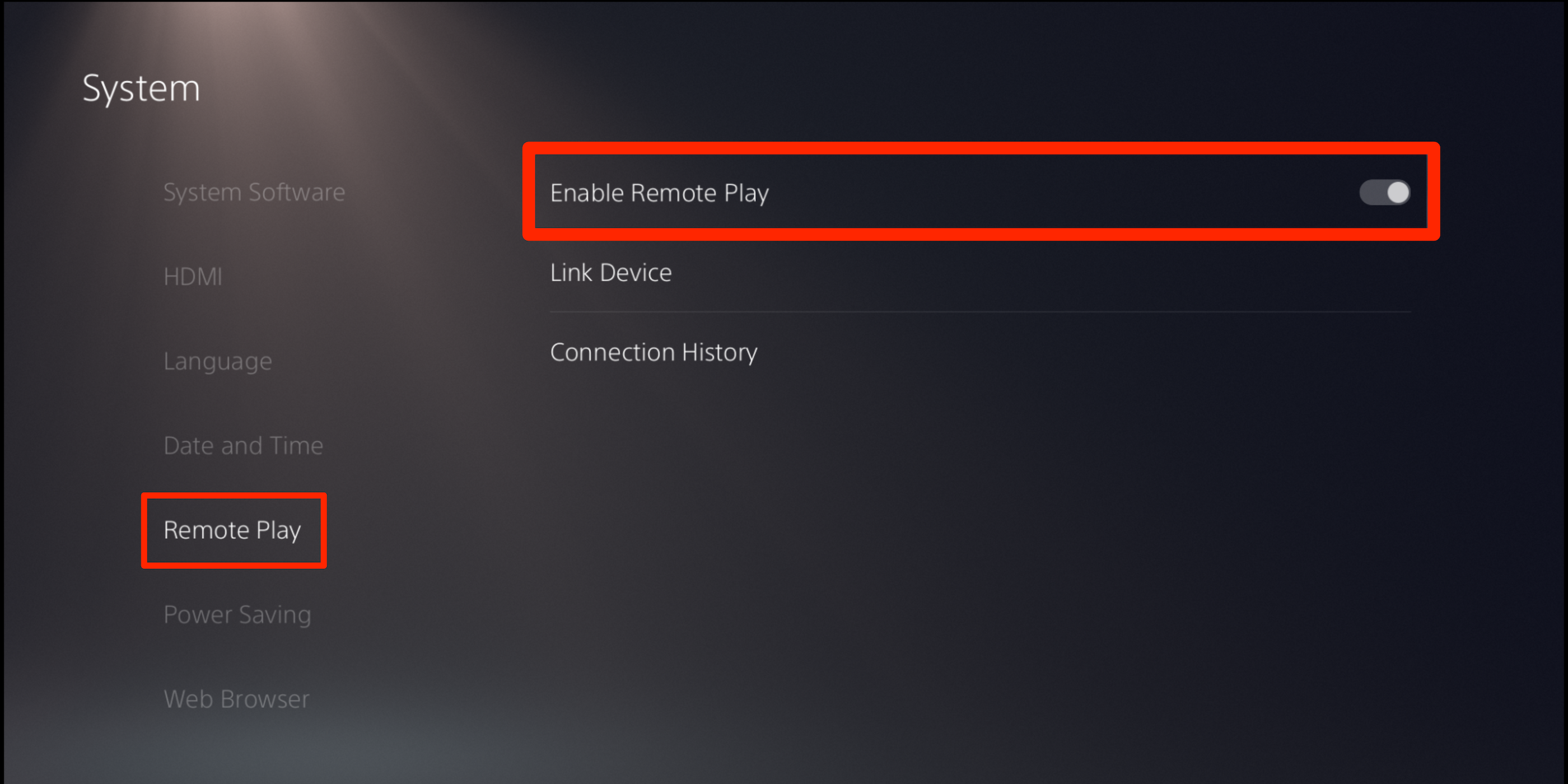
William Antonelli/Insider
4. In the left sidebar, scroll down and select Power Saving, and then Features Available in Rest Mode.
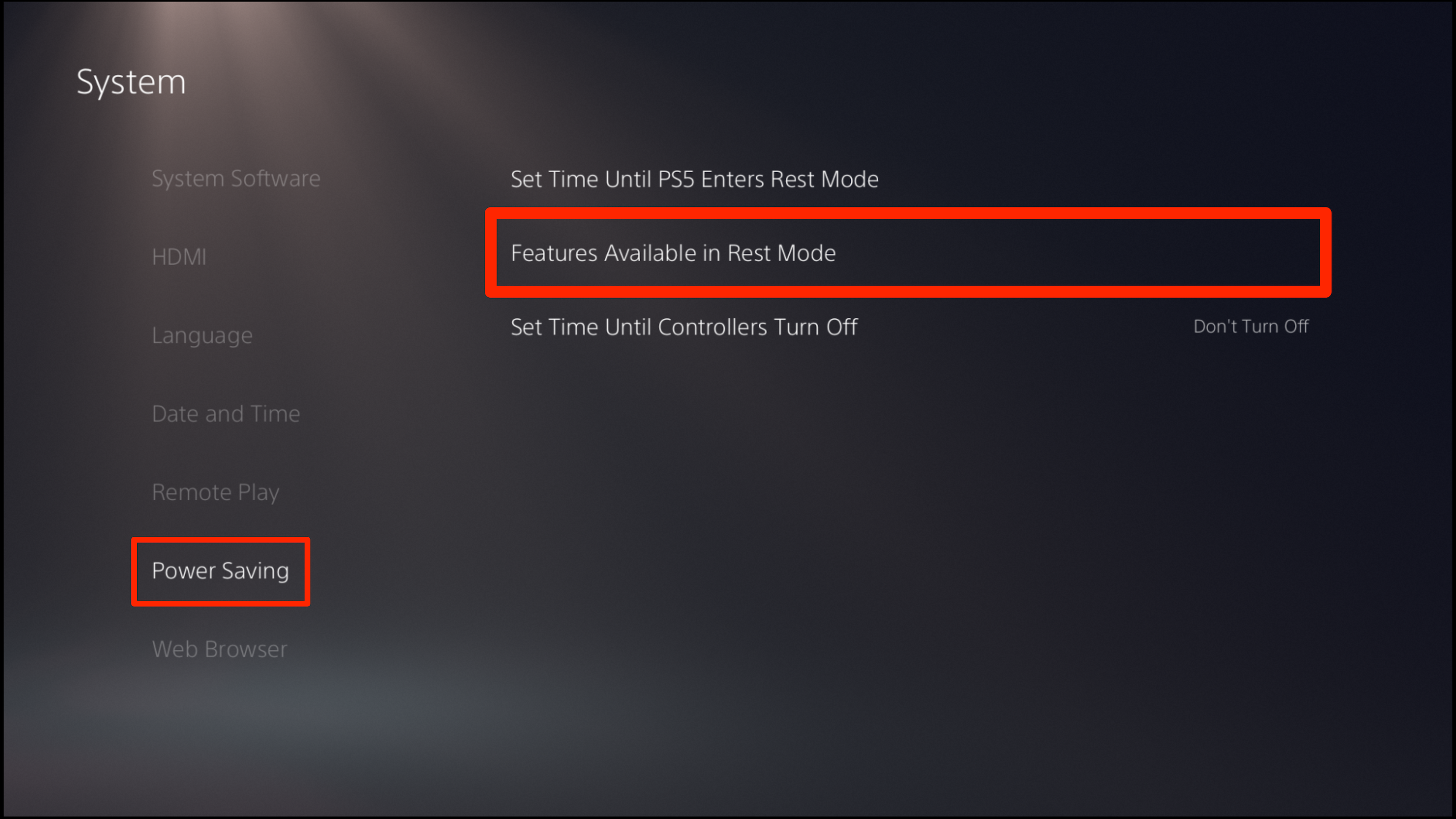
William Antonelli/Insider
5. Toggle on the switches next to both Stay Connected to the Internet and Enable Turning On PS5 from Network.
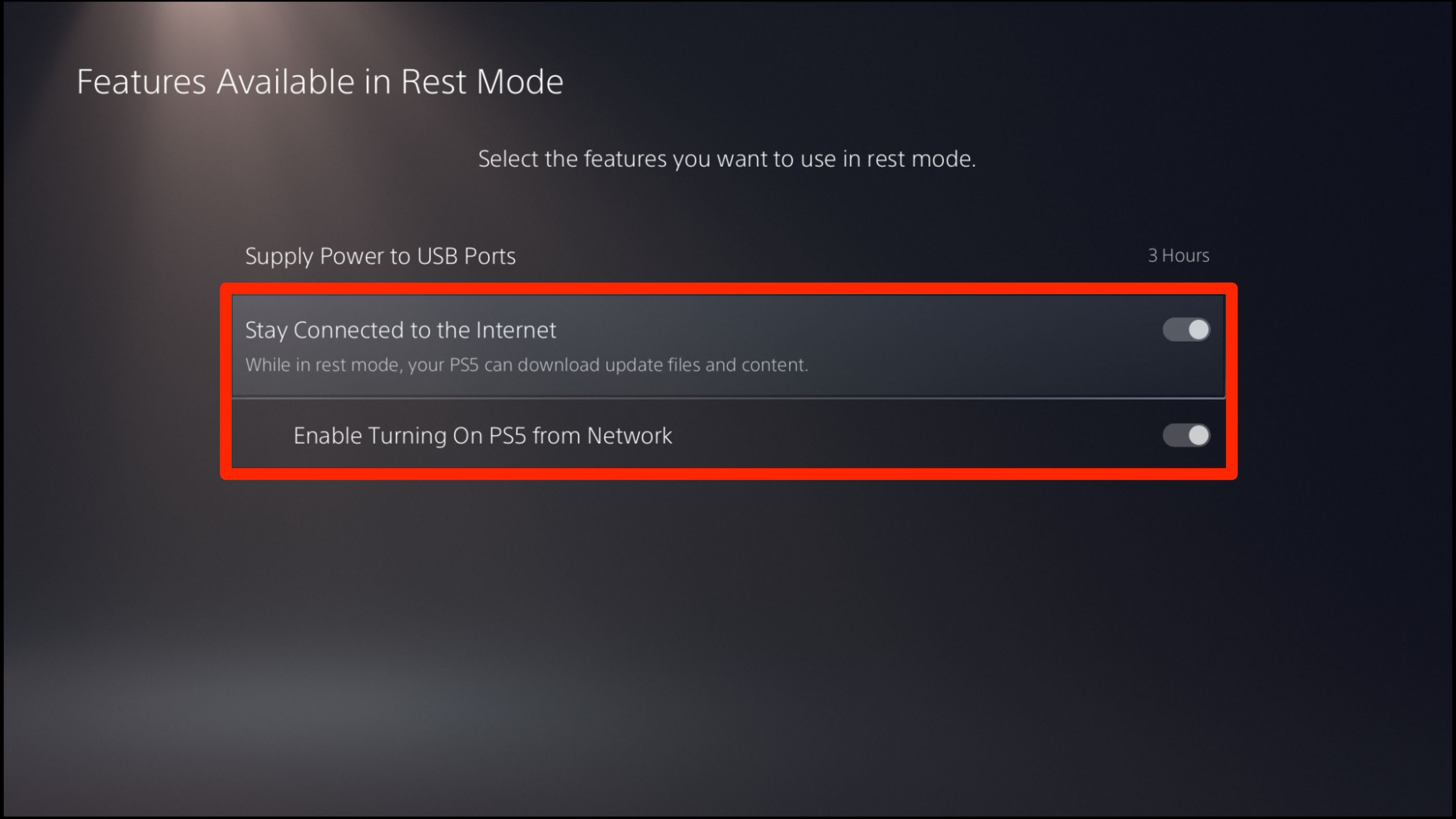
William Antonelli/Insider
Next, download the PS Remote Play app on your computer or phone. You can find the Windows app on this page, the Mac app on this page (both under Install the app), the iPhone/iPad app in the App Store, and the Android app in the Play Store.
1. Once downloaded, open the PS Remote Play app on whichever device you downloaded it to.
2. On the screen that appears, click or tap Sign In to PSN and log into your PlayStation Network account (you just need an account, not a subscription). You might also need to enter a two-step verification code.

William Antonelli/Insider
3. After you log in, you'll be given an explanation of how to connect the PS5 controller to your device. You can do that now or later.

William Antonelli/Insider
4. You'll be asked which console you want to connect to. Select PS5.
5. Your device will take a few moments to detect, wake, and connect to the PS5. Once it does, your PS5's screen will appear on your device, along with some on-screen controls. You can control it like this, or connect the DualSense controller.
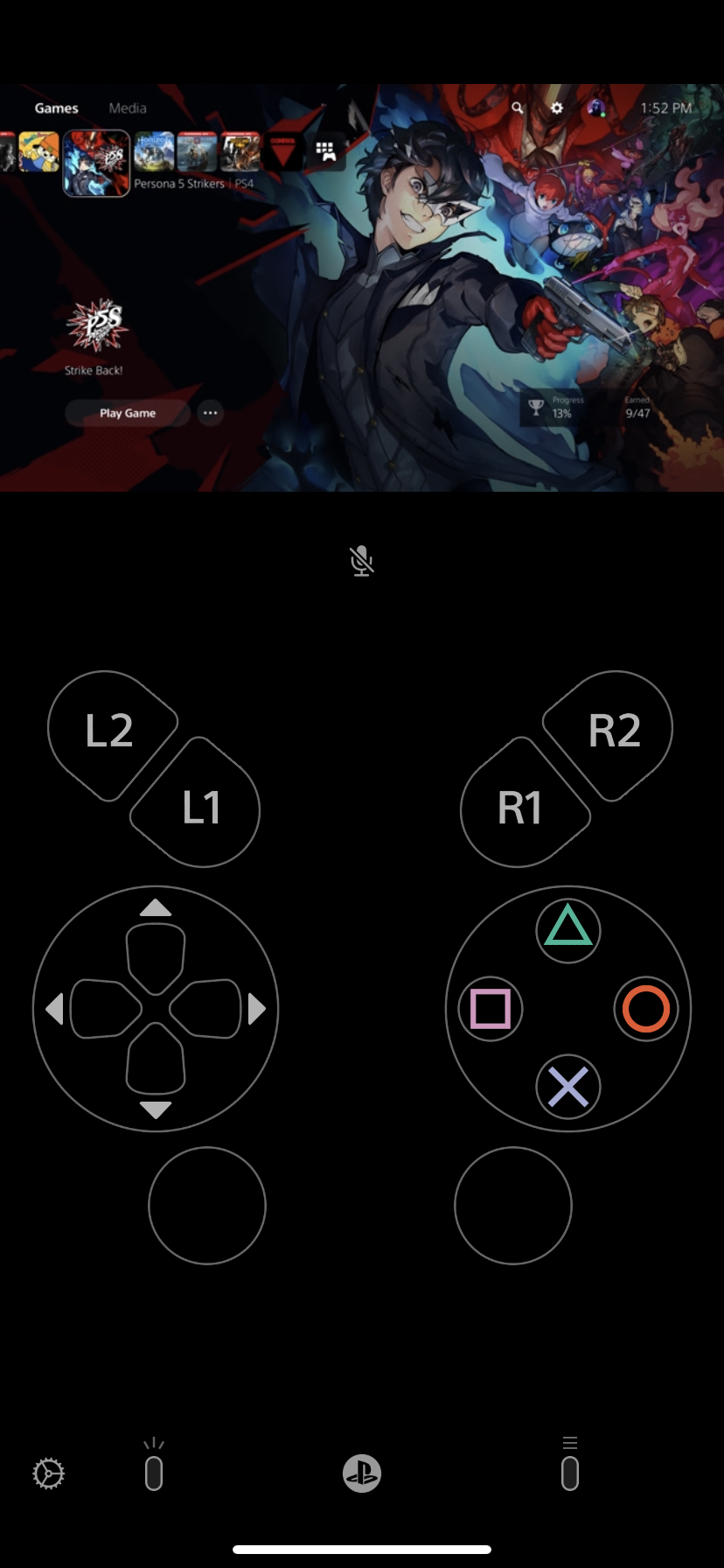
William Antonelli/Insider
When you want to quit, just close the Remote Play app. Or if you're in the mobile app, tap the gear icon and then Disconnect.
Remember that streaming your PS5 to another device takes a lot of internet bandwidth. It won't work over mobile internet, and even on fast Wi-Fi connections, you should expect some lag and quality drops.
For the best setup, connect both your PS5 and device (if possible) to an Ethernet cable. This will give you the fastest connection and smoothest streaming experience.
How to use Remote Play to stream to another PS5 or PS4
If you have multiple PlayStation consoles but all your games are on one of them, you can use Remote Play to stream content between them.
1. Set up Remote Play on the main PS5 you want to stream from using the steps above.
2. On the PS5 or PS4 you want to stream to, open the Remote Play app. If it's not on the home screen, it might be in the Game Library.

William Antonelli/Insider
3. Select Start, and then PS5 or Find Your PS5.
4. Sign into your PlayStation Network account and let it search for your main PS5.
5. Once found, select the PS5 that you want to stream from. Your current console will connect to that PS5, and its screen will appear on your display.
