- If you want to switch to navigation gestures on a Samsung Galaxy S10, you can turn them on in a few quick steps via the Display section of the Settings app.
- You can use navigation gestures on a Galaxy S10 in place of the navigation buttons at the bottom of the screen, though gesture navigation is turned off by default.
- Once turned on, the Galaxy S10’s navigation buttons disappear, but you swipe up from the bottom in the same relative position to navigate. To go to the Home screen, for example, swipe up from the bottom center.
- Visit Business Insider’s homepage for more stories.
With your Samsung Galaxy S10, you have the option of using gestures for navigation instead of the traditional buttons at the bottom of the screen – but this capability isn’t turned on by default.
That’s because when you enable gesture navigation, the icons for Back, Home, and App switcher disappear, and that’s probably a bit confusing for new users. But using these gestures is easy.
How to switch to navigation gestures on a Samsung Galaxy S10
1. Start the Settings app.
2. Tap “Display,” and then tap “Navigation bar.”
3. On the Navigation bar page, tap "Full screen gestures."
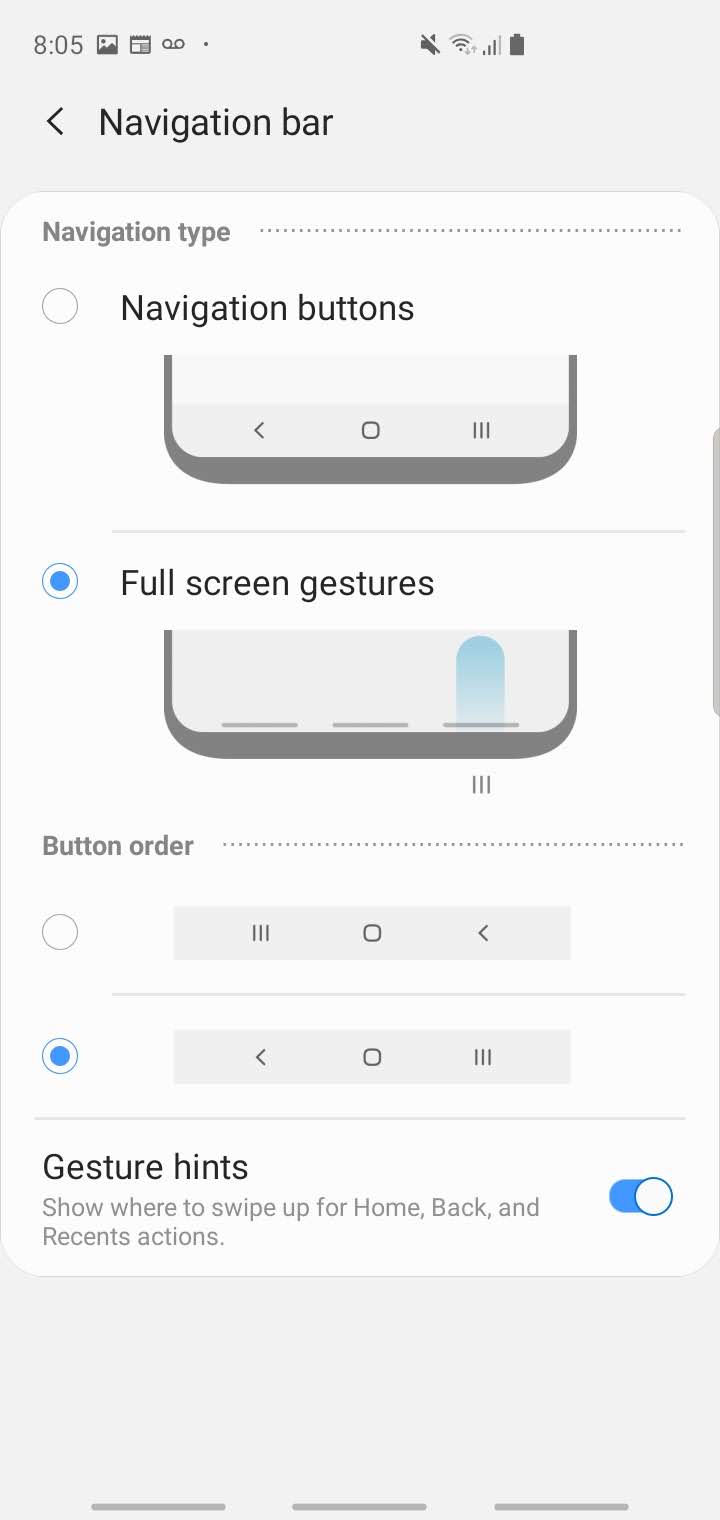
4. Make sure the button order is configured to your liking - by default, the Galaxy S10 uses the second option, which is Back, Home, and App switcher.
How to use navigation gestures on a Galaxy S10
Once you've turned on gesture navigation, the traditional navigation icons disappear from the bottom of the screen and are replaced by three bars. Just remember that while the buttons are gone, you should make your gestures in the same location where each button used to be.

Here's what you need to know:
- Back. To go to the previous screen, instead of tapping the Back button, swipe up from the bottom of the screen where the Back button used to be, on the left.
- Home. To go to the Home screen, you can no longer tap on the Home button. Instead, swipe up from the middle at the bottom of the screen.
- App switcher. To open the app switcher, swipe up from the bottom right of the screen.
- Google Home. To open Google Home, you used to tap and hold the Home button. Now, swipe up from the bottom center of the screen, then pause (leaving your finger on the screen) a short distance up. This gesture works no matter how far up the screen you swipe before pausing - a short distance or all the way up to the top.
- Switch among open apps. There's one other gesture you can use to flip among all the apps that are open. Swipe from the middle bar to the bar on the right. This might take a little practice; you need to position your finger directly over the middle bar and swipe to the bar on the right. If you swipe above the bar, it won't work.
Related coverage from How To Do Everything: Tech:
-
How to do split-screen multitasking on a Samsung Galaxy S10, using two apps side by side
-
How to take a screenshot on a Samsung Galaxy S10 in 5 different ways
-
How to customize the Bixby button on a Samsung Galaxy S10, and assign commands or specific apps to it
-
How to set up fingerprint scanning for unlocking a Samsung Galaxy S10, and add additional fingerprint patterns

