
JGI/Jamie Grill/Getty Images
- You can use Microsoft Forms to create polls, surveys, quizzes, and tests for co-workers, students, and others.
- You can make sophisticated polls with multiple choices, text answers, dates, branching questions, and more.
- You can access responses in real time with detailed analytics and export results to Excel.
- Visit Insider's Tech Reference library for more stories.
Microsoft Forms got its start as an online application for educators to easily create quizzes and tests, but it has evolved into a more comprehensive form-making tool and become available to a much larger audience.
Forms is a web application that can be used to create polls, surveys, quizzes, and tests – essentially, any form in which you want to capture data from other users. When used by educators to make tests and quizzes, Forms can automatically score the results; for all kinds of polls, it can track responses with its own built-in analytics.
Microsoft Forms is available for all Microsoft 365 Education users as well as anyone using Microsoft 365 for business and any user with a Microsoft account (such as one from Hotmail, Live, or Outlook).
How to use Microsoft Forms
Using Microsoft Forms is very straightforward: You choose whether you want to make a form (such as a poll or survey) or a quiz; the distinction is that quizzes have correct answers and can be scored. After you've built your form, you can share it with the desired audience and can then review the results with Forms' built-in analytics display.
How to get started with Microsoft Forms
Microsoft Forms is available from your Microsoft 365 applications or your Microsoft account. Here's how to get started:
1. Sign into your Microsoft account, such as your Microsoft 365 work or school account or your Microsoft Outlook account.
2. In the list of apps, find "Forms." You might need to click the apps menu and choose "All apps."
3. Click "Forms."
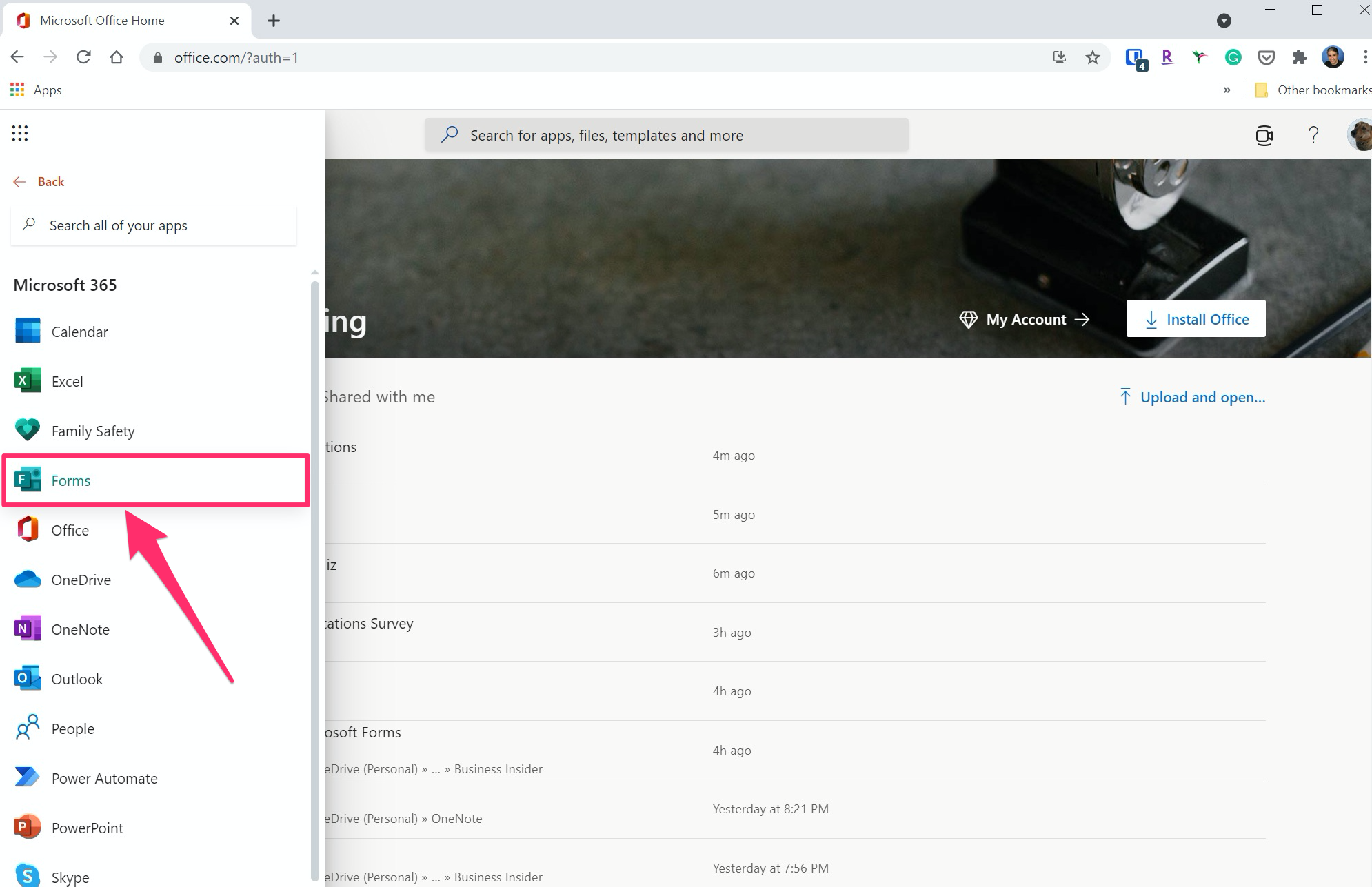
Dave Johnson/Insider
Alternately, you can go directly to the Microsoft Forms page and sign in with your Microsoft account credentials.
The Forms page has a row of templates at the top of the page including options to create a new form or a new quiz. There might be additional templates, and you can see about a dozen template options if you click "More templates."
If you've already created one or more forms, you'll see them below the templates, where you can see a list of recent forms and any you have pinned to the page for frequent access. To see all your previous forms, click "All My Forms."
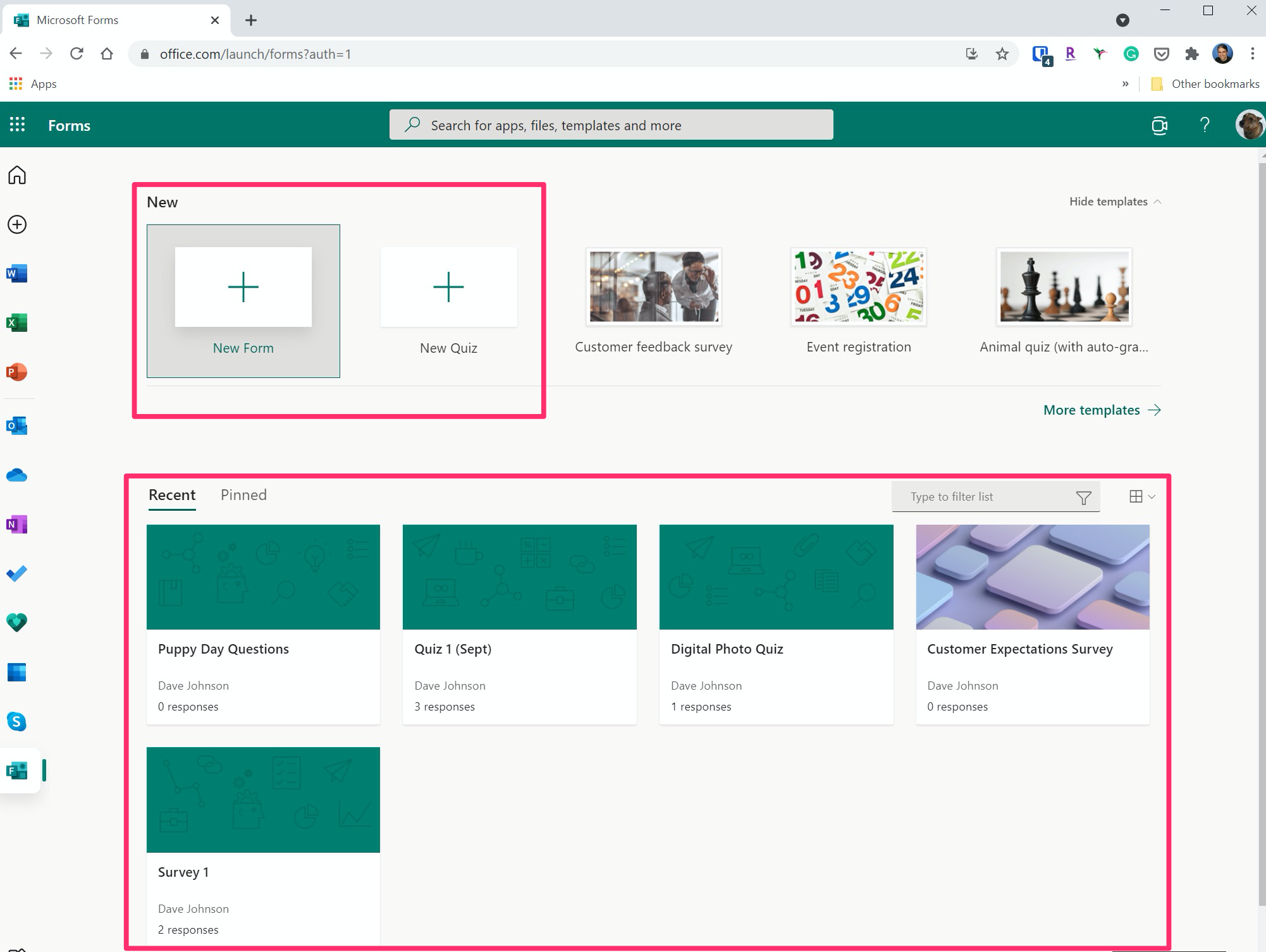
Dave Johnson/Insider
How to create a new form
1. To create a survey or poll, click "New Form."
2. Click "Untitled form" and give your form a name and description. You can also click the image button on the right and add an image to the top of the form.
3. Click "Add new."
4. In the pop-out menu, choose the kind of entry you want to create for your form. It can be a multiple-choice question with buttons, a free-form fill-in-the-blank text entry, an entry in which the user needs to assign a star rating, a date entry, and more.

Dave Johnson/Insider
5. After selecting the entry option, fill in all the necessary details. Enter the question and answer choices, for example. You can allow multiple answers and indicate if an answer to the current question is required (otherwise all questions are optional, and users can submit the form without answering every entry).
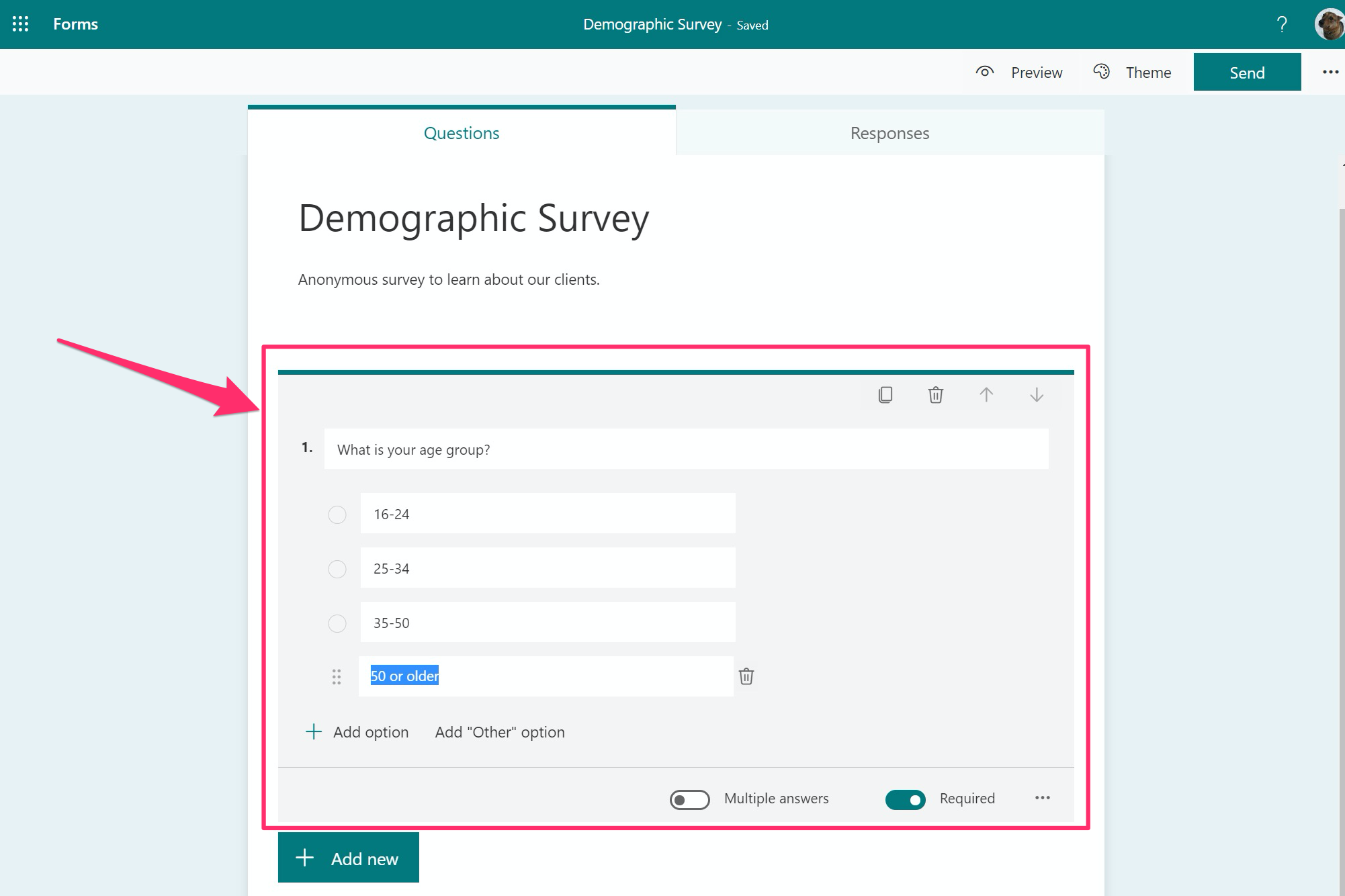
Dave Johnson/Insider
6. A toolbar at the top of each question gives you additional options:
- To create a duplicate question, click the "Copy" icon. This is convenient if you need to make a similar question and don't want to re-enter it from scratch.
- The "Trash" icon deletes the current question.
- Use the up and down arrows to move the current question in the form, changing its order.
7. Click "Add new" to continue adding items to your form until it's complete, then you can move on to preview and share it.
How to create a new quiz
1. Click "New Quiz."
2. Click "Untitled quiz" and give it a name and description. You can also click the image button on the right and add an image to the top of the quiz.
3. Click "Add new."
4. In the pop-out menu, choose the kind of entry you want to create. You have the same options as if you were making an ordinary form: multiple choice, fill-in-the-blank, star rating, and date selection.
5. Fill in all the necessary details. But because this is a quiz, you have some additional options. The "Choice" and "Text" questions can have correct answers. To indicate which answer is correct to a Choice question, hover your cursor over the correct option and then click the check to the right. For a text answer, click "Add answer" under the question and enter the exact answer the user needs to type for it to count as correct. You can add multiple correct answers as well. If the user enters the correct answer, this won't be revealed while taking the quiz - this is used by Forms to automatically score the quiz for you.
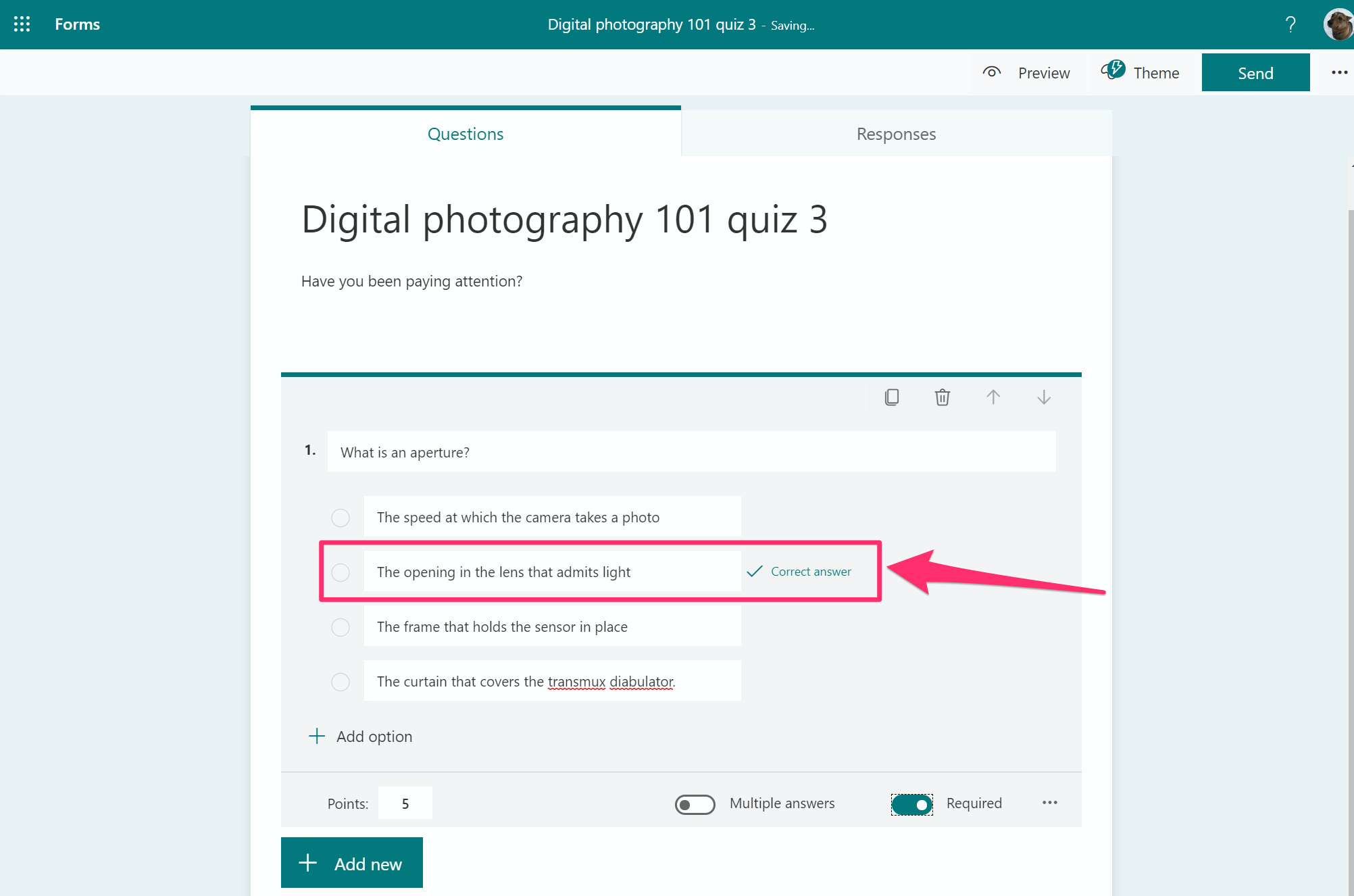
Dave Johnson/Insider
6. You can assign a point value to each question.
7. Continue adding items to your quiz until it's complete, then you can move on to preview and share it.
How to create a branching form
One of the most powerful features in Microsoft Forms is the ability to create branching forms - your poll, survey, or quiz can interactively change the questions a user sees based on which answers they choose (this is generally only useful for multiple questions, of course). This can be used to create highly interactive, personalized experiences. Nonetheless, it's simple to create.
1. While editing a question, click the three dots at the bottom right of the question. In the pop-up menu, choose "Add branching."
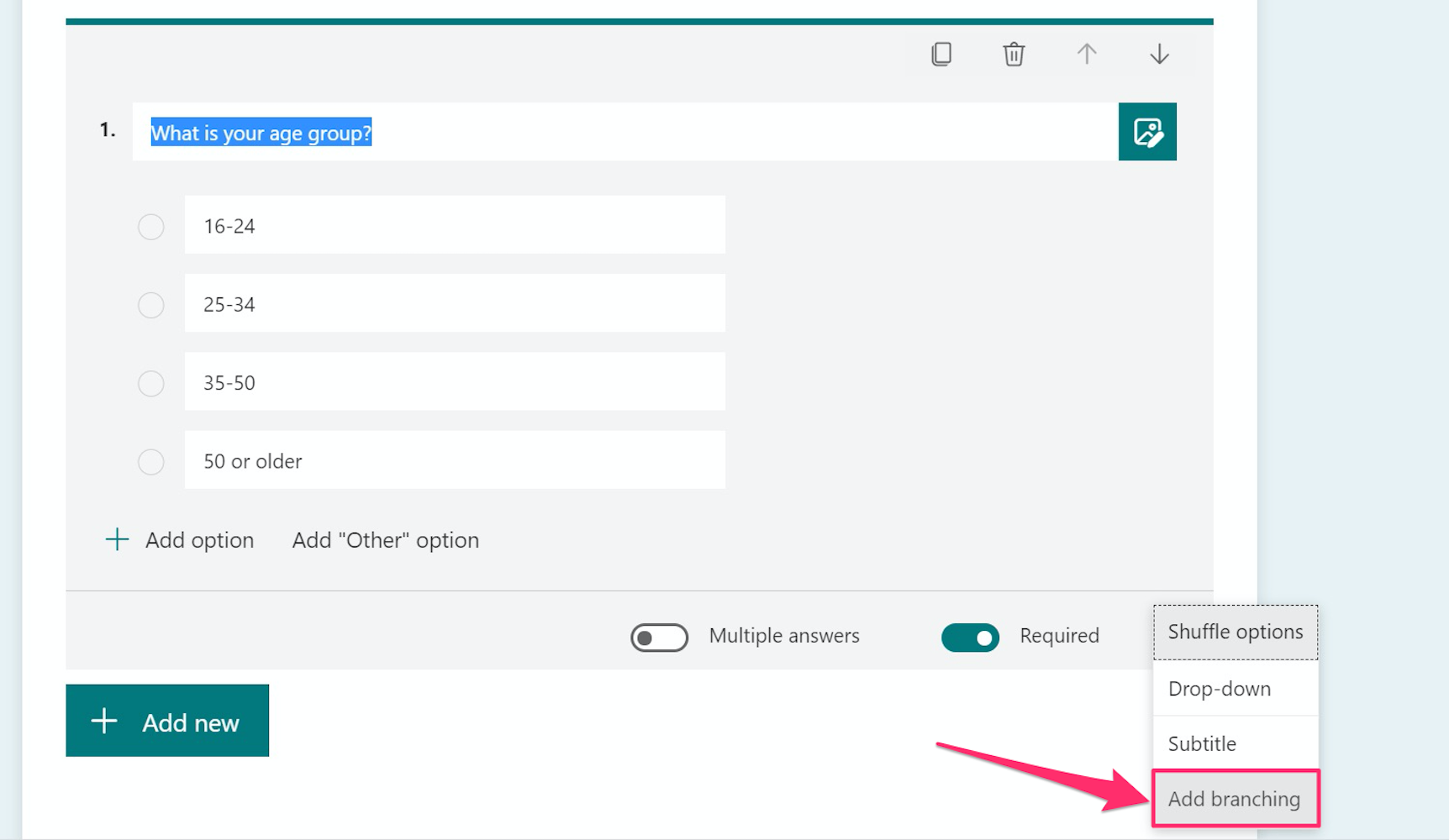
Dave Johnson/Insider
2. On the Branching Options page, choose which question to go to for each of the choice selections. For example, the first option can take the user to the very next question, while the second option might skip that question and go directly to the following one.
3. Continue selecting branching options for the other questions in the form. Certain questions might be a "dead end," for example, and go directly to the end of the form, while others proceed from question to question in an ordinary manner.
4. When you've tweaked your branching options, click "Back" to go to the main form page.
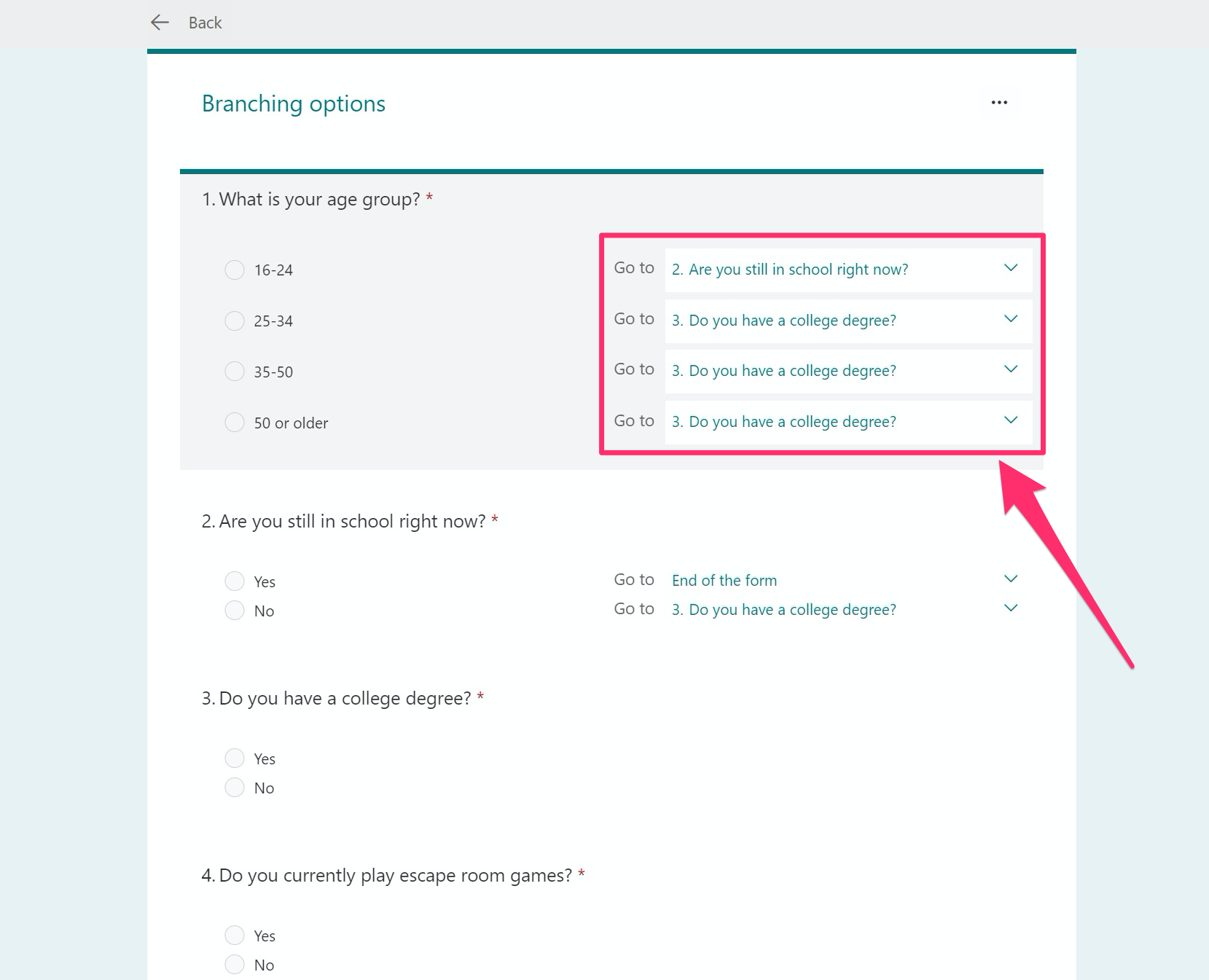
Dave Johnson/Insider
How to preview and share your completed form
1. Before you share your form, you may want to preview it to make sure it looks and works the way you expect. In the toolbar at the top of the page, click "Preview." You can now complete the quiz and review the results to make sure it's ready to be shared.
2. To share the form with your desired audience, click "Send" in the toolbar at the top of the page. In the pane that appears on the right side of the page, choose how you want to share it.
3. If you are part of an organization, you can use the dropdown menu to specify if it can be shared with anyone or only people in your organization. If you are a single user, though, the form will always be shareable with anyone.
4. Choose the method of sharing you prefer.
- Link: Copy this link and share it any way you like (email, text, etc).
- QR code: Copy and share the QR code. Anyone who receives it can open the form by scanning the code with the camera on their mobile device.
- Embed code: You can use this HTML snippet in a webpage.
- Email: This opens your email client with the link to the form already inserted.

Dave Johnson/Insider
How to see responses and results
After you have shared your form and people start to respond, results will be compiled automatically, so you can review the data at any time.
1. In Microsoft Forms, find and click your form to open it.
2. At the top of the page, you should see the "Questions" and "Responses" tabs. The Responses tab indicates how many results you have received.
3. Click "Responses."
4. Here you can see a complete summary of all results, including graphs that illustrate the distribution of answers for multiple choice questions.
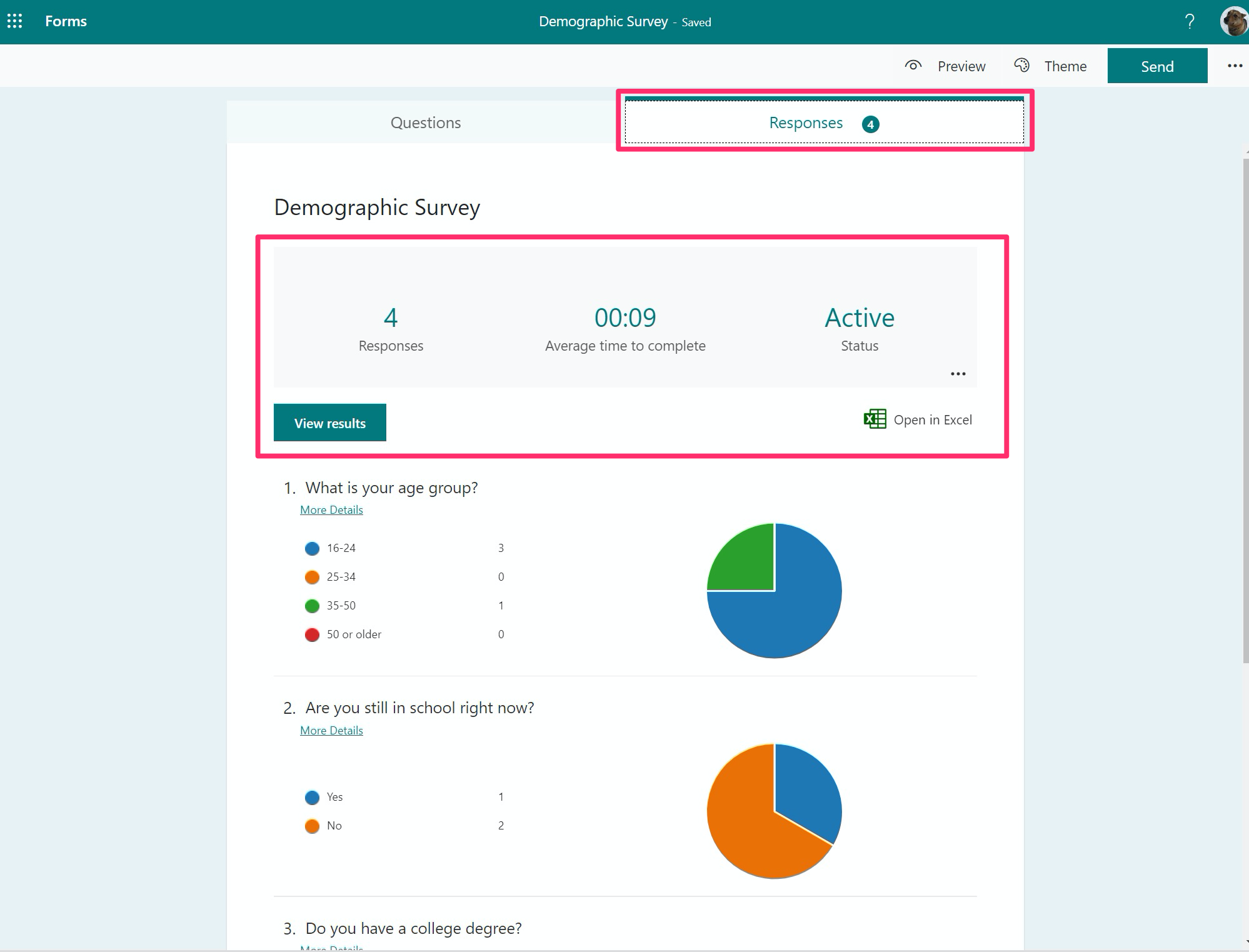
Dave Johnson/Insider
5. For any question, click "More Details" to see additional details about the answers, such as the complete set of answers given for that question.
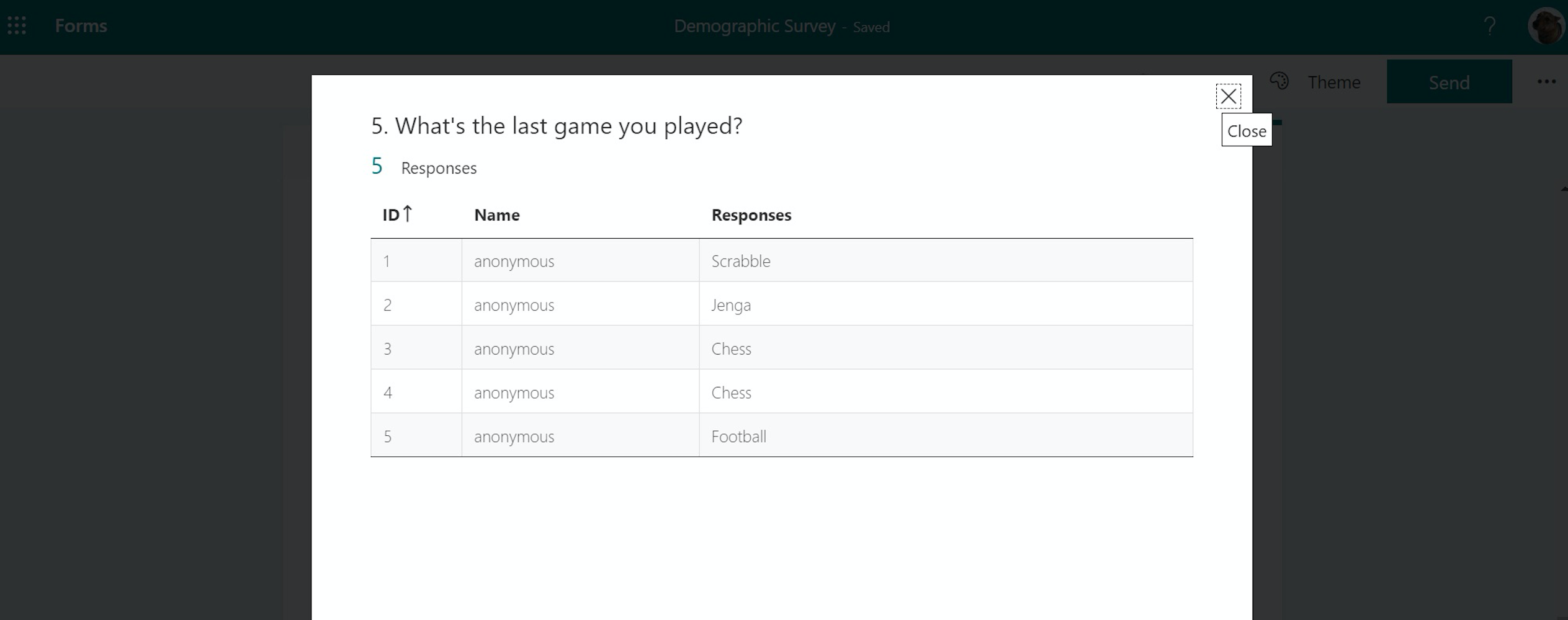
Dave Johnson/Insider
6. To export the responses to a spreadsheet, click "Open in Excel." Your browser will download an Excel file which you can click to open in Excel or save to your hard drive.
Advantages of Microsoft Forms
Microsoft Forms was initially created for the needs of educators, but it has a lot of applications for individuals and business users as well.
- If you're a trainer or teacher, you can create multiple choice and fill-in-the-blank text quizzes that grade themselves automatically.
- You can make polls and surveys to assess coworker preferences or solicit structured feedback on joint projects and activities.
- You can add pictures and video to your polls and quizzes and build questions around the content of those visual elements.
- Branching questions can be used to personalize a form based on how a user answers questions, or even be creatively used to make a "choose your own adventure" style story.
- You can use Forms to create math quizzes that include mathematical symbols.
- It's easy to share polls and quizzes, and you have a choice to restrict access to people in your organization (if you are at a company or school) or make it open to anyone with a link to the form.
- Form templates can be shared with other users to make it easy for coworkers or teachers to create similar forms that share the same theme and style.
- You can see results from your polls or quizzes as they are submitted, and you can export the data to Excel for more detailed analysis or inclusion in other content.
- You can share polls and quizzes in whatever format works best for your audience, from links in emails to QR codes that can be scanned on a mobile phone.

