
fizkes/Getty Images
- Microsoft Family Safety is a parental control app that lets you manage your kids' screen time and app usage, among other features.
- Family Safety is free but requires everyone to use a Microsoft account, and there are premium features available with a Microsoft 365 subscription.
- The parental controls work across multiple devices, but browsing can only be filtered using the Edge browser.
- Visit Insider's Tech Reference library for more stories.
Microsoft Family Safety is more or less just what the name implies: It's Microsoft's family safety and parental controls app that you can use to manage your kid's screen time and device usage.
To use the service, you need to install the Microsoft Family Safety app on each mobile device you want to manage, and every family member you want to track needs a Microsoft account.
What to know about Microsoft Family Safety
Once configured, Microsoft Family Safety monitors the screen time and time spent with specific games and apps on phones, tablets, and Xbox. Parents can do more than just monitor usage as well: You can turn on screen time limits and schedules, and filter specific apps and web browsing. The app also tracks locations using mobile device GPS, so you can see where your family members are.
Most of these features are free, though some premium features are only available if you have a subscription to Microsoft 365 Family, most notably location alerts and drive safety features.
How to get started with Microsoft Family Safety

MoMo Productions/Getty Images
To use Microsoft Family Safety, you'll need to install the app on each of your family member's devices. You can install Microsoft Family Safety for Android or for iOS. Start by installing it on your mobile device as a parent and sign in to your Microsoft account.
Unless you've already created a family group, you'll initially be the only member of your family. Tap "Add a family member" and enter their email address associated with their Microsoft account. If your child doesn't yet have a Microsoft account, tap "Create a child account" and follow the instructions to create one for them. They will get an invitation to join your family group; if needed, help them accept the invitation and get started with Family Safety.
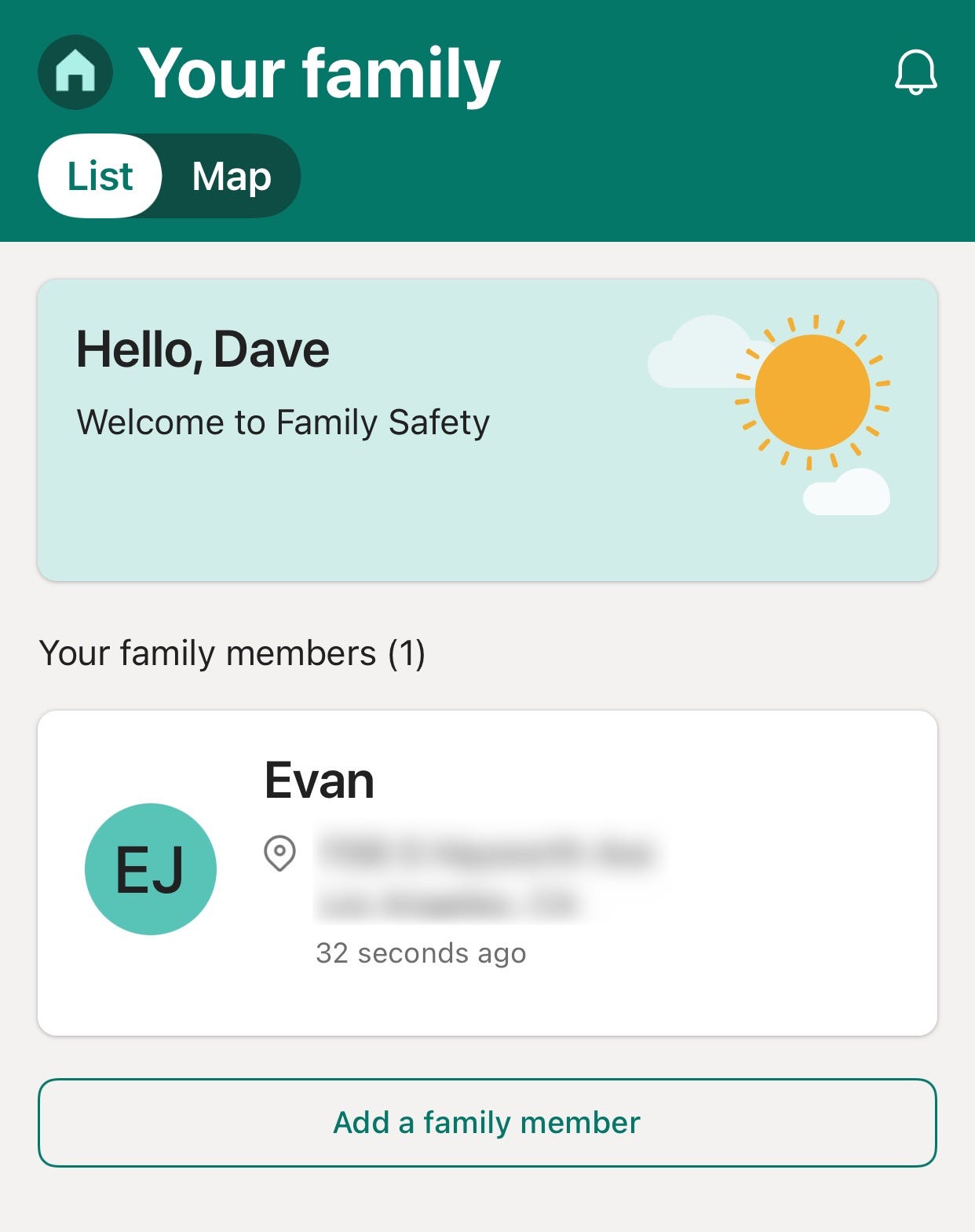
Dave Johnson/Insider
Be sure to install the Microsoft Family Safety app on each of your kids' devices, signing them into their own Microsoft accounts.
Using the map and tracking your family's location

StockPlanets/Getty Images
Microsoft Family Safety displays the location of your family members on a map, as long as you've enabled that feature in Settings.
To see the map, start Microsoft Family Safety and tap "Map" at the top of the screen. You should see pins for each family member.
If you want to, you can add saved locations to the map, which Microsoft calls "places." When someone goes to that location, you'll see it displayed on the family member's card on the home page, so you can tell at a glance where they are.
