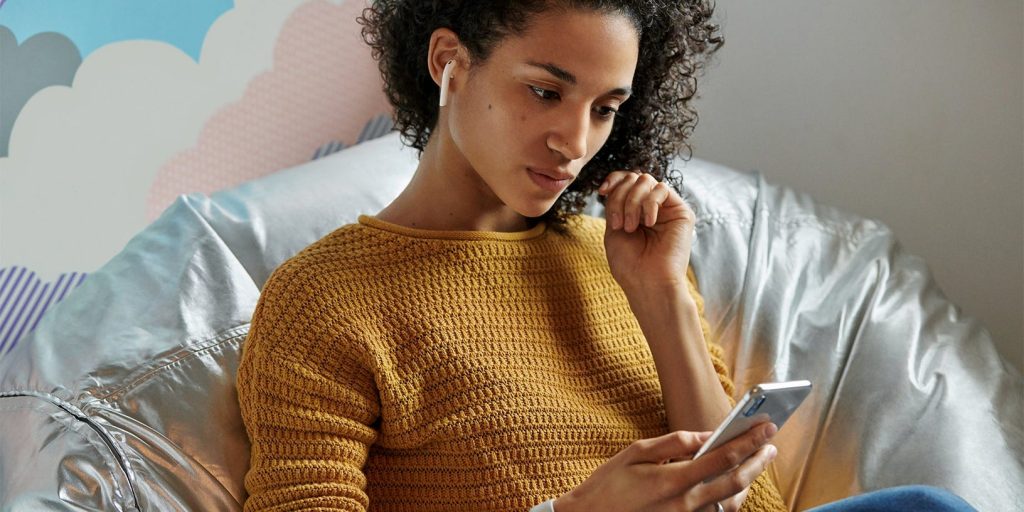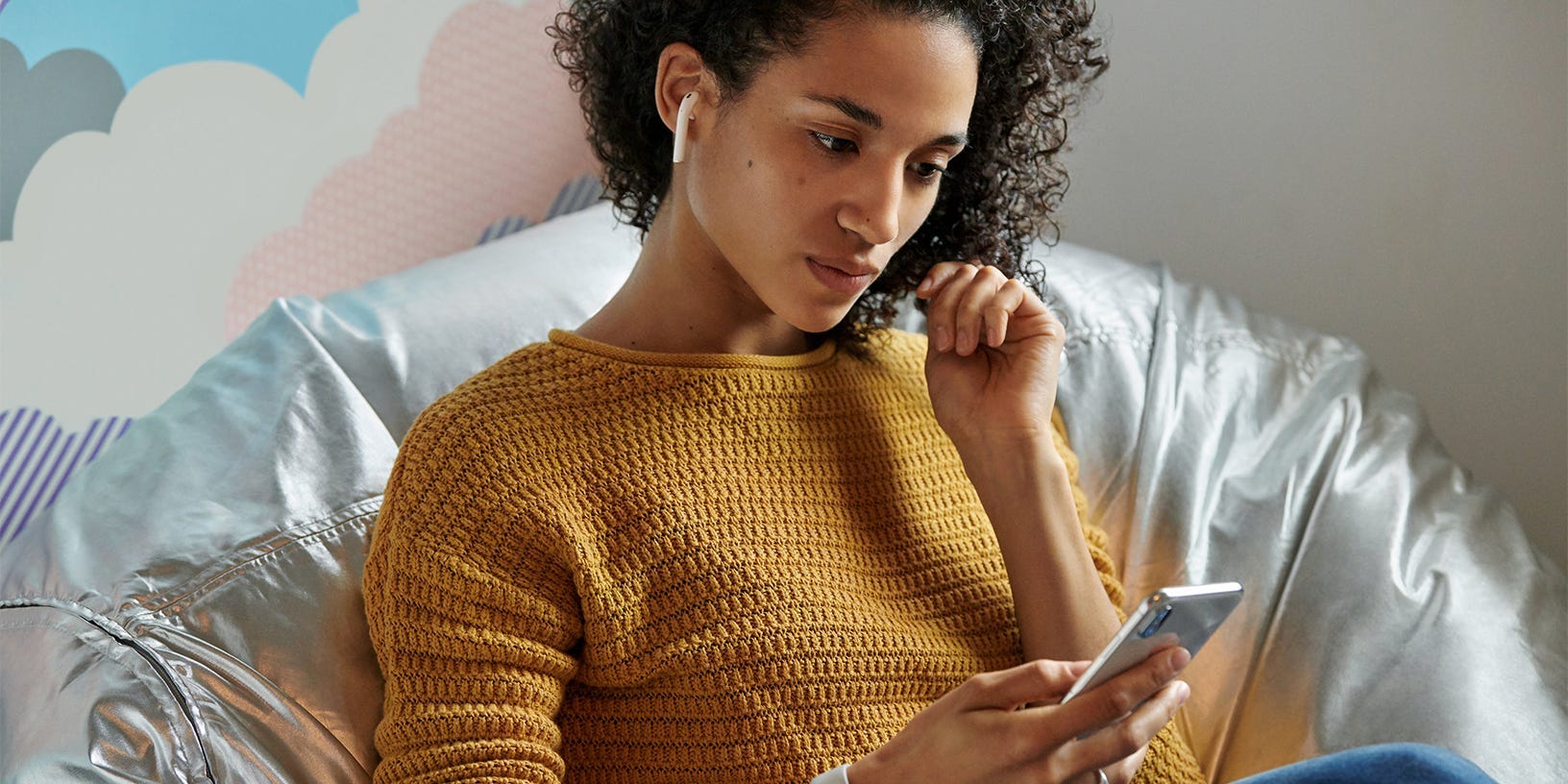
- To use Live Listen on your AirPods, you'll need to add the feature to your Control Center.
- Live Listen lets you use your iPhone like a microphone to amplify room sound in your Bluetooth headphones.
- Bluetooth headphones need to be connected to your device to turn on this feature.
- Visit Insider's Tech Reference library for more stories.
Apple's Live Listen feature was originally designed to help those with hearing impairments, but it has a variety of applications.
When Live Listen is on, your iOS device acts like a remote microphone, transmitting the sound it picks up to your headphones.
Here's how to use Live Listen on your AirPods.
What is Live Listen?
Live Listen is a feature that enables you to use an iPhone, iPad, or iPod Touch like a microphone that sends sound to AirPods, AirPods Pro, AirPods Max, Powerbeats Pro, or Beats Fit Pro.
It can help you hear a conversation taking place in a noisy area (like a busy restaurant) or hear someone speaking from across the room. It functions similarly to a baby monitor — sound is picked up by your mobile device and sent into your ears, even if you aren't in the same room (as long as you're still in Bluetooth range).
To use this feature, you need to have iOS or iPadOS 14.3 or later and Bluetooth headphones connected to your device.
How use Live Listen with your AirPods
To use Live Listen, you first need to add it to your Control Center.
1. Open the Settings app. Tap Control Center.
2. Tap the plus (+) sign next to Hearing.
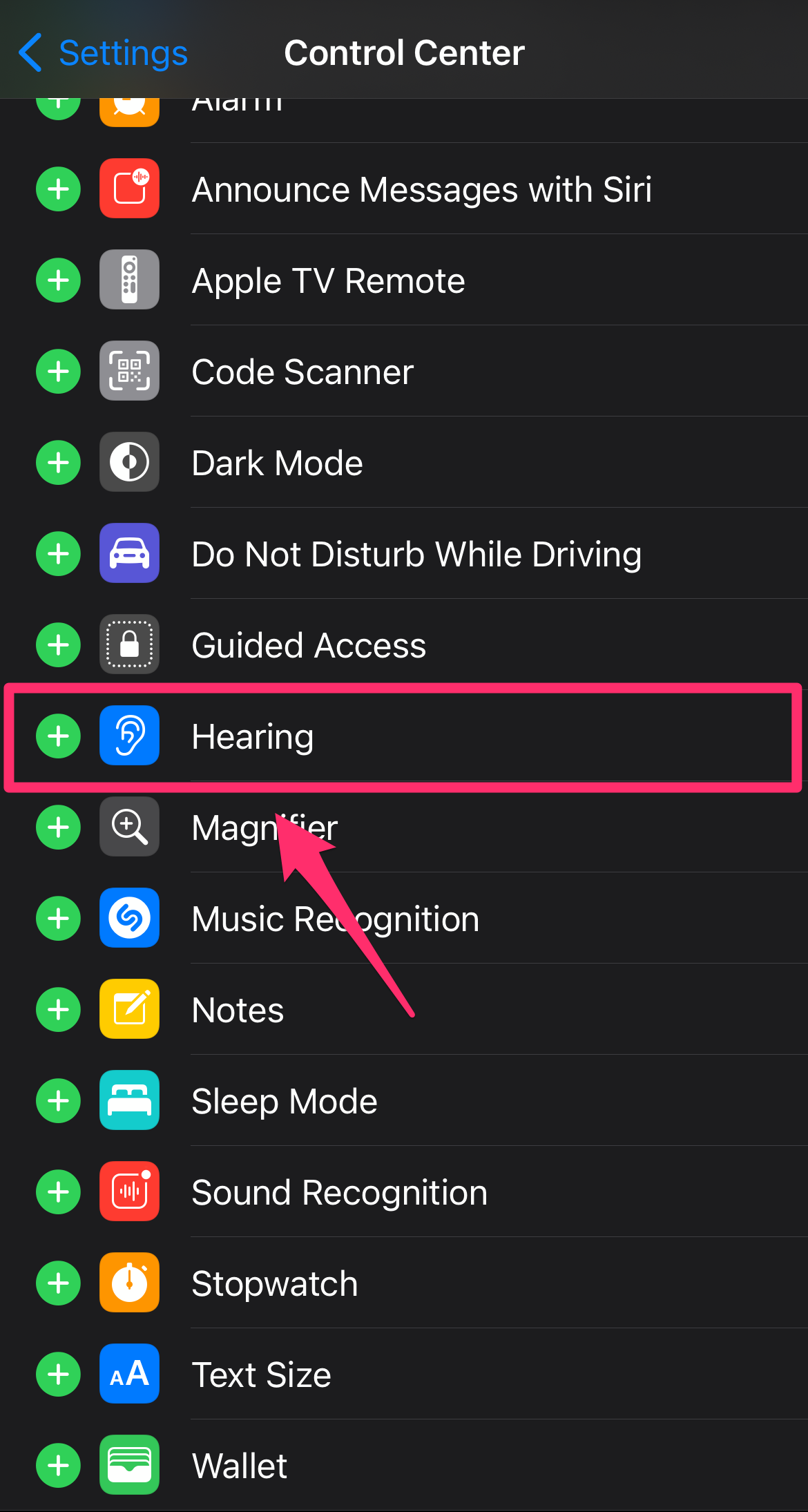
3. Connect your AirPods to your iPhone, iPad, or iPod Touch.
4. Open Control Center by swiping down from the top-right corner of your screen.
5. Tap the Hearing button.
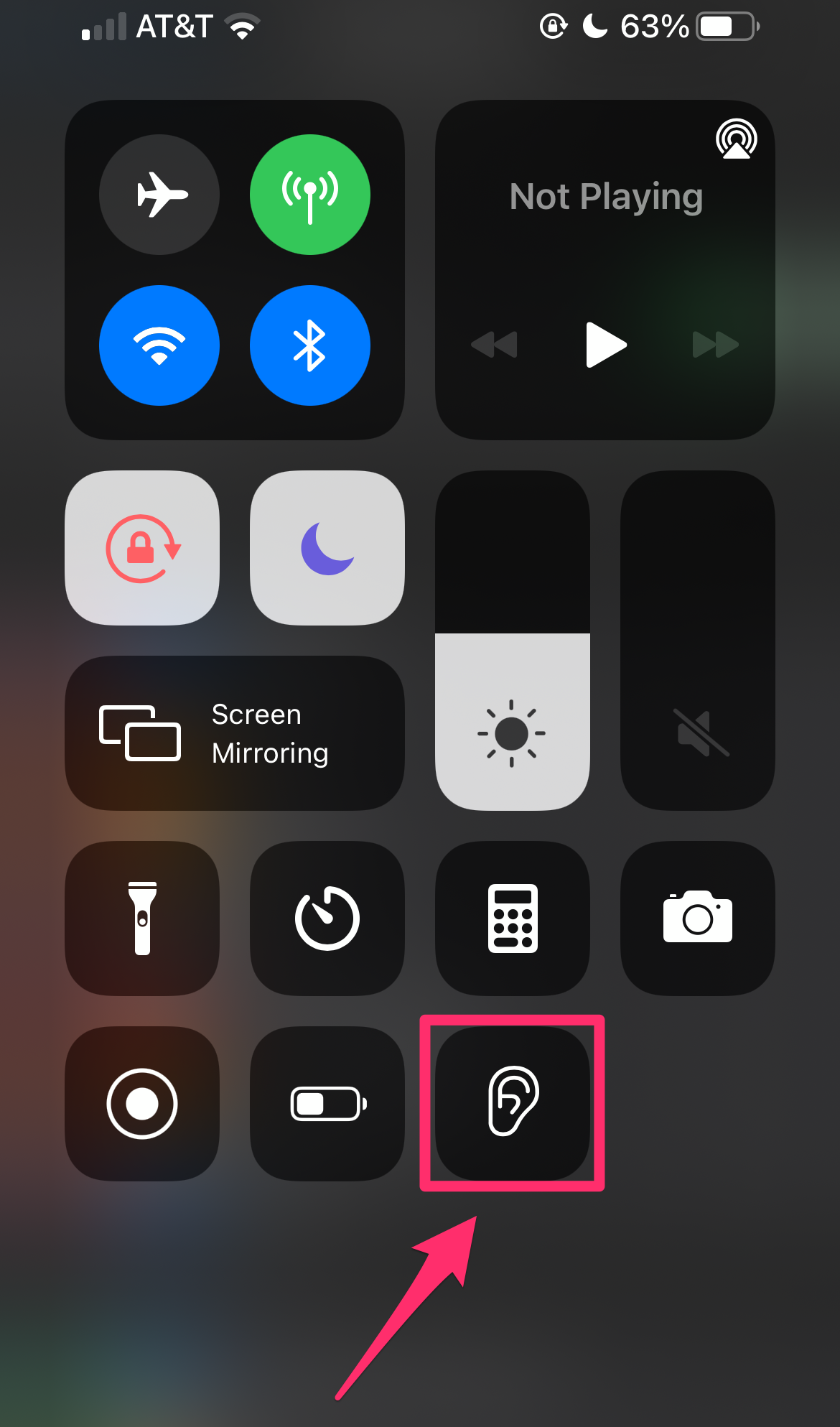
6. Tap Live Listen. Place your device near the person you want to hear. Use the volume buttons on the side of your device to adjust as needed.
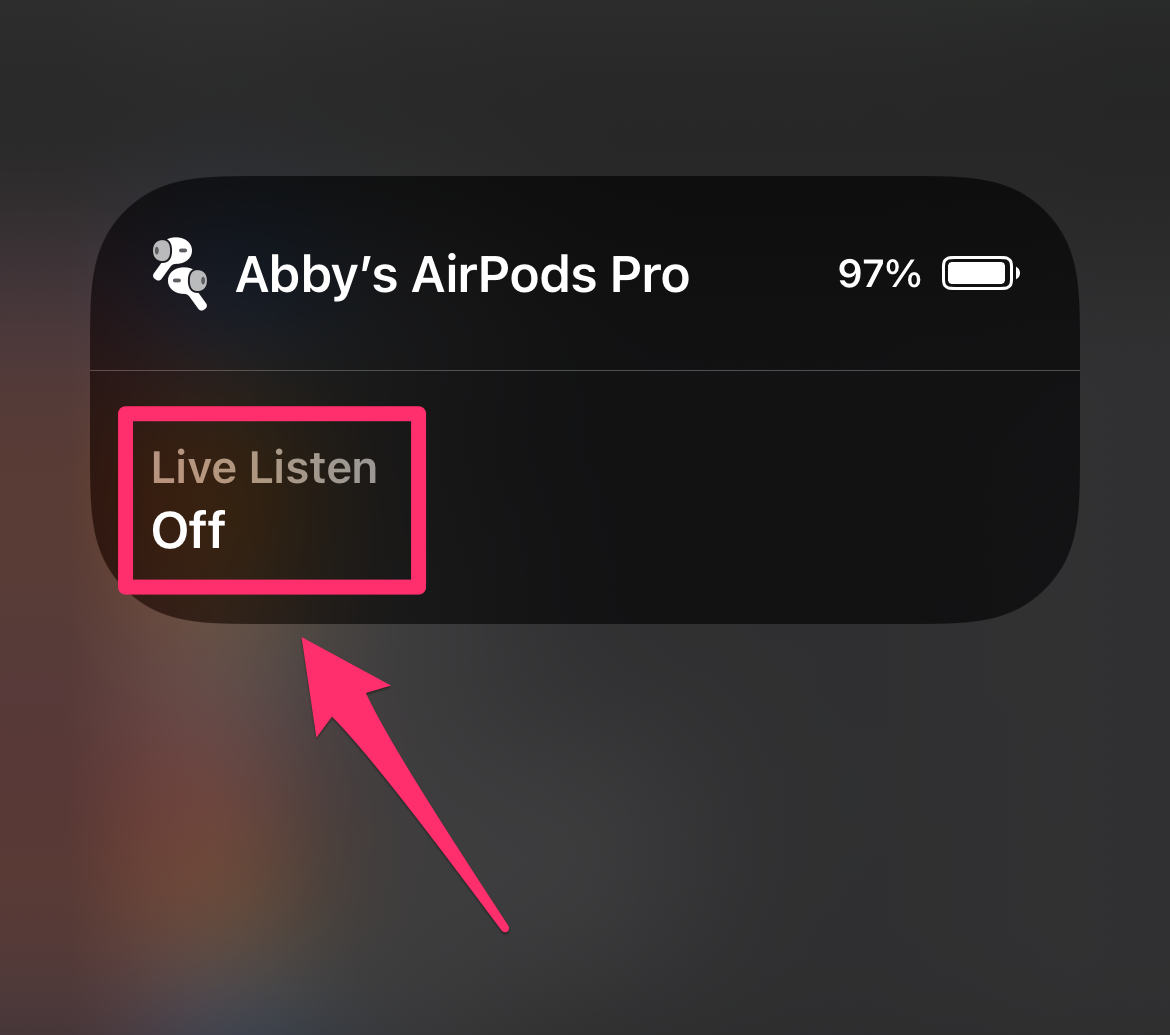
7. Tap Live Listen again to turn off the feature.
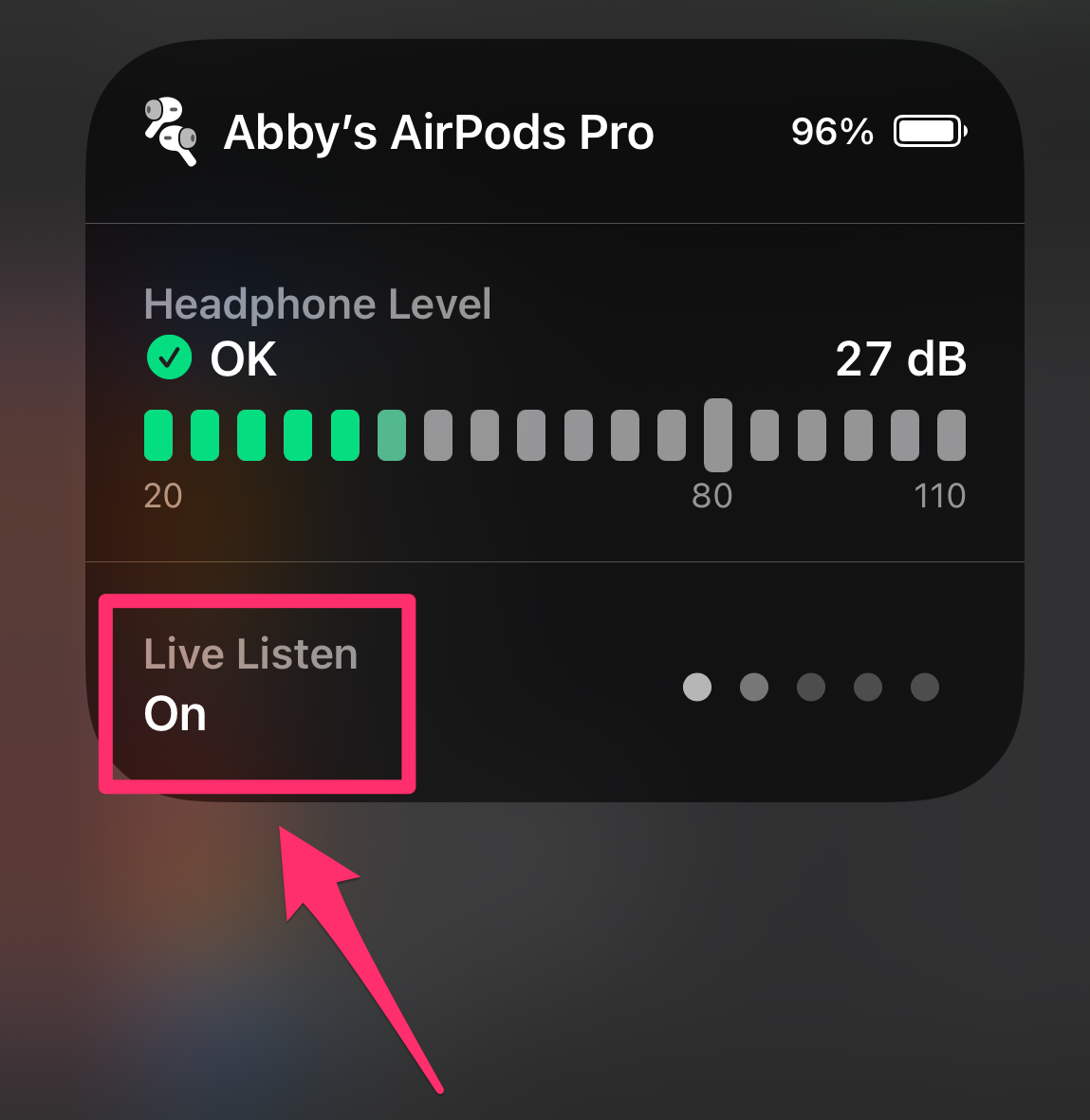
Dit artikel is oorspronkelijk verschenen op z24.nl