- To use the flashlight on your Samsung Galaxy S10, go to your Notification bar.
- You can also rearrange the icons in your Galaxy S10’s Notification bar to make the Flashlight easier to find.
- Visit Business Insider’s homepage for more stories.
The list of tools inside a Galaxy S10 is massive – it has a camera, a map, a calculator, and even a gaming console.
You can also add “flashlight” to that list, because you can turn on the Galaxy S10′s camera flash at any time, and use it as a flashlight to find your way around in the dark.
It’s always just one swipe away in the phone’s Notification bar.
Check out the products mentioned in this article:
Samsung Galaxy S10 (From $899.99 at Best Buy)
How to use the flashlight on the Samsung Galaxy S10
1. From any screen – even if the Galaxy S10 is locked – swipe down from the top of the screen. You should see your notification bar with a row of quick settings icons at the top. If the screen is locked, you’ll only see the icons.
2. Find and tap the Flashlight icon.
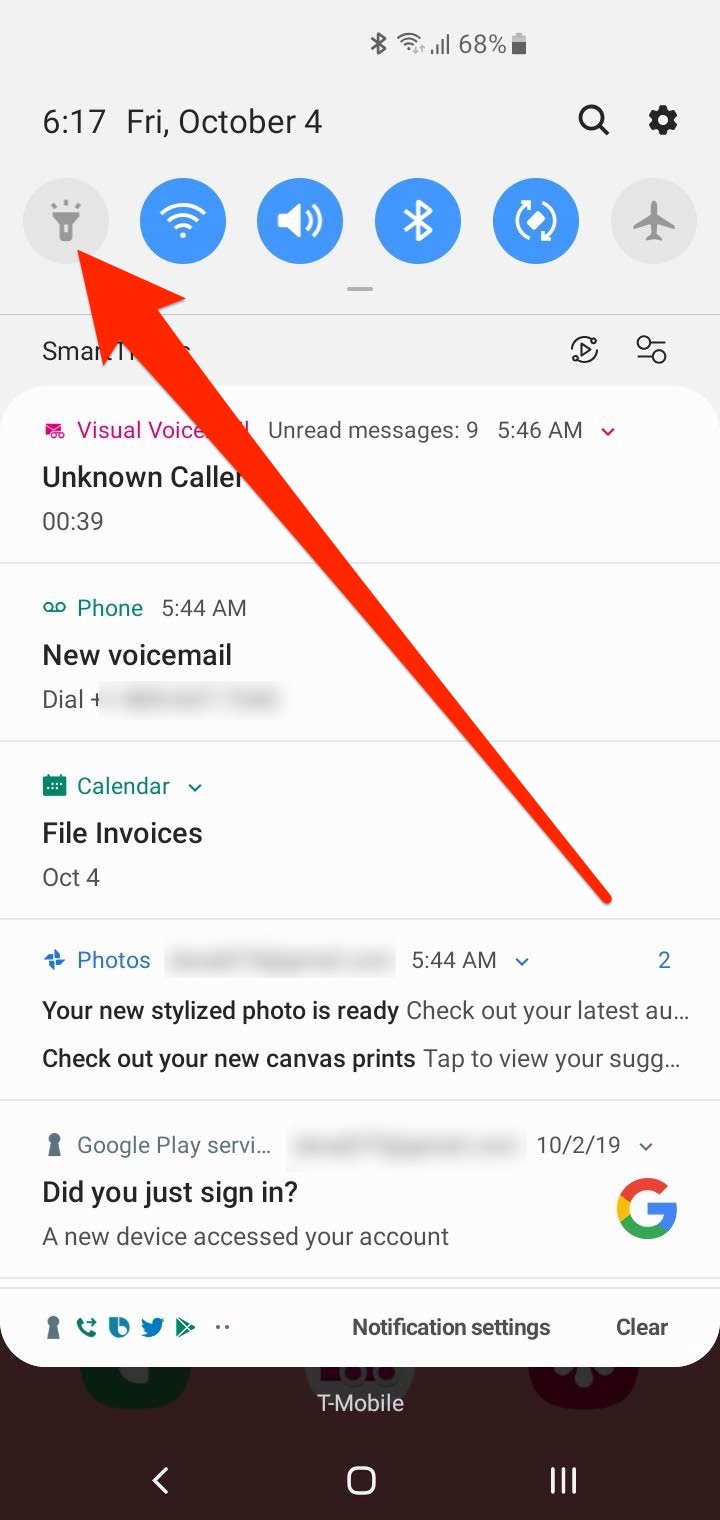
3. If you don't see the flashlight in the first row, pull down on the divider between the icons and notifications to display more rows of icons. Tap the Flashlight when it appears.
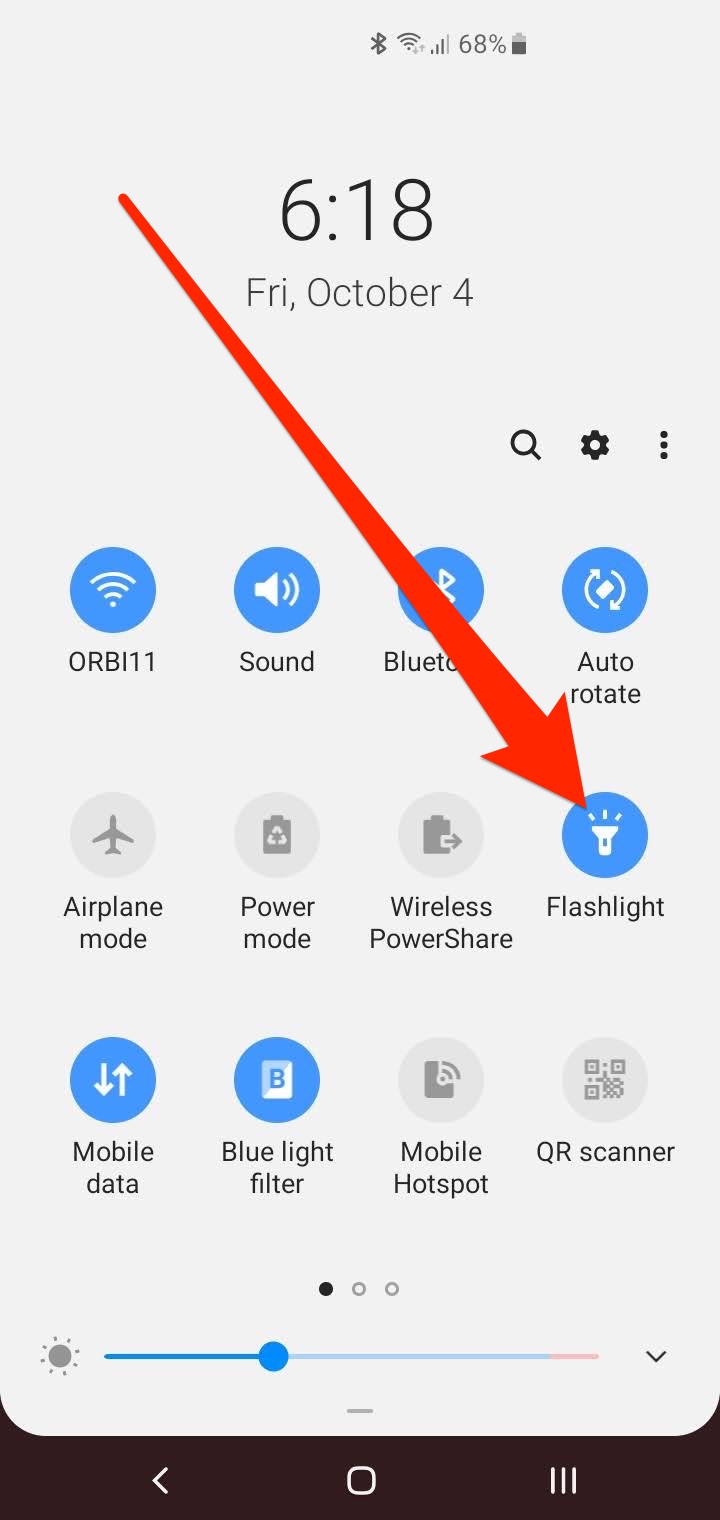
4. When you no longer need a flashlight, pull down the Notification Bar and tap the Flashlight icon a second time to turn it off.
How to move the Flashlight to the top row of the Notification bar
If you find that you use the Flashlight a lot and it's buried in one of the lower rows of icons in the Notification bar, you can easily move it to a more convenient location.
1. Swipe down from the top of the screen to display the Notification bar. Swipe down a second time to display only the icons.
2. Tap the three vertical dots at the top right of the screen and then tap "Button order" in the pop-up menu.
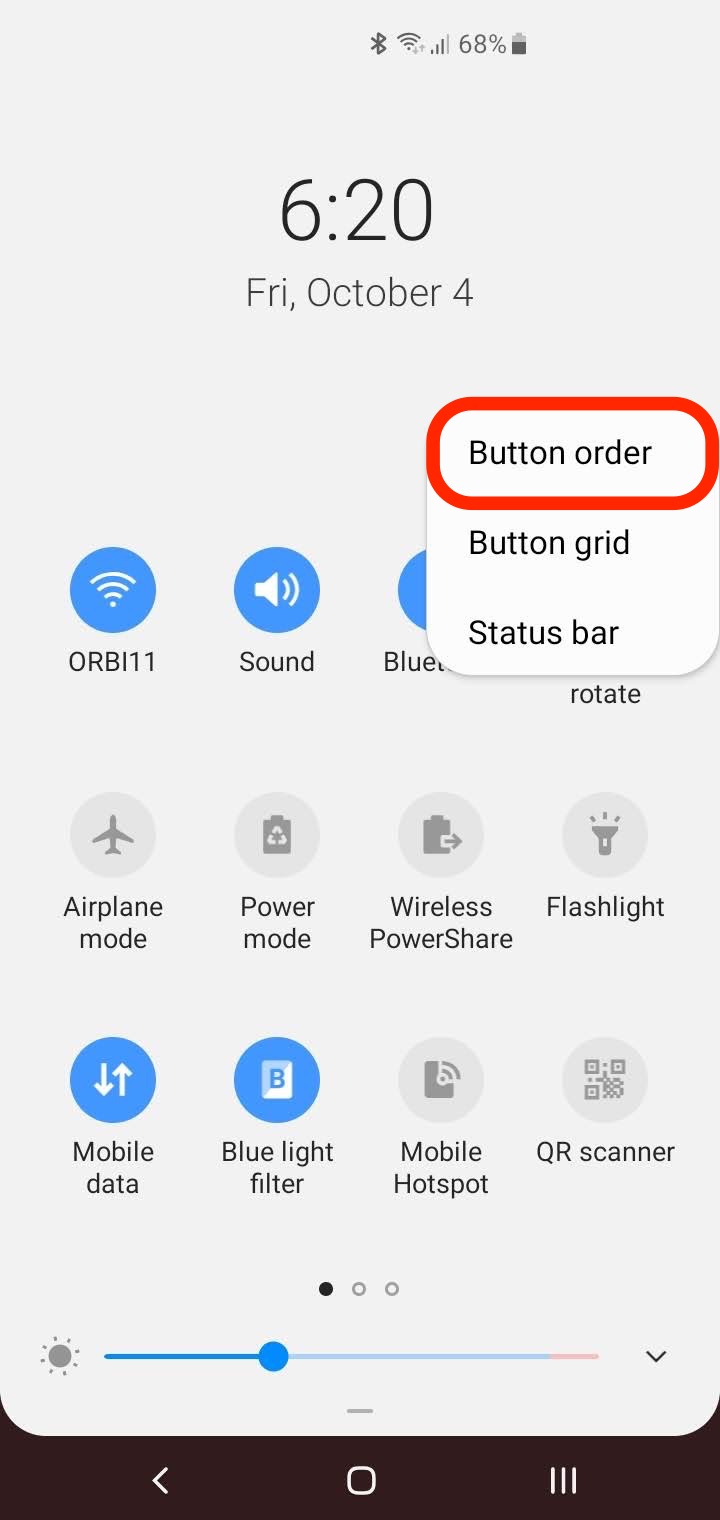
3. Tap and hold the Flashlight icon for a second, and then drag it to a new location. You can rearrange all of your icons in this way.
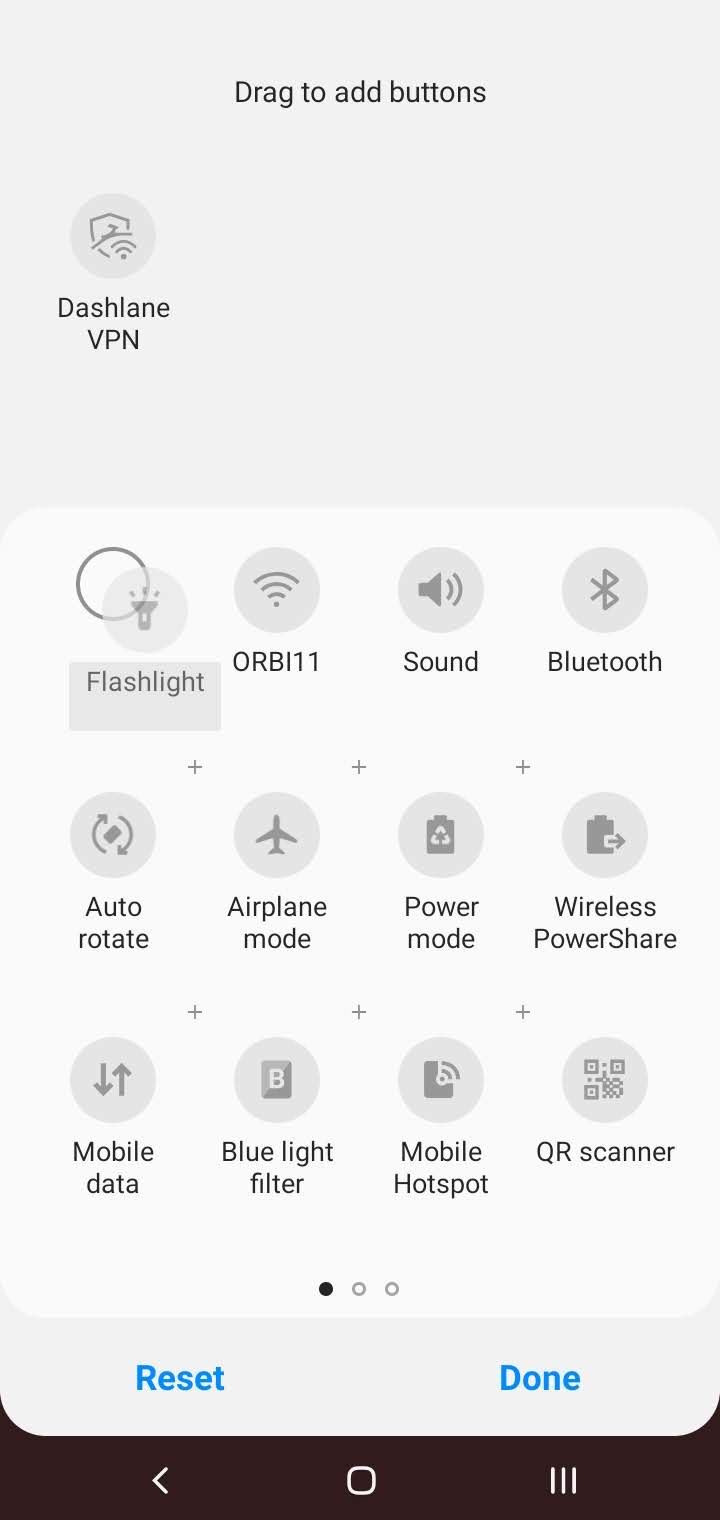
4. When you're finished, tap "Done."
Related coverage from How To Do Everything: Tech:
-
How to add an email account to your Samsung Galaxy S10, and check all of your email in one integrated inbox
-
How to keep your Samsung Galaxy S10's screen on all the time, or whenever you're looking at it
-
How to properly clean a Samsung Galaxy S10 without damaging your device
-
Here's what happens when you block a phone number on your Samsung Galaxy S10

