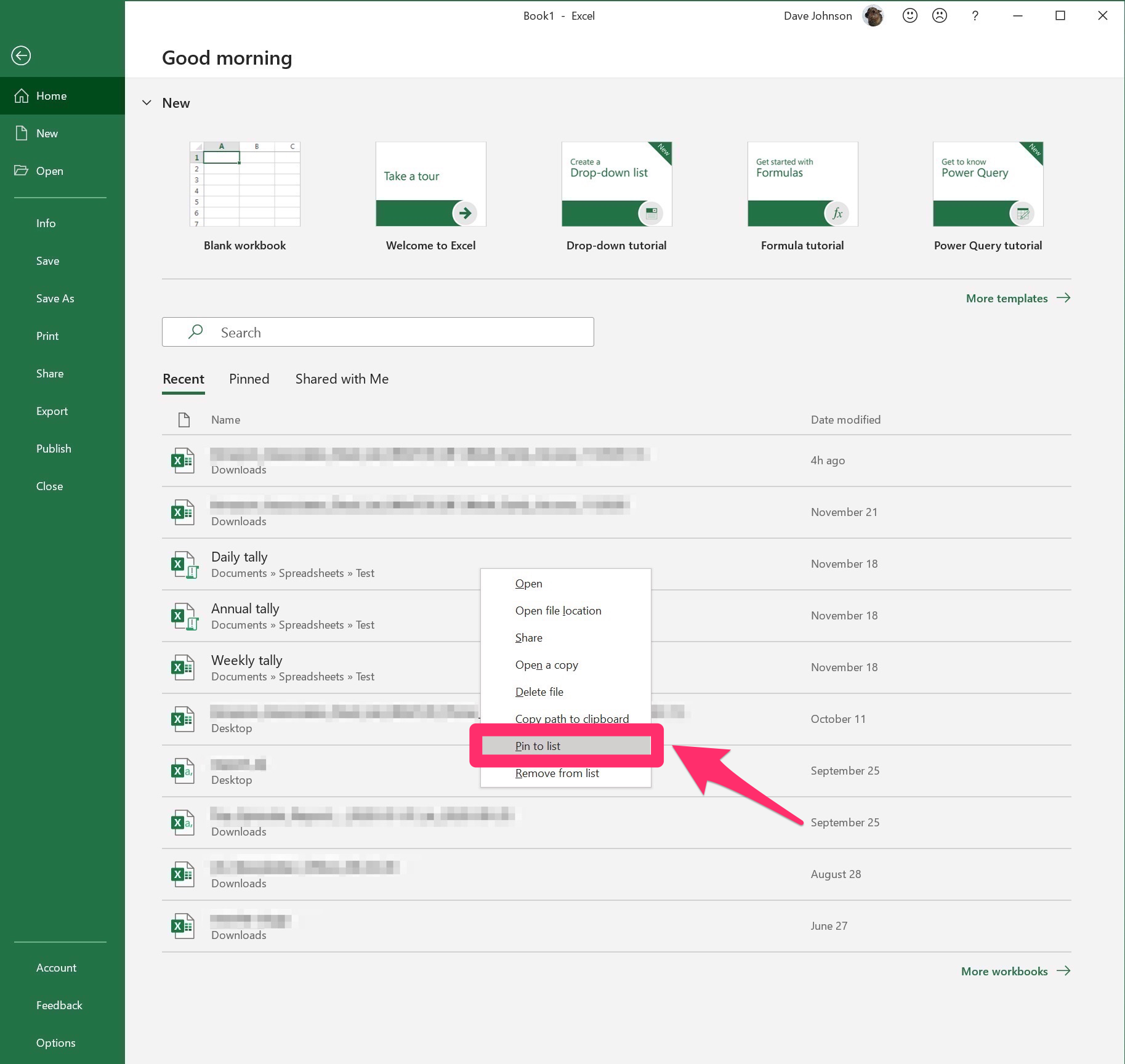- You can use Excel to store, organize, and analyze data.
- Excel is Microsoft’s spreadsheet program, a part of the Microsoft 365 suite of products.
- Here’s a crash course in the basics of using Microsoft Excel.
- Visit Business Insider’s Tech Reference library for more stories.
Excel is one of the most important programs Microsoft offers. A part of the Microsoft 365 (formerly called Office 365) suite, Excel is a spreadsheet program with a seemingly vast array of features and capabilities. Not only is Excel a way to store and organize information into cells and sheets, but it’s a “what if” machine, able to quickly perform all manner of calculations with that data.
If you’re new to Microsoft Excel, this article is for you. Here you’ll find how to get started with Excel – everything from performing simple calculations to making pivot tables to specifying custom print areas and customizing your view.
How to use Excel
When you start Excel, it doesn’t automatically open a blank page. Instead, you’ll see Excel’s Home page, where you will get the opportunity to open an existing spreadsheet or choose a template. Excel displays spreadsheets you have recently used, pinned, or have been shared with you for easy access. If there are spreadsheets you use often, you can pin them here on this Home screen so they’re easier to find (right-click a spreadsheet in the “Recent” or “Shared with Me” list and choose “Pin to List”).

Dave Johnson/Business Insider
If you don’t want any existing template or Excel file, choose “Blank workbook.”
After you’re on Excel’s main interface, let’s take a quick look around and review some of the most common terminology.
An Excel document is referred to as a workbook. A workbook is a spreadsheet that is composed of one or more worksheets - by default, a new workbook opens with a single worksheet. You can add additional worksheets to a workbook using the plus "+" sign at the bottom of the screen, and switch among them using the tabs. Each sheet can be named (double-click in a tab to type a new name) and worksheets can be deeply connected with one another. For example, Sheet1 can use data stored on Sheet2 for a calculation.
Also at the bottom of the screen, on the right side, you'll see icons to change the view - you can see print previews of the spreadsheet, for example, and use the zoom slider to change the size of the spreadsheet on your screen.

Dave Johnson/Business Insider
Every worksheet is composed entirely of a grid of cells. Cells are identified by their X and Y coordinates, such as A1 and C33. You're unlikely to ever run out of cells; Excel supports a maximum of 1,048,576 rows and 16,384 columns.
At the top of the page, you'll find Excel's main controls in the ribbon. The ribbon is divided into tabs (such as Home, Insert, Draw, Formulas, and Data) with the most important features appearing in the ribbon for each of those categories. You can also perform some operations using the right-click menu (right-click on a cell or range of cells to see the available options).
How to format cells in Excel
In a lot of ways, Excel is similar to Word when it comes to formatting and arranging the content of cells. Click the Home tab to get access to a variety of common formatting tools, like bold, italic, underline, and font size options. You can also shade and color text and cell backgrounds.
One thing to keep in mind is that Excel treats a cell as an indivisible unit. You can't format different numbers, letters, or words within a cell differently, so the entire cell is going to have the same font size, bolding, and text color.
You can change the width of a cell by dragging its right edge. If some cells in a column have text that extends beyond the end of the cell, for example, and is covered by content in the cell to the right, position the mouse over the division between the cells in the column header at the top of the spreadsheet. Then click and drag it to resize the entire column. Another solution: Rather than changing the width of a cell to make sure the text is visible, you can format the cell so the text wraps within the cell. Another trick you can try is merge two cells into one, which can be handy for formatting a table full of text and numbers.

Dave Johnson/Business Insider
You can also automatically snap the column to the width of the widest cell. Position the mouse over the right edge of the cell in the header and double click. The column should adjust - larger or smaller - to the best size to fit the column. Need to move a column from one place in the spreadsheet to another? You can do that, too.
There are a lot of other common formatting tasks you might want to do in Excel, such as removing blank rows to improve the appearance of your spreadsheet, as well as hiding rows with data you need but don't necessarily want to display. You can also easily add new rows in a spreadsheet between rows of existing data and even "freeze" a row so that it always stays on the screen even as you scroll through the rest of the sheet.
How to perform simple calculations in Excel
At a fundamental level, Excel is a calculator that lets you perform calculations using different cells.
To add numbers together in a cell, click in a cell and then type "=" - this tells Excel that you are entering a formula, and it should try to process whatever comes next as some sort of calculation. Then enter "1+2+3." Press "Enter" and the cell should contain "6."
To add multiple cells together, put numbers in three nearby cells, such as a 1, 2, and 3. Then, in an empty cell, type "=." Click the first cell with a number in it, press "+" and click the second cell. Press "+" again and click the third cell. Press "Enter." You should see the cell turn into a calculation adding all three cells together.

Dave Johnson/Business Insider
You can do that same process with any basic arithmetic, such as adding, subtracting, multiplication, and division.
In addition, Excel worksheets can contain scripts that automate common tasks. These macros can perform sophisticated sorting and organizing tasks as well as run a variety of calculations on your data - but because of security issues, they are disabled by default. If you want to experiment with macros or need to enable macros for a spreadsheet that uses them, you need to enable macros in Excel first.
How to add all the cells in a row or column in Excel
Excel makes it easy to do common calculations like adding up numbers in a row or column. If you have a row of numbers and want to know the total, for example, click in an empty cell under the values you want to add. Make sure you are in the Home tab in the ribbon, and then click the "Sum" button. The entire column should be automatically selected; if it's not, click and drag the mouse to select the cells you want to add. Press "Enter" and the sum will appear in the cell. This is such a common use for Excel, in fact, that there are several ways to sum values in a spreadsheet.

Dave Johnson/Business Insider
How to use formulas in Excel
While basic calculations are easy enough to do in this way, Excel is packed with hundreds of formulas - some common, others esoteric - that you can apply to values in your spreadsheet. Some of these perform calculations, while others return information about them. You have no need to master all, or even most of these, but it's handy to know where to find them and how to apply them if the need should arise.
There are two simple ways to use a formula in Excel:
- If you know the name of the formula you want to use, click in a cell and type "=" followed by the first letter of the formula. If you want to find the average of several cells, for example, type "=a." A dropdown menu will show all the formulas that begin with the letter A. You can start to spell "Ave" or scroll down to find it, then double click "AVERAGE." Then enter the values to average, or select a range of cells you want to perform the formula on.
- You can browse for formulas as well. Click the "Formulas" tab and then click the category you're interested in, such as "AutoSum," Financial," or "Math & Trig." Then select the formula you want to insert.
Every formula is accompanied by a detailed help document that explains how to use the formula, complete with examples.

Dave Johnson/Business Insider
How to create a chart or graph in Excel
One of Excel's most helpful features is the ability to visualize your data by displaying it as a chart or graph. Excel includes more than a dozen charts which can be created more or less automatically by choosing the range of values and selecting the chart from the ribbon. In fact, it's quite simple to make a pie chart or a line graph, and once you've tried your hand at those, other graphs are fairly simple as well.
How to create a pivot table and pivot chart in Excel
While pivot tables seem intimidating, they're actually easy to create and give you the ability to gain deep insights into the data in your spreadsheets. In essence, they let you "pivot" how you view the information in a spreadsheet.
For example, suppose you had a worksheet that summarized the fat and calories for a variety of foods. The tabular form of this spreadsheet makes it hard to interpret. With a few clicks, you can turn it into a pivot table with an accompanying pivot chart.

Dave Johnson/Business Insider
Click a blank cell in the worksheet with the data you want to visualize. Click the "Insert" tab and then click "PivotTable."
Using your mouse, select a range of cells that includes the entire set of data. You should see the selection appear in the "Create PivotTable" box. Click "OK."

Dave Johnson/Business Insider
In the new "PivotChart Fields" pane, click two axes you want to display. For example, in this worksheet, you could choose "food" and "calories," which would show a table and graph of how many calories are in each type of food. That's convenient but doesn't offer a lot of additional insight compared to the original data. But deselect food and instead correlate calories to the category of food - now you can see how each category compares in total calories, because the pivot table and chart sum the calories of all the items within each category and display the results. This is an insight that's not easy to see when looking at the worksheet in its original form.

Dave Johnson/Business Insider
How to save and print a spreadsheet in Excel
Your workbook can be saved to your computer or the cloud. By default, Excel uses AutoSave, which constantly saves your work to OneDrive. You can find the AutoSave control at the top left of the Excel window - swiped it to the right to autosave, or to the left to disable this feature.
To save the workbook, click the "File" tab and then choose "Save As" from the File pane. Choose a location and click "Save."
You can also print a worksheet from the File tab as well. In the File pane, choose "Print" and select what you want to print in the Settings section. For example, you can print just a certain part of a spreadsheet or print everything in the workbook.
How to get Excel
In recent years, Microsoft has eliminated its standalone Office products like Word, Excel, and PowerPoint, and Excel is available exclusively as a part of a Microsoft 365 subscription. There are several plans available, including Microsoft 365 Personal, Microsoft 365 Family, as well as several versions of Microsoft 365 Business, and Microsoft 365 Enterprise. Each of these generally come with the full suite of Office apps and OneDrive cloud storage, though they vary by price and which specific features are included.
Related coverage from Tech Reference:
-
How to make a bar graph in Excel to visually represent your dataset
-
How to add alt text in Microsoft Excel to photos, shapes, and graphs and improve your spreadsheet's accessibility
-
How to convert your Google Sheets files into Excel files, and edit them in Microsoft Excel
-
How to copy a formula in Microsoft Excel using a Mac or PC
-
How to edit a drop-down list in Excel, depending on how you created it