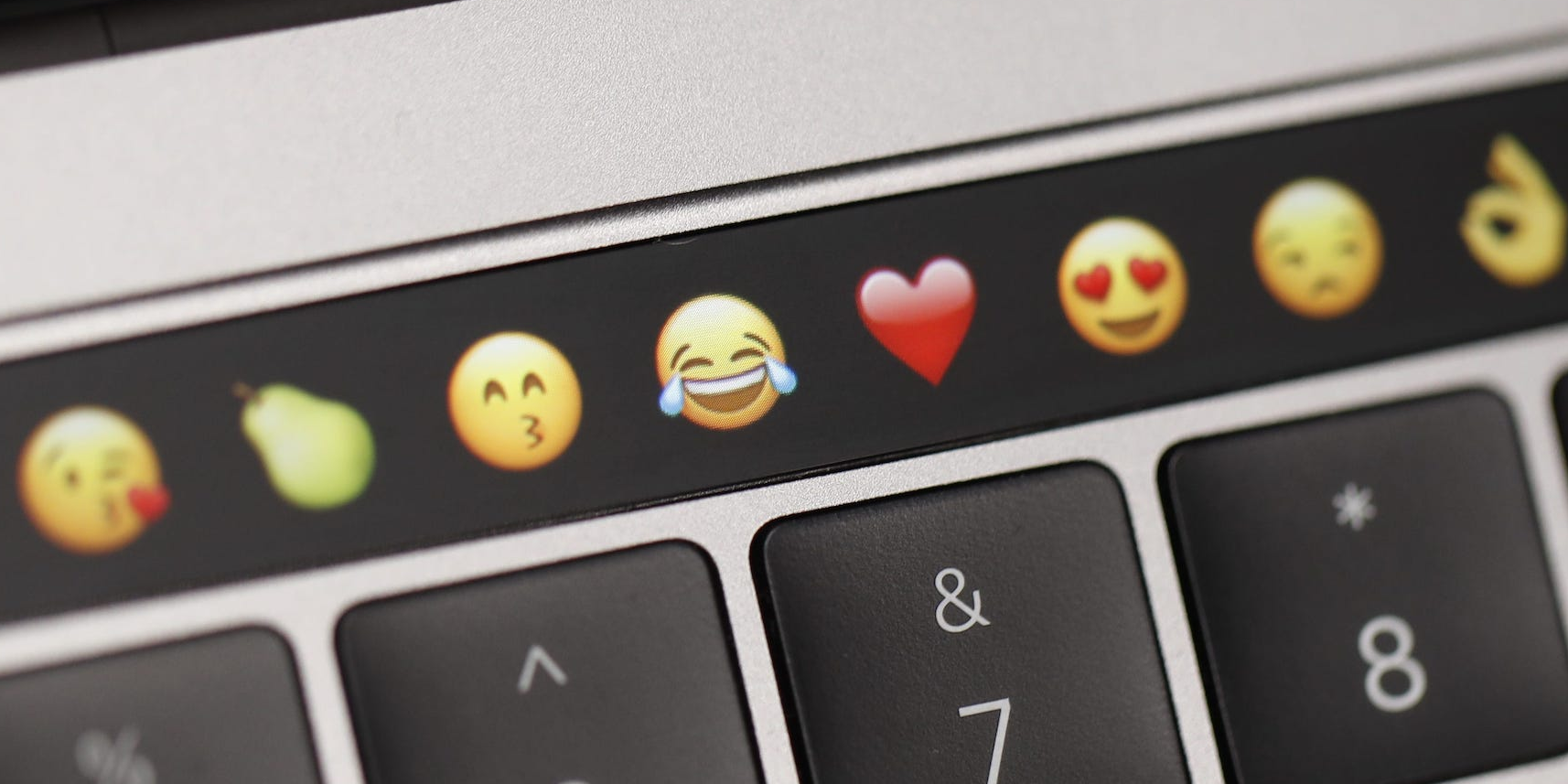Photo by Stephen Lam/Getty Images
- You can use emoji in nearly any Mac app through the “Emoji & Symbols” menu.
- To open your Mac’s Emoji menu, you can use a keyboard shortcut, or find it by clicking “Menu” at the top of the screen.
- The Emoji menu will let you insert any emoji, along with a number of other symbols, punctuation marks, and accented letters.
- Once opened, you can change the size of the emoji, as well as mark your favorites.
- Visit Business Insider’s Tech Reference library for more stories.
Emoji are available on nearly every platform – and Macs are no exception. Although it’s not as easy to find them as it is on an iPhone, most macOS apps let you type emojis wherever you have the ability to type.
Here’s how to type with emojis on any Mac computer, using the emoji menu.
How to use emojis on a Mac
First open nearly any Mac application – the only notable apps that don’t allow emoji are Adobe products, like Photoshop. Here, we’ll use “Text Edit.”
1. Click a spot where you can type.
2. You can open the emoji menu in two ways:
- At the top of the screen, click "Edit," and then select "Emoji & Symbols." It should be the last option on the list. If you don't see this option, the app likely doesn't support emoji.
- Use the keyboard shortcut Control + Command + Spacebar.

William Antonelli/Business Insider
3. A scrolling screen displaying emojis will appear - this is the "Character Viewer." It might look familiar to iPhone users.
4. Before anything, click the icon in the top-right corner that looks like a little box. This will open the full Character Viewer, with more options, symbols, and settings.

William Antonelli/Business Insider
5. Scroll to find an emoji, or type in what you're looking for in the search bar in the top-right. You can also click any of the categories on the left to find other symbols that aren't emoji, including currency symbols, accented characters, arrows, and more. If your Mac has a Touch Bar, you can also browse emoji there.
6. To add an emoji or symbol to your text, double-click it. If you do this and nothing happens, make sure that you've clicked a space where you're actually able to type.

William Antonelli/Business Insider
You can also click-and-drag the emoji into the text, or uf your Mac has a Touch Bar, you can also tap the emoji there to add it.
Some emoji will offer you a choice in skin color when you click on them. If an emoji that's supposed to offer skin color doesn't, or you want to change the color later, click and hold on the emoji until the skin color menu appears.

Vivian McCall/Business Insider
To switch back to the simple Character Viewer, click the box icon in the top-right again.
How to customize the Character Viewer with your favorite emoji
Although you can't change the emoji or symbols in the Character Viewer, you can change how they're displayed.
Firstly, you can change their size. This can make them easier to see, which is great, since you can't change the size of the Character Viewer menu itself.
1. Open the Character Viewer and click the gear icon in the top-left.
2. Under "Character Size," click one of the three size options. The emoji and symbols will change size immediately.

William Antonelli/Business Insider
If there are certain emoji or symbols that you always want to have on hand, you can add them to a list of "Favorites." To do this:
1. Open the Character Viewer and find the emoji or symbol that you want to save.
2. Under its picture on the right, click "Add to Favorites."
3. As soon as you favorite your first emoji, a new category will appear in the list on the left, titled "Favorites."

William Antonelli/Business Insider
4. Click "Favorites" on the left to see all the emoji and symbols you've saved.
5. To remove one from your favorites, click it again, and then click "Remove from Favorites" under its picture on the right.
You can also change your Mac's settings to give yourself another way to open the Character Viewer, but have it automatically open in expanded mode.
1. Click the Apple symbol in your toolbar and click "System Preferences" in the drop-down menu.
2. Click "Keyboard," then click "Input Sources" at the top.
3. Check the box next to "Show Input menu in the menu bar." Once checked, you should see a new, rectangular icon in the menu bar. If you've already added multiple keyboard languages, this will look like the flag for whatever country's language you've set as the default.

Vivian McCall/Business Insider
4. Click the icon, and then select "Show Emoji & Symbol." The Character Viewer will open in expanded mode.
Related coverage from Tech Reference:
-
How to add Bitmoji to your iPhone keyboard and send personalized emoji stickers that look like you
-
How to use Gboard to create custom emoji with the Emoji Kitchen feature
-
How to edit your Memoji character in iOS 13 on an iPhone
-
How to add emojis to your text in Slack, or add a custom emoji for your entire workspace to use
-
How to update your Mac computer to the new macOS Big Sur and get the latest features and bug fixes