
Matei Alexandru Marcu/EyeEm/Getty Images
- You can use Discord's screen share feature to stream a single app or your entire screen to friends.
- To screen share in a public Discord server, you might need permission from a server moderator.
- Screen share is available in Discord's desktop, web, and mobile apps.
- Visit Insider's Tech Reference library for more stories.
Playing video games, drawing, even watching YouTube – these don't have to be lonely experiences. Sharing your screen on Discord allows you to show all of your friends what's happening on your screen, and chat with them at the same time.
Here's how to use Discord's screen sharing mode in all versions of the app.
How to screen share in Discord on a computer
1. Open Discord on your Mac or PC – it can be the web client or the downloaded app – and head to the server you want to stream in.
2. Go into a voice channel and click on the Screen option in the bottom-left. If this option is grayed out, it means you don't have permission to stream in the channel, and will have to ask a server moderator to change your role.
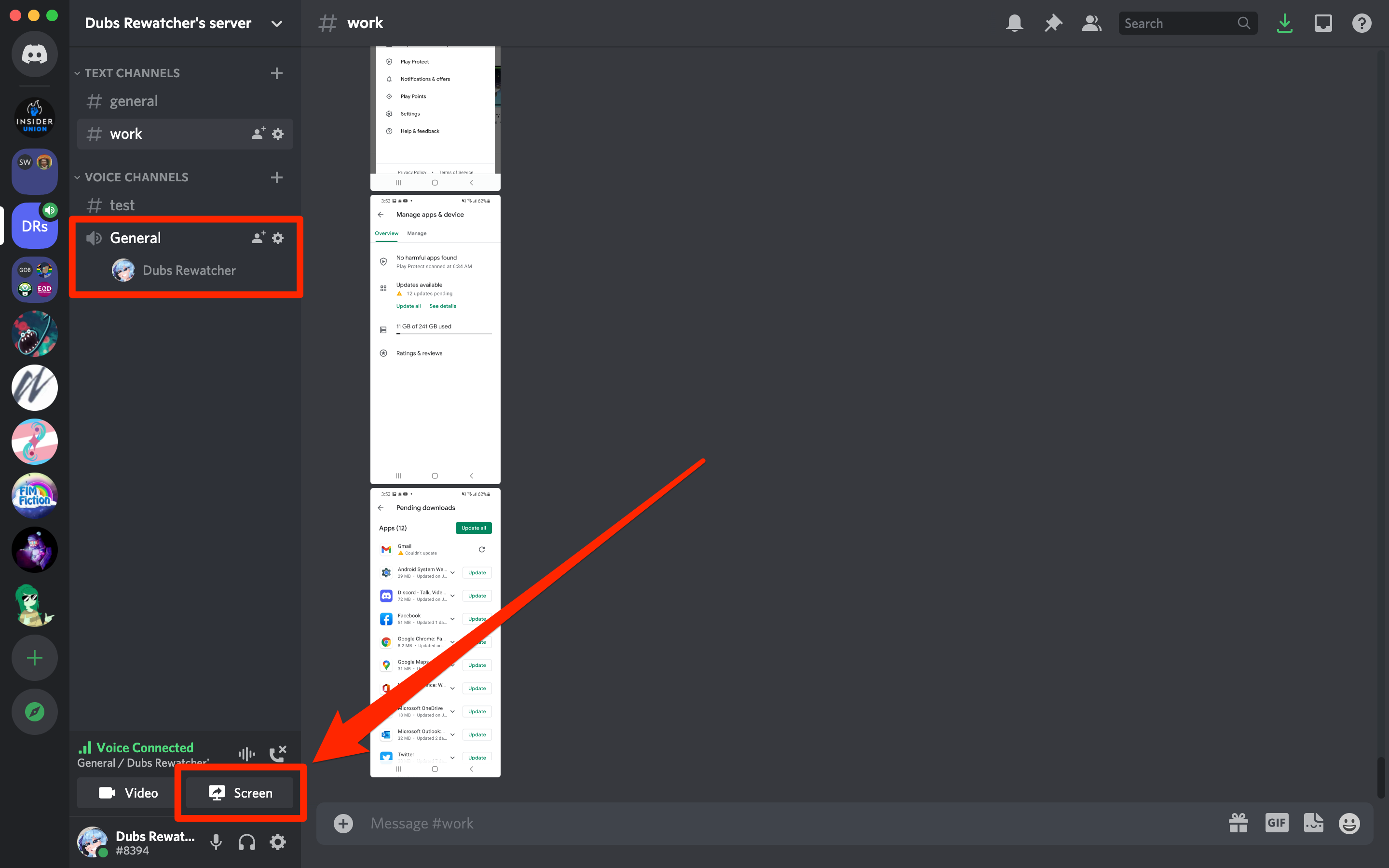
William Antonelli/Insider
3. Choose what you want to share. You can share your entire screen at once, meaning that people will see your screen exactly as you do, or you can share a specific app. Sharing just an app will let people see just that program, even if you're not focused on it.
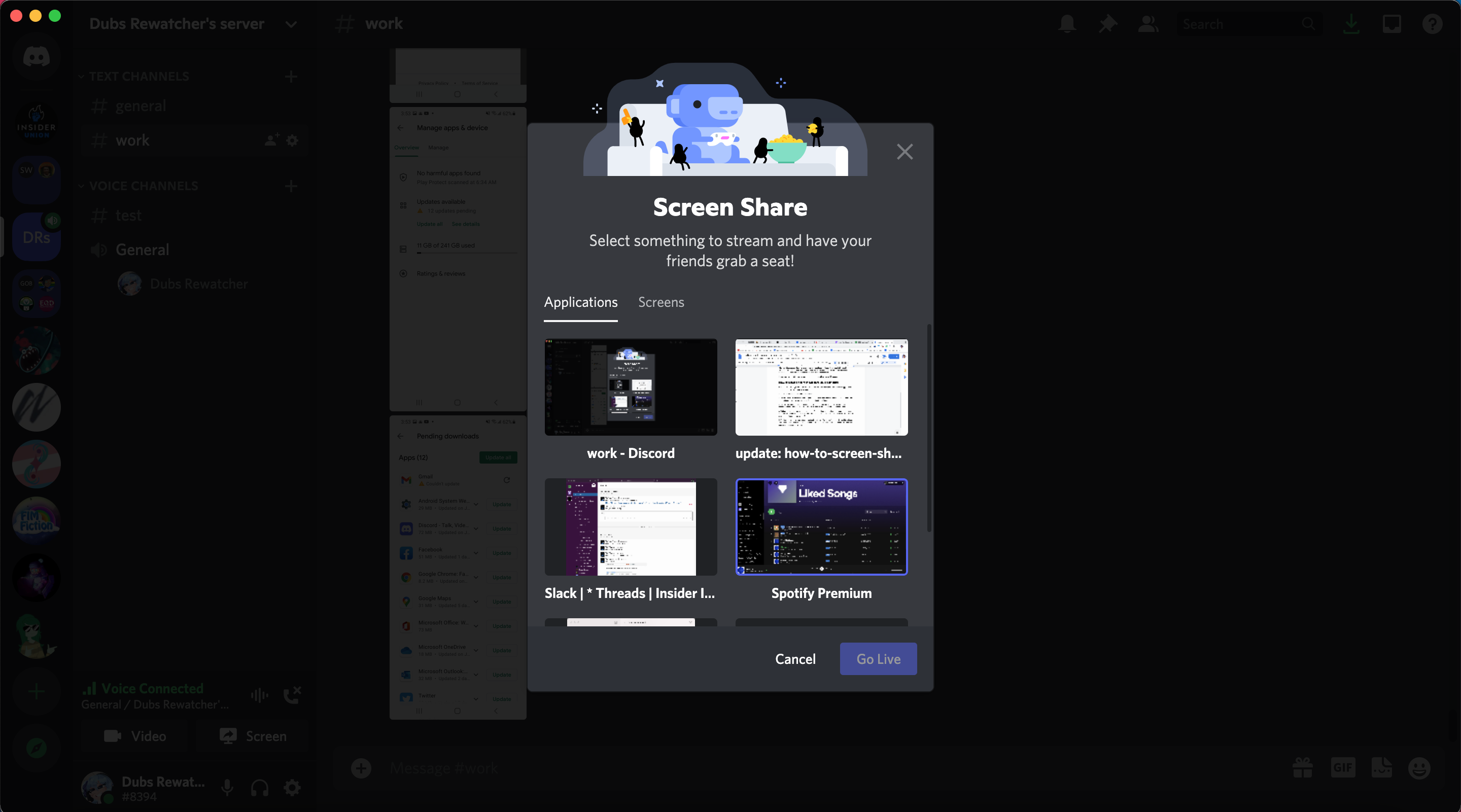
William Antonelli/Insider
4. Choose your streaming quality and framerate. If you have Discord Nitro, you can stream at 1080p or higher at 60FPS - otherwise, you'll be limited to 720p at 30FPS. You can also use the drop-down menu to pick a preset option like Smoother Video.
5. Click Go Live. You'll start streaming your screen to the voice channel. To see your stream, double-click the red LIVE icon next to your name. Only up to 50 people (yourself included) can watch your stream at any given time.
6. To end the stream, disconnect from the voice channel or click the Screen option in the bottom-left again.
You can also share your screen in a private call. Head to your direct messages and start a call there, and then click the icon that looks like a computer screen with an arrow in it. Just like above, you'll be asked what you want to share and the quality.
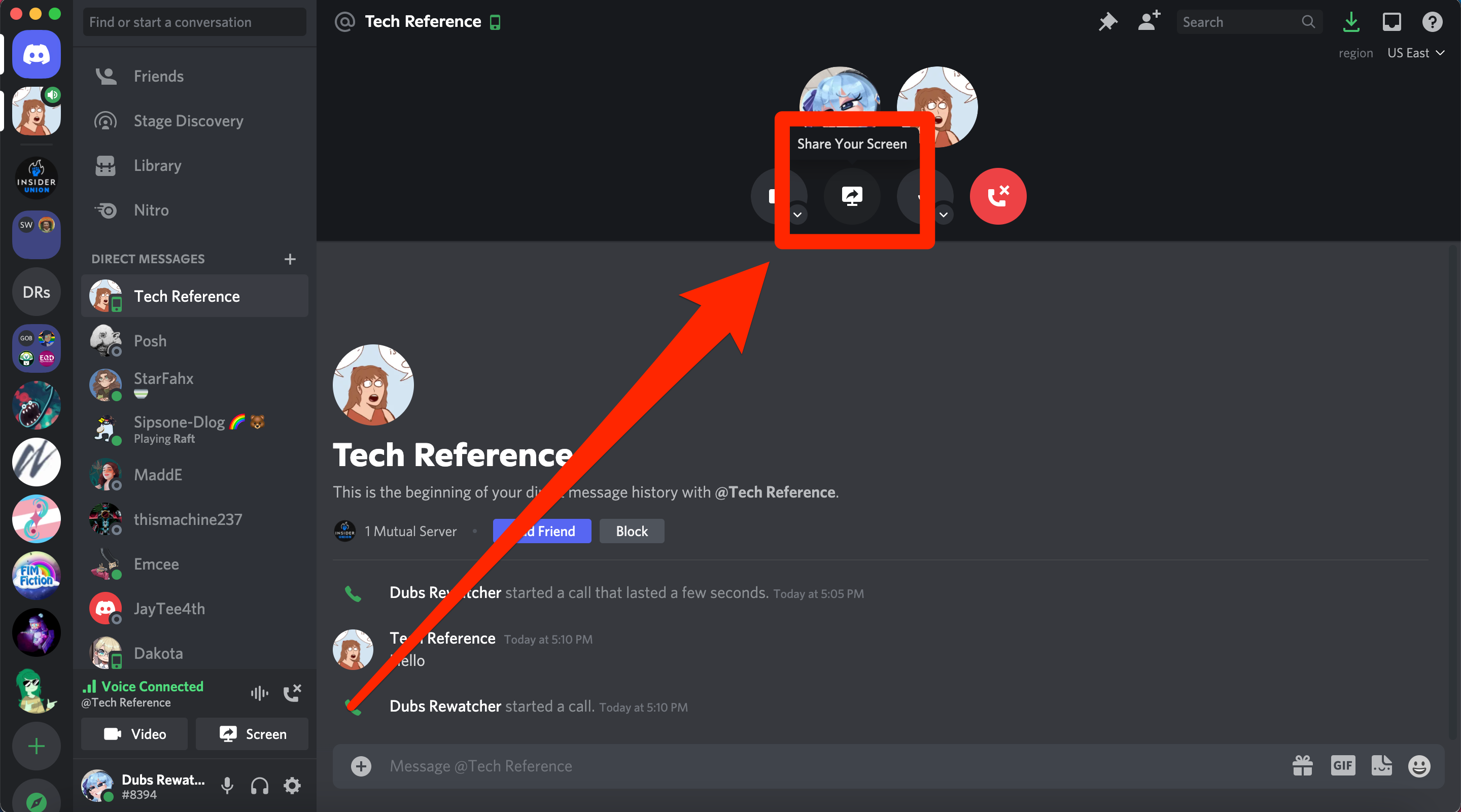
William Antonelli/Insider
How to screen share in Discord on a smartphone
Both iPhone and Android users can stream their phone screens over Discord. However, you can't share your screen while using certain apps, like Netflix.
1. Open Discord on your iPhone or Android and go to the server and voice channel you want to stream in.
2. Once in the voice channel, tap the icon that looks like a phone at the bottom of the screen. If the icon is grayed out, you don't have permission to stream in the channel, and will have to ask a server moderator to change your role.
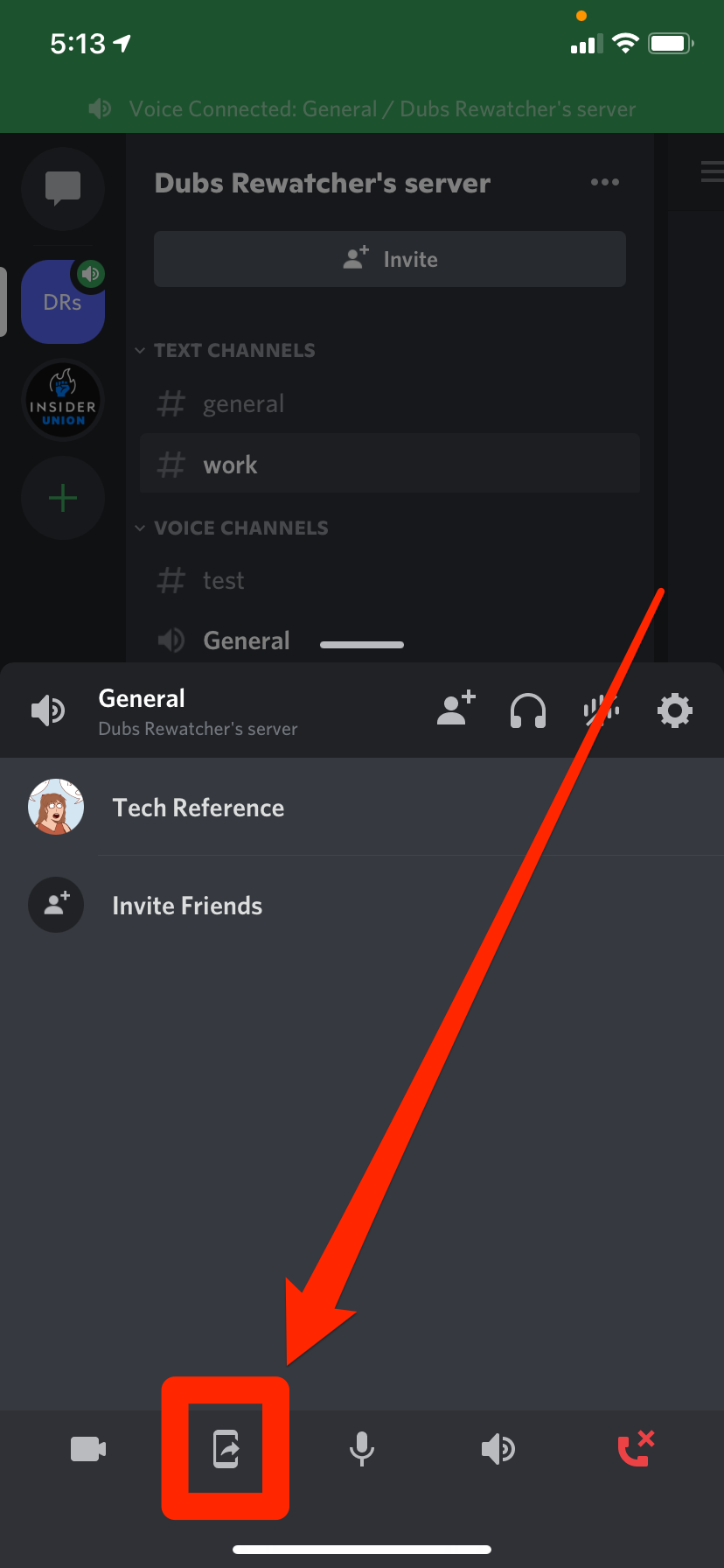
William Antonelli/Insider
3. You'll be asked to give Discord permission to record your screen. Press Start now or Start Broadcast to do so.
4. You can now swipe out of Discord and open a different app. Everything you do - and all sounds that play from your apps - will be shared over Discord.
5. To end the stream, just head back to Discord and tap Stop sharing.
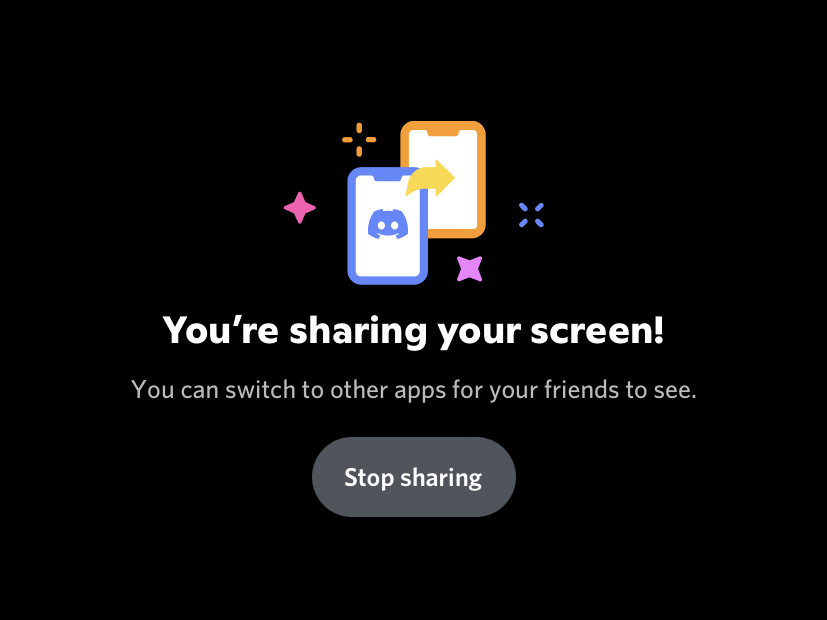
William Antonelli/Insider
To screen share in a private conversation, start a video call and then tap the icon that looks like a phone at the bottom of the screen.
Ross James contributed to a previous version of this article.
