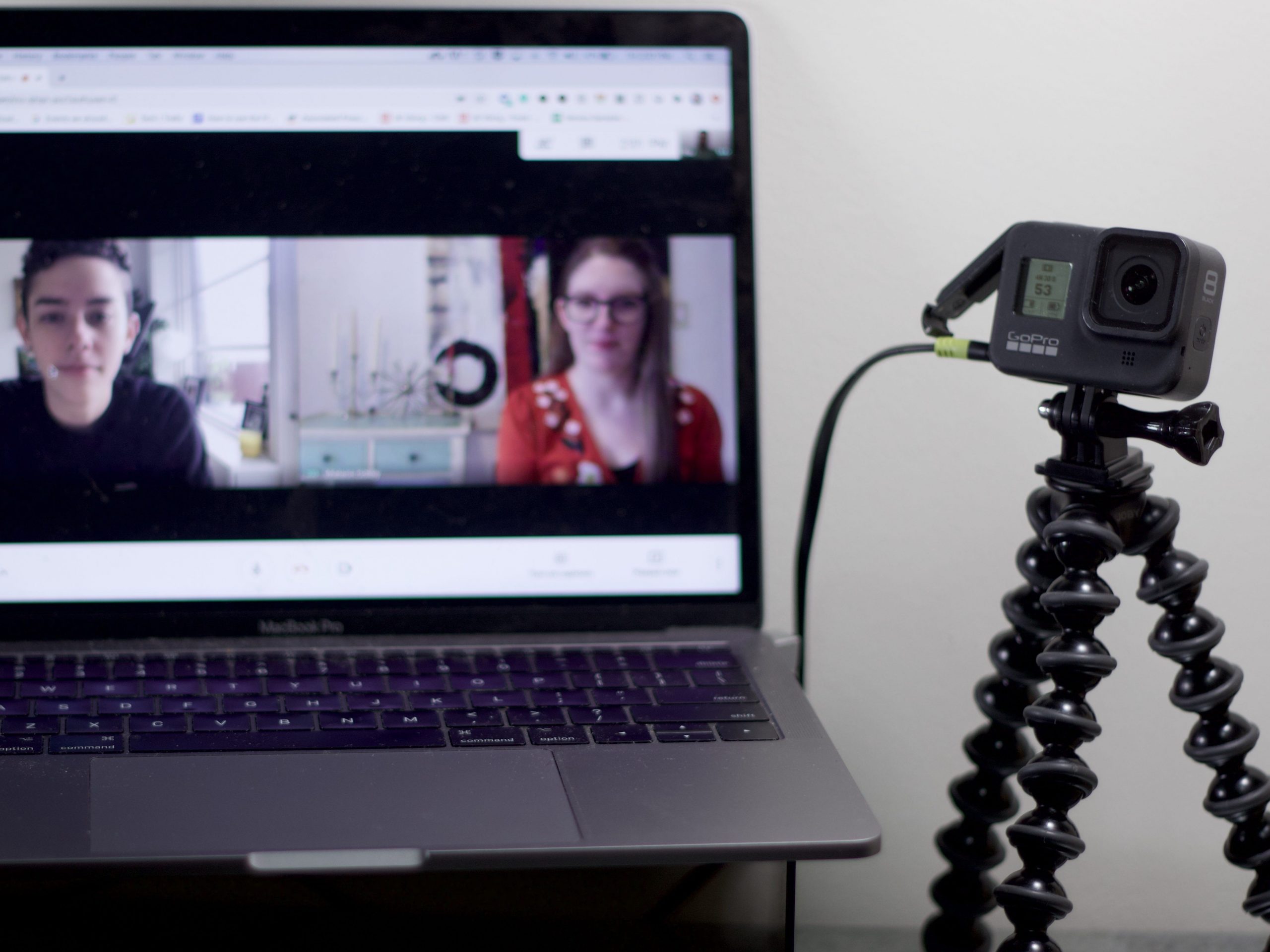- Webcams are in demand as more people are working from home, but it has also created a supply shortage.
- Traditional camera companies, such as Canon, Nikon, and GoPro, have released software that lets you turn a regular camera you may already own – or want to buy – into a webcam.
- If you need a webcam and are willing to invest in a camera that you can also use for photography or videography, here are several options.
- We also break down how to use just about any camera as a webcam, and the software you need to do it.
As more and more people work from home, there is an increase in demand for webcams, which allow them to connect remotely with their colleagues via web conferencing software.
People who own desktop computers may not own a webcam, for example, while those with laptops may want to capture better image quality than what their laptop’s built-in webcam can muster. In addition, you can also position a webcam wherever it best suits you, especially if you use multiple monitors, according to Ed Lee, the director and founder of Rise Above Research, a firm that analyzes the digital imaging market.
However, because of a surge in demand, like many products in recent months, webcams face a shortage due to disruption in the supply chain and temporary closure of camera factories.
"The only products available for sale today are those that were already here in stores' inventories," Lee said. Although Lee sees webcam production and supply ramping back up to normal, you may not need to wait until then. Several camera manufacturers have released software that lets you utilize a camera you may already own as a webcam alternative, including GoPro and Canon.
How to use a camera as a webcam for video calls
With a quick software installation and a USB connection to a computer, you can turn many cameras into webcams. You get an enhanced picture quality, and cameras like DSLRs let you zoom in or out without degrading the image. Because many of these cameras use better sensors than what's generally found in webcams, they work better in low-light situations as well. We tested several cameras against the built-in webcam in a MacBook Pro and found this to be the case.
There are some caveats. You'd need to purchase a stand or tripod, and you may need to add an external microphone - the one in your computer should suffice unless you want better sound quality. Although some cameras can shoot up to 4K resolution, you're limited by either the webcam software or the web conferencing service, which is usually around 720p. It's important to note that a 720p image captured by a high-end camera is still better than a standalone 720p webcam. Some cameras also require an external power source, which could be an issue if your meetings last for hours or you have several meetings a day.
Lastly, most cameras are expensive and you may not be in the position to spend hundreds just for basic webcam purposes. Unless you already own one of these supported cameras, we recommend looking at the Wyze Cam V2 as a budget option. However, if you are looking to invest in a new camera for photography or videography, you may want to see if there's webcam support; it may come in handy.
In addition to cameras that offer webcam support, we also highlight third-party software, a video-capture accessory, and the smartphone as webcam alternatives.
Table of Contents: Masthead Sticky
How to use a GoPro as a webcam

While you're less likely to engage in any sporting action while working behind a desk, GoPro released beta software that lets you use the Hero8 Black as a webcam. Although the Hero8 is one of the most advanced cameras we've used, most of the Hero8's functions are disabled in webcam mode. However, it streams high-quality video, keeps the battery charged via the USB-C cable, and lets you change the field of view (keep it wide for that action cam look) and flip the image.
Although the software is in beta, we found the video stream stable, the image quality to be top-notch, and it worked well with popular videoconferencing services. We also like that the Hero 8 is instantly ready to be used as a webcam once it's plugged into a computer.
The software works only with Hero8 Black. It's Mac only (Windows coming soon) and some web conferencing services only work in the Chrome browser.
If you own an older Hero camera - Hero7, 6, 5, or 4 - you'll need additional equipment to enable webcam functionality, including an HDMI cable for video and audio and a USB cable for power. You'll also need to made additional settings adjustments. More info can be found on GoPro's website.
How to use a Canon camera as a webcam

When you're not using your Canon camera to shoot photos, use it for a web conference call. The EOS Webcam Utility from Canon (Windows and Mac) turns a variety of Canon DSLR, mirrorless, and point-and-shoot cameras into webcams: simply install the software and connect the camera to a computer via USB.
We tested the EOS Webcam Utility using a Canon EOS M50 and it worked without fail. Because we were able to swap lenses, we could do things like add background blur or zoom in and out. As you might expect, the picture quality is extremely good.
Note: Some services may not be supported depending on the computer's operating system, battery may die before the meeting is over (a power supply is optional, but can be pricey), and you will need a good tabletop tripod for the camera and a separate microphone (audio is not captured by the camera).
How to use a Wyze home security camera as a webcam

Wyze makes reliable home security cameras that are very affordable. If you are on a tight budget, grab yourself the Wyze Cam V2 and use it as a webcam instead of a home security camera.
Instead of the normal set-up procedure, you will need to install a special firmware on the camera. Once it's successfully installed, you can plug it into a computer and select the Wyze camera as the source in the video conferencing software. Although the Wyze Cam V2 has a built-in speaker and microphone, they aren't great. We recommend you use the ones in your computer instead or plug in a headset.
I own two Wyze Cam V2s, so I was able to repurpose one to use as a webcam. Quality is okay, considering this camera is not designed to be a webcam. You'll need ample lighting, and motion won't be as smooth as higher-end cameras. But, in a pinch, the Wyze Cam V2 is a good substitute. When you are able to use a better webcam or camera, you can reset the Wyze Cam V2 to operate as a home security monitor.
Because it's not meant to be a webcam, Wyze does not expect to offer additional support or enhancements. There's no way to attach the magnetic base to a laptop nor is there a screw mount to attach to a tripod, so you'll need to elevate it on top of something.
Read our full review of the Wyze Cam V2
How to use a Mevo camera as a webcam

Mevo specializes in making cameras for live-streaming services including Facebook Live, YouTube, and Twitch. Its latest product is the Mevo Start, which can also be used as a webcam - no additional software necessary.
To use, connect the Mevo Start to a computer, put the camera in webcam mode in the Mevo app on a paired smartphone, and then select the Mevo Start as a webcam and microphone in the web conferencing software.
The Mevo Start stays powered through the USB connection, while its built-in microphones and Sony image sensor capture higher-quality video and audio than most dedicated webcams.
Unlike the other cameras mentioned here, Mevo gives you additional controls. You can zoom in up-close and adjust picture settings.
Mevo also has software that lets you use the camera wirelessly (Available for Mac, Windows coming soon). The Mevo Start's battery is rated for six hours, but you can also plug it into an outlet to keep it running continuously.
How to use a Nikon camera as a webcam

Nikon's Webcam Utility is similar to Canon's EOS Webcam Utility. It allows you connect a Nikon camera to a computer using a USB cable, and then selecting it as a webcam option in the conferencing software.
Supported cameras are limited to the new Z-series mirrorless cameras - Z 7, Z 6, Z 5, and Z 50, shown above - as well as the D6, D850, D780, D500, D7500, and D5600 DSLRs. However, you do get improved image quality and the ability to use different lenses.
The Webcam Utility is available for Windows, but a Mac version is coming. "We are planning to release a beta version of the Nikon Webcam Utility software for Mac users. More information, including the release date, will be shared as it becomes available," Nikon Inc. told Business Insider.
Note: The battery may die before the meeting is over (a power supply is optional, but can be pricey), and you will need a good tabletop tripod for the camera and a separate microphone (audio is not captured by the camera).
How to use a Fujifilm camera as a webcam

If you own one of these Fujifilm cameras, you can use it as a webcam by installing Fujifilm X Webcam software. Again, it's similar to Nikon's Webcam Utility and Canon's EOS Webcam Utility, except it's designed for the Fujifilm GFX100, GFX 50S, GFX 50R, X-H1, X-Pro2, X-Pro3, X-T2, X-T3 (shown above), and X-T4 cameras.
Available for both Windows and Mac, the software is a simple installation and will let you use any of the aforementioned cameras with popular web conferencing services, including Google Meet and Zoom. Although the supported cameras are some of the best we have ever used, the list is very limited.
The drawbacks are similar to using Canon and Nikon cameras: The battery may die before the meeting is over, and a tabletop tripod is recommended. You will also need a microphone to capture audio, whether through the computer or external mic.
How to use an Elgato accessory with any camera

The Cam Link 4K from Elgato is a video-capture dongle that lets you take the feed from any camera, camcorder, or video source and send it through a computer. It's what many people on YouTube and Twitch use to live-stream video because it captures the highest-quality video possible, but you can also use it for videoconferencing.
Simply attach one end of an HDMI cable from the HDMI-out port of a camera and the other end into the HDMI port on the dongle; the dongle itself plugs into a computer's USB port. The Cam Link 4K is a good solution if your camera is not supported by any other software option. Although I have not tested this product, I have used Elgato's other products in the past, with great success; the Cam Link 4K is also well regarded by users.
Drawbacks to consider: Pricey, you need a camera, and although it should work with any source with an HDMI-out, not all cameras have been tested for compatibility (check the list here). As mentioned before, although it may be able to deliver the highest-quality resolution possible, most videoconferencing software limit you to 720p.
Third-party software to turn cameras into webcams

Before Canon and Nikon developed their own webcam software, one option was SparkoCam. This third-party utility supports a wide range of Canon and Nikon DSLR and mirrorless cameras, but unlike the native Canon and Nikon software, SparkoCam lets you add effects, green screening, virtual backgrounds, and other embellishments. The software is free to use but to remove the time limit and watermark, you'll have to pay. On the downside, SparkoCam is available for Windows only.
For Mac users, there's Ecamm Live, a full-feature live-streaming software that lets you create production-level videos for Twitch, YouTube, and Facebook Live. The Pro version lets you use any camera with web conferencing software, but the big downside is that it costs $20 per month after a 14-day trial. Unless you have a use for all of Ecamm Live's features, it's overkill if you just need it for Zoom calls.
How to use a phone instead of a webcam

You're probably thinking: My phone has a camera, why can't I use it as a webcam?
There are ways to use a smartphone as a webcam, but the set-up is slightly convoluted. Instead, you should forego this approach and do this: Most of the popular videoconferencing services offer apps that run on iOS and Android smartphones - including Zoom, Webex, Microsoft Teams, and Google Meet - which you can use to conduct video calls. In fact, I much prefer using my iPhone X to participate in a meeting because of its high-quality front camera, and it frees up my computer for taking notes. Should my Wi-Fi or internet go down, I can leverage my phone's cellular connection and not miss a meeting.
But what if you need to make a presentation? Again, use a phone for face-to-face, but simultaneously log into the conference via your computer to share a screen or play a slide presentation.
Alternatively, you can use a tablet, like an iPad, in place of a phone.