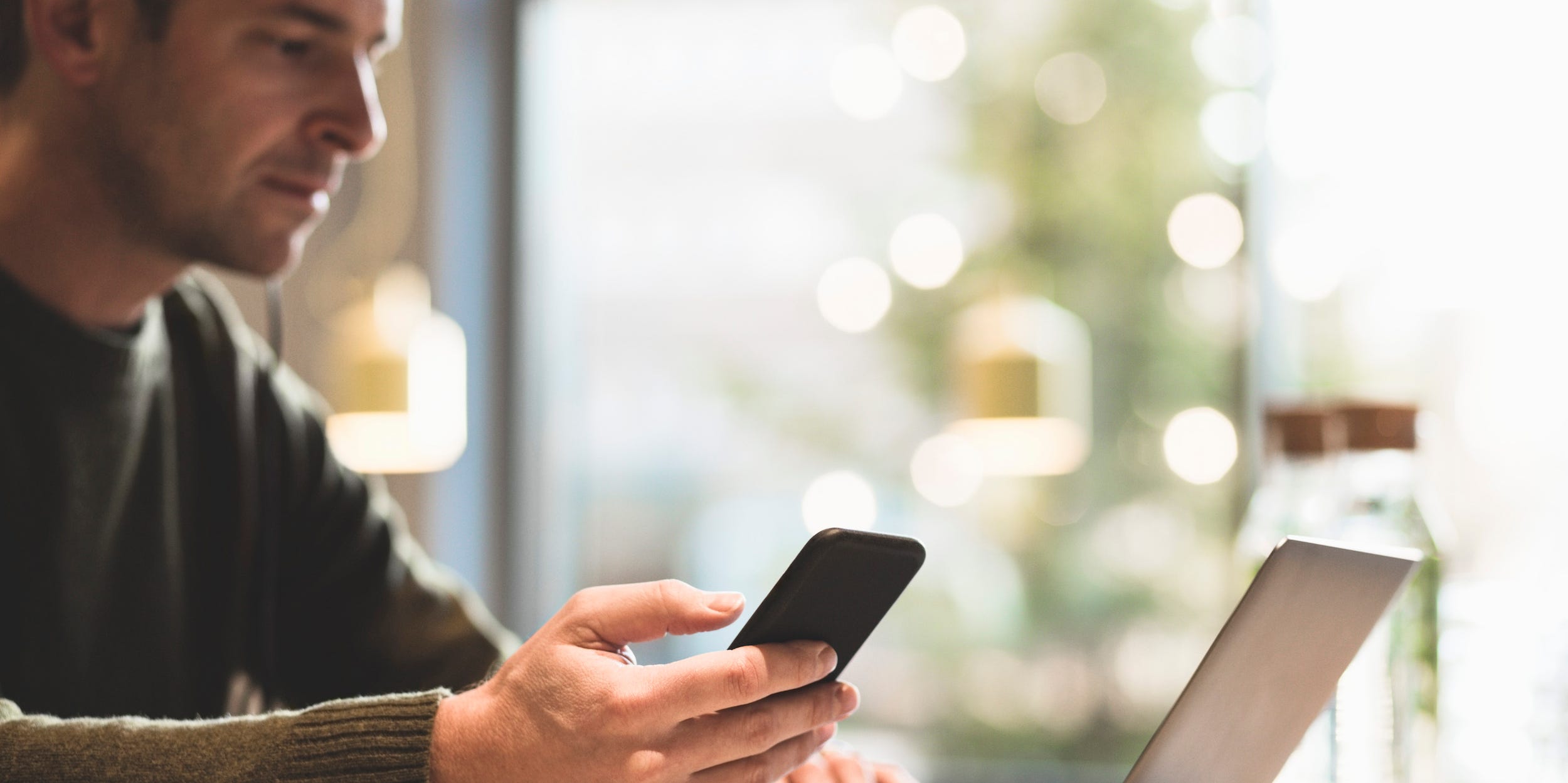Maskot/Getty Images
- You can use Android’s “Messages for web” feature to send and receive text messages in any web browser, even on a computer or non-Android tablet.
- Messages for web keeps all of your messages in sync between your secondary devices and your Android phone’s Messages app.
- To get started, open messages.google.com/web in any web browser and scan the QR code you see there with the Messages app on your Android phone.
- Visit Business Insider’s Tech Reference library for more stories.
Between Google’s Duo, Hangouts, Voice, and others, it would be difficult to accuse Google of not having enough messaging services. “Messages for web” is the latest messaging service. Similar to Apple’s iCloud messaging, it synchronizes with the SMS Messages app on your Android phone, allowing you to send and receive text messages in any browser – even on your desktop PC.
How to set up Android messages for web
It only takes a few moments to get started with Messages for web. Here’s what you need to do:
1. In the web browser you want to use for messaging, go to messages.google.com/web.

Dave Johnson/Business Insider
2. On your phone, open Messages and tap the three-dot menu button at the top right of the screen. In the dropdown menu, choose “Messages for web.”
3. Tap “QR code scanner” and use your phone to scan the QR code on the webpage.
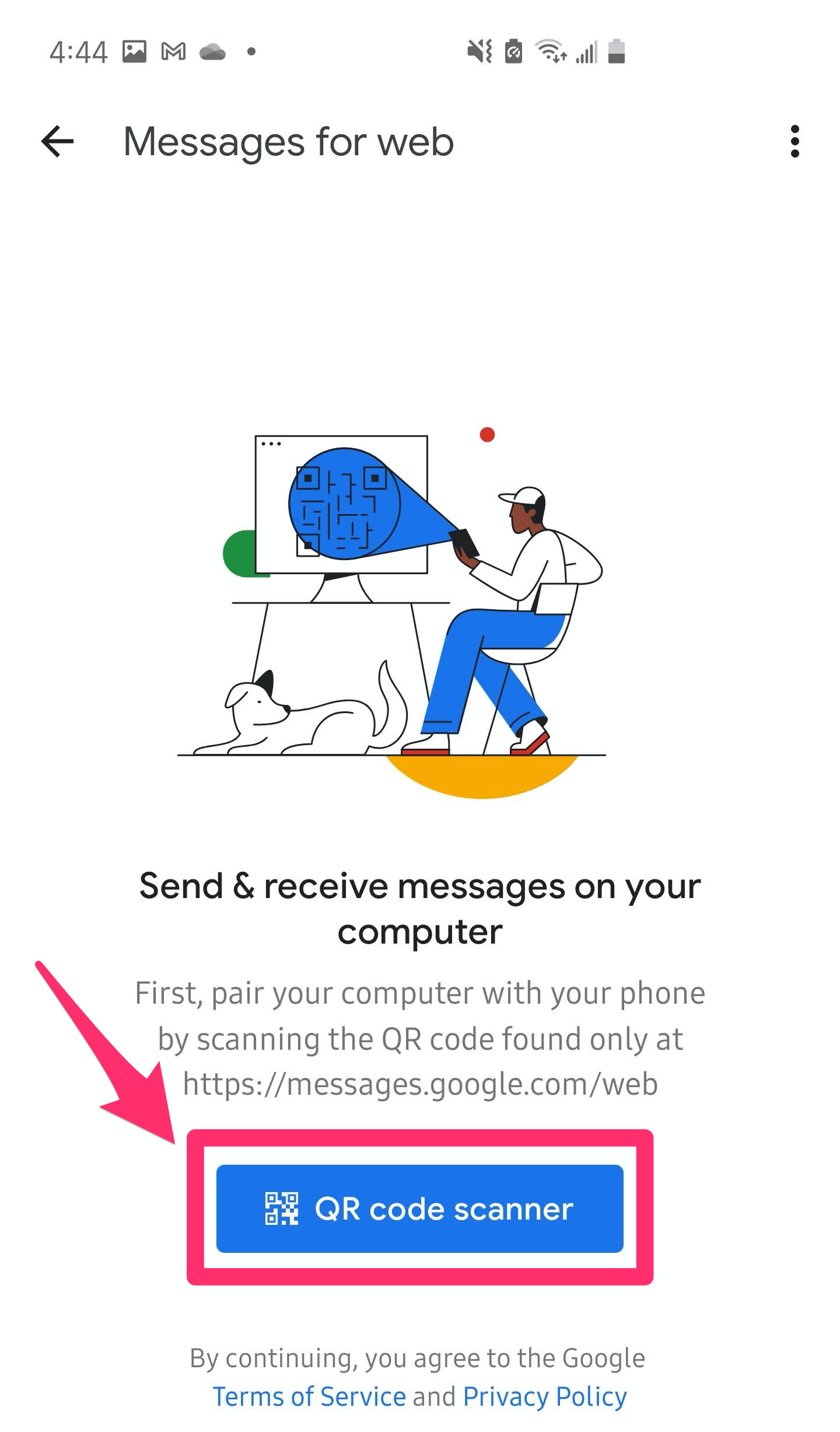
Dave Johnson/Business Insider
After a moment, all the messages on your phone should sync with the webpage and you should see a familiar-looking messaging interface.

Dave Johnson/Business Insider
How to use Android messages for web
Once you've connected your phone to a web browser, using Messages for web is no different than using any messaging app. Because all your messages are synced, you can continue existing chats in addition to starting new ones.
Here are a few tips for getting the most out of Messages for web:
- If you want to use this browser regularly for texting, you can let the Messages for web remember this web browser. To do that, you can turn on "Remember this computer" by swiping the button to the right under the QR code, or click "Yes" in the "Remember this Computer?" pop-up window on the Messages page. If you missed both of those opportunities, click the three-dot menu in the pane on the left side of the page and click "Settings." On the Settings page, you can turn on "Remember this computer" by swiping the button to the right.
- There's a wealth of settings you can use to optimize your messaging experience on the web. Click the three-dot menu in the pane on the left side of the page and click "Settings" to see them all.
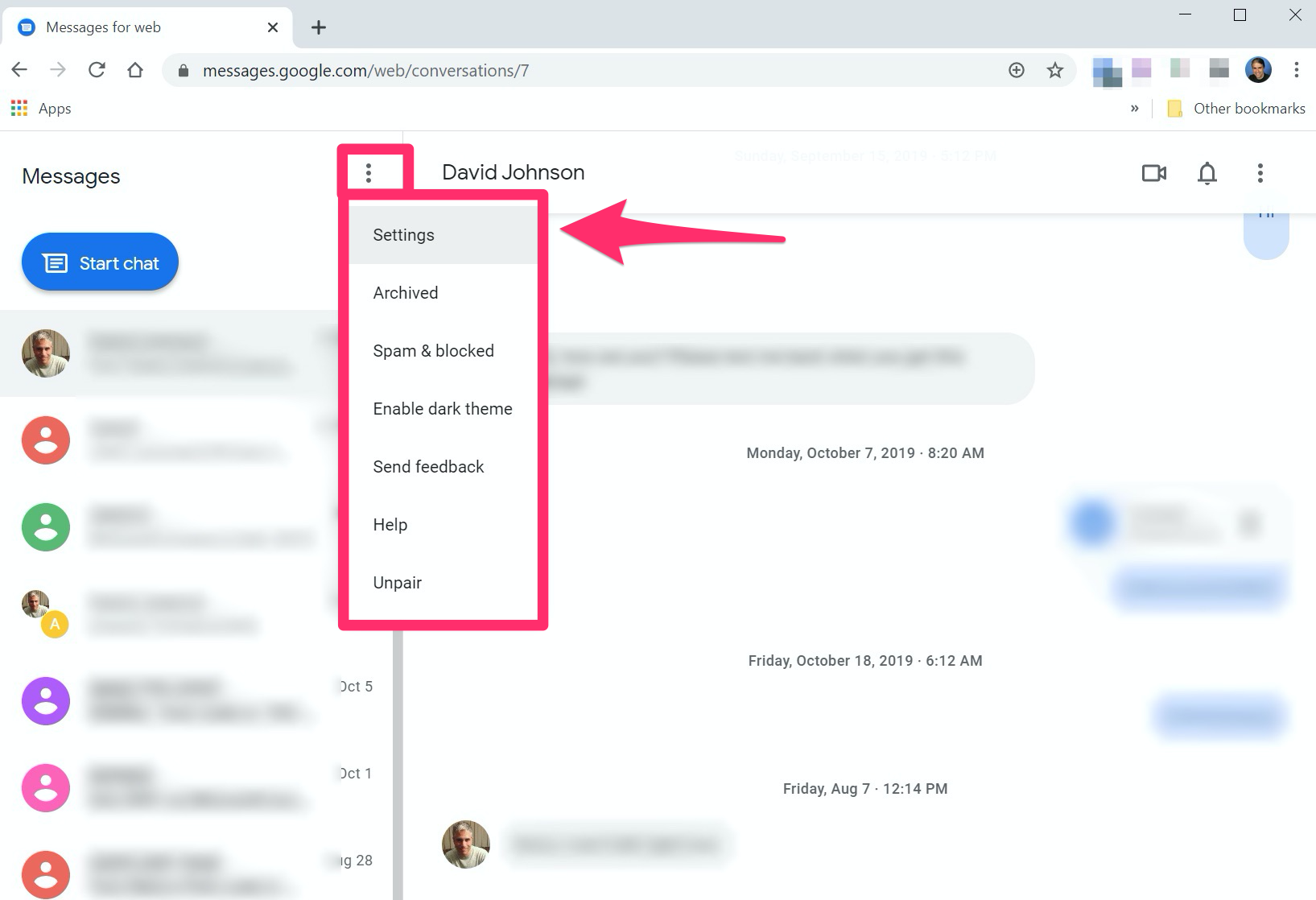
Dave Johnson/Business Insider
- To archive, delete, block, or mute a conversation, hover the mouse over a chat in the pane on the left and click the three-dot menu that appears, then select the option you want from the pop-up menu.

Dave Johnson/Business Insider
- You can copy and delete specific parts of a conversation. Hover the mouse over the text you want to copy or delete and click the three dots to the right, then choose the action you want.
- You can only sync your phone's Messages app with one web browser at a time. If you log into Messages for web on a second computer, for example, the service will pause on the first computer and display a pop-up window you can use to take control again. To do that, click "Use here," and the Messages for web will be disabled in the second browser.

Dave Johnson/Business Insider
Related coverage from Tech Reference:
-
'Why am I not receiving text messages on my Samsung Galaxy S10?': 5 ways to troubleshoot your Galaxy S10 if it's not receiving texts
-
How to hide text messages on a Samsung Galaxy S10, and lock your Messages app with a password
-
How to recover deleted text messages on Android, and why you should back up your phone on Google Drive
-
How to stop spam text messages in several different ways on your iPhone or Android device
-
How to block unwanted text messages from the same number on any Android phone