
Luis Alvarez/Getty Images
- Your Windows laptop touchpad can perform a number of different commands to help you navigate apps more easily.
- You can use three- or four-finger commands to see your desktop, switch between apps, open Cortana, and more.
- Some gestures will only work if your Windows laptop has a Precision Touchpad.
- Visit Business Insider’s Tech Reference library for more stories.
A Windows laptop has a built-in mouse in the form of the touchpad. While you can connect it to an external mouse, the touchpad allows you to perform the functions of a mouse and more. Its versatility can be a benefit over a traditional mouse, though you can both.
Since 2012, most new Windows laptops have a “precision touchpad.” This allows you to navigate through apps easily, using just finger gestures.
You’ll also need a precision touchpad to customize what the touchpad gestures do.
Here’s everything to know about the touchpad commands on your Windows laptop.
Windows 10 touchpad commands
If your touchpad has two buttons, they work as left-click and right-click. If it doesn’t have two buttons, you can still left- and right-click using touchpad commands.
- Click on an item: Tap on the touchpad. Depending on the touchpad, you might be able to press and hold to drag the item.
- Zoom in: Touch the pad with two pinched fingers and spread them apart.
- Zoom out: Touch the pad with two fingers spread wide and bring them together.
- Scroll: You can scroll up and down by putting two fingers on the touchpad and sliding them up or down. If there is a left-to-right scroll bar, place two fingers on the touchpad and move them side to side.
- Right-click: Tap the touchpad with two fingers or tap with one finger in the lower right corner.

Antonio Villas-Boas/Business Insider
The rest of the gestures are usually only possible if your laptop has a precision touchpad, but there's a chance that even if you don't have one, the laptop's manufacturer may have enabled them anyway. See the next section for instructions on how to check if you have a precision touchpad.
- See all open windows: By placing your three fingers and sliding them away from you, you will see all open windows represented as small rectangles at once.
- Show the desktop: Place three fingers on the pad and swipe them toward yourself to reveal your desktop home screen.
- Scroll between open windows: When you place three fingers on the trackpad and move them to either side, you'll see all open windows in a line. You can move between these windows with the trackpad or the arrows, and click to open each one.
- Open Cortana: To open Cortana, the Windows assistant, tap the trackpad with three fingers. If you have Cortana disabled, this command will instead open the search feature.
- Open action center: Tapping four fingers on the trackpad opens the action center, Microsoft's notification center.
How to customize Windows touchpad commands
This is only available with precision touchpads. You can check if your laptop has a precision touchpad by following steps one through three.
1. Open the Settings app on your laptop.
2. Click on "Devices."
3. Click on "Touchpad." At the top of the Touchpad screen, it should say "Your PC has a precision touchpad." If it doesn't say this, then your laptop doesn't have a precision touchpad.
4. In the Touchpad screen, make sure the Touchpad button is swiped to the on position.
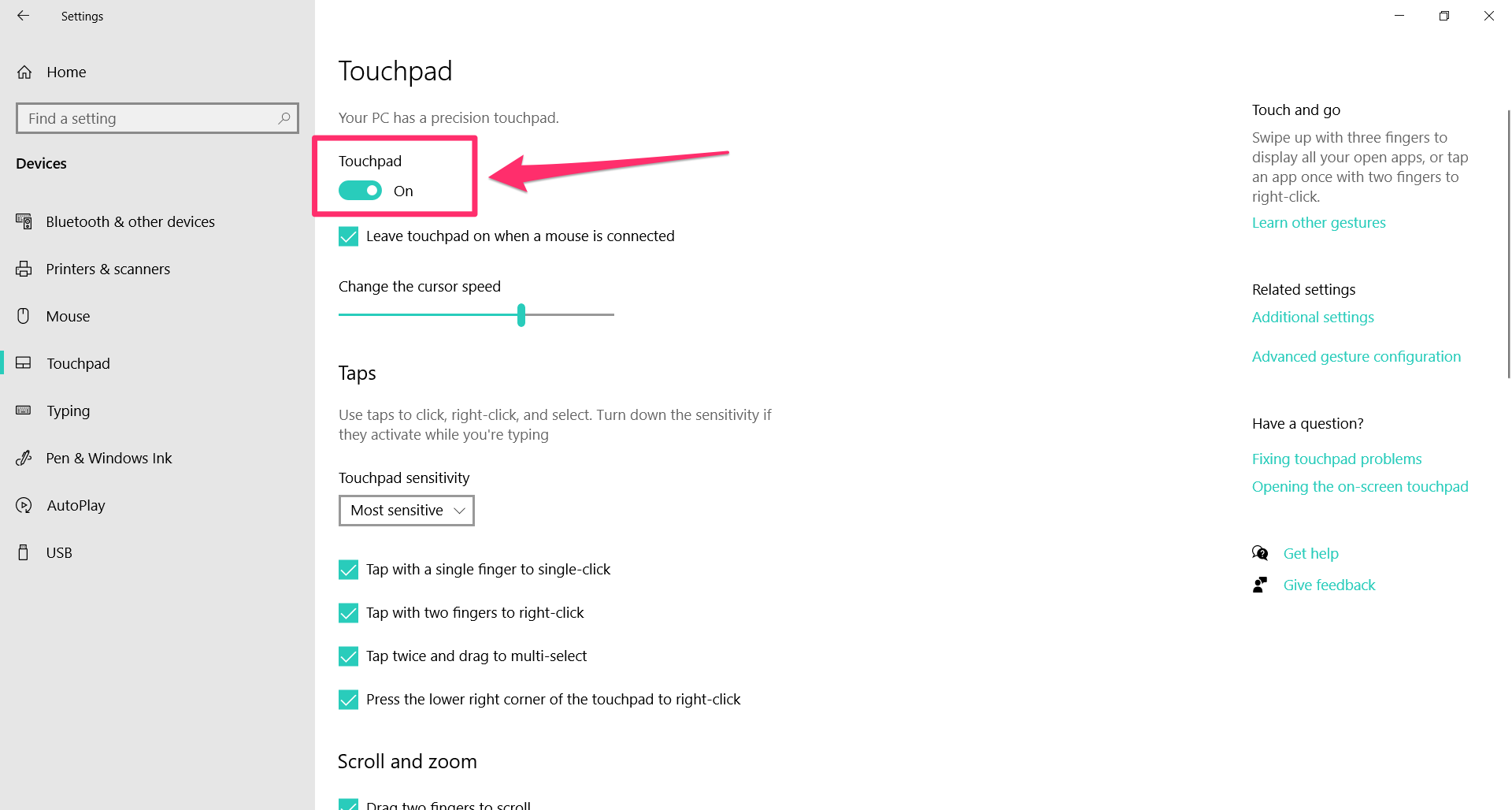
Ryan Ariano/Business Insider
5. Here you can customize your cursor speed and tap, scroll, and zoom gestures by clicking the checkbox next to each listing. You can also configure multi-finger gestures such as play/pause, open multitasking view, show desktop, and more.
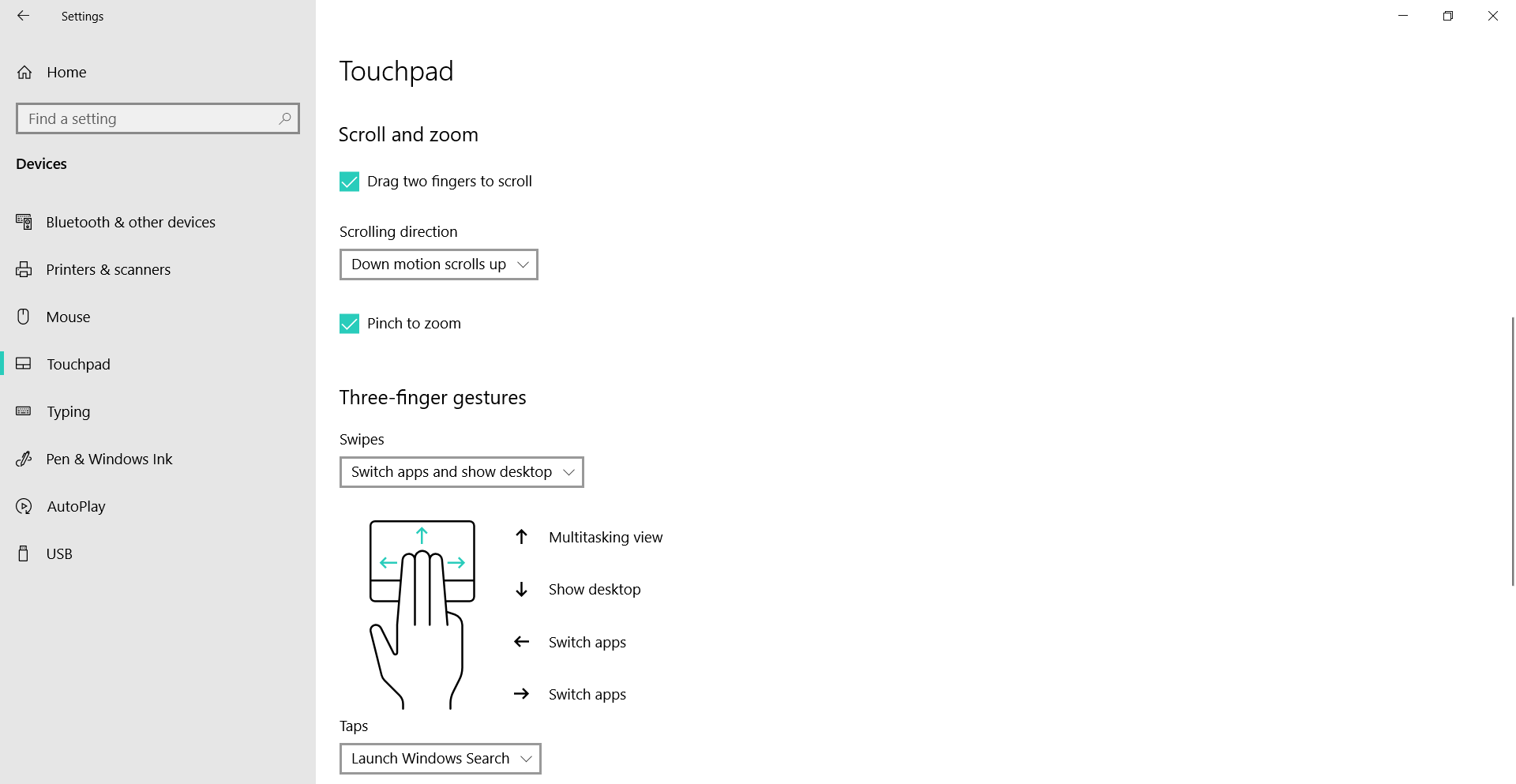
Ryan Ariano/Business Insider
6. If at any point you want to restore all touchpad customizations to the default, you can click the "Reset" button at the bottom of this page.
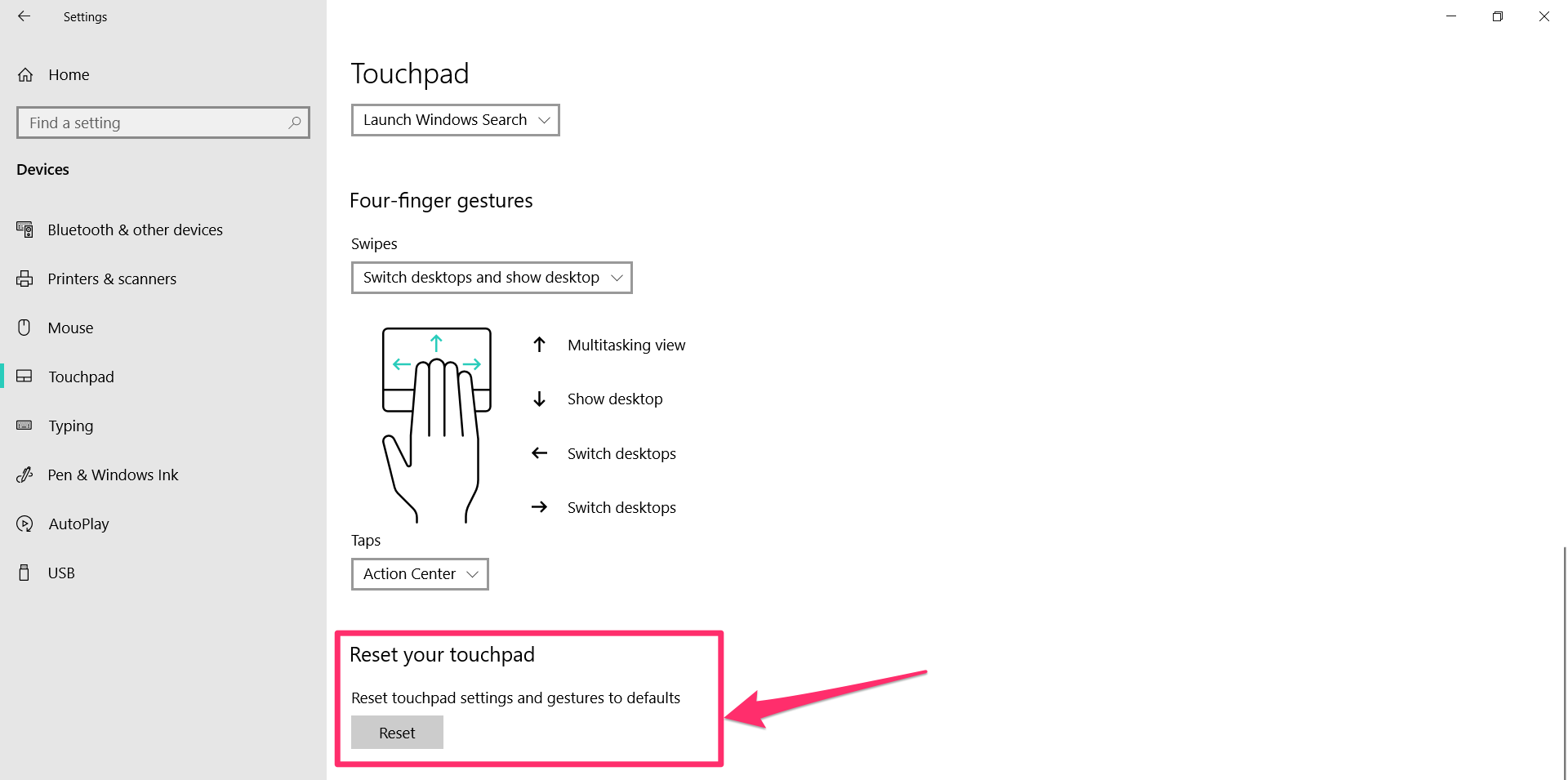
Ryan Ariano/Business Insider
Related coverage from Tech Reference:
-
How to use your Mac's special touchpad commands, and edit them if you're not satisfied
-
How to fix a faulty or disabled touchpad on your Windows laptop in 5 different ways
-
How to disable the touchpad on your Windows 10 laptop in 3 ways
-
How to manually check for updates on a Windows 10 computer and install them
-
How to disable or re-enable your keyboard on a Windows 10 computer, to repair, replace, or clean it