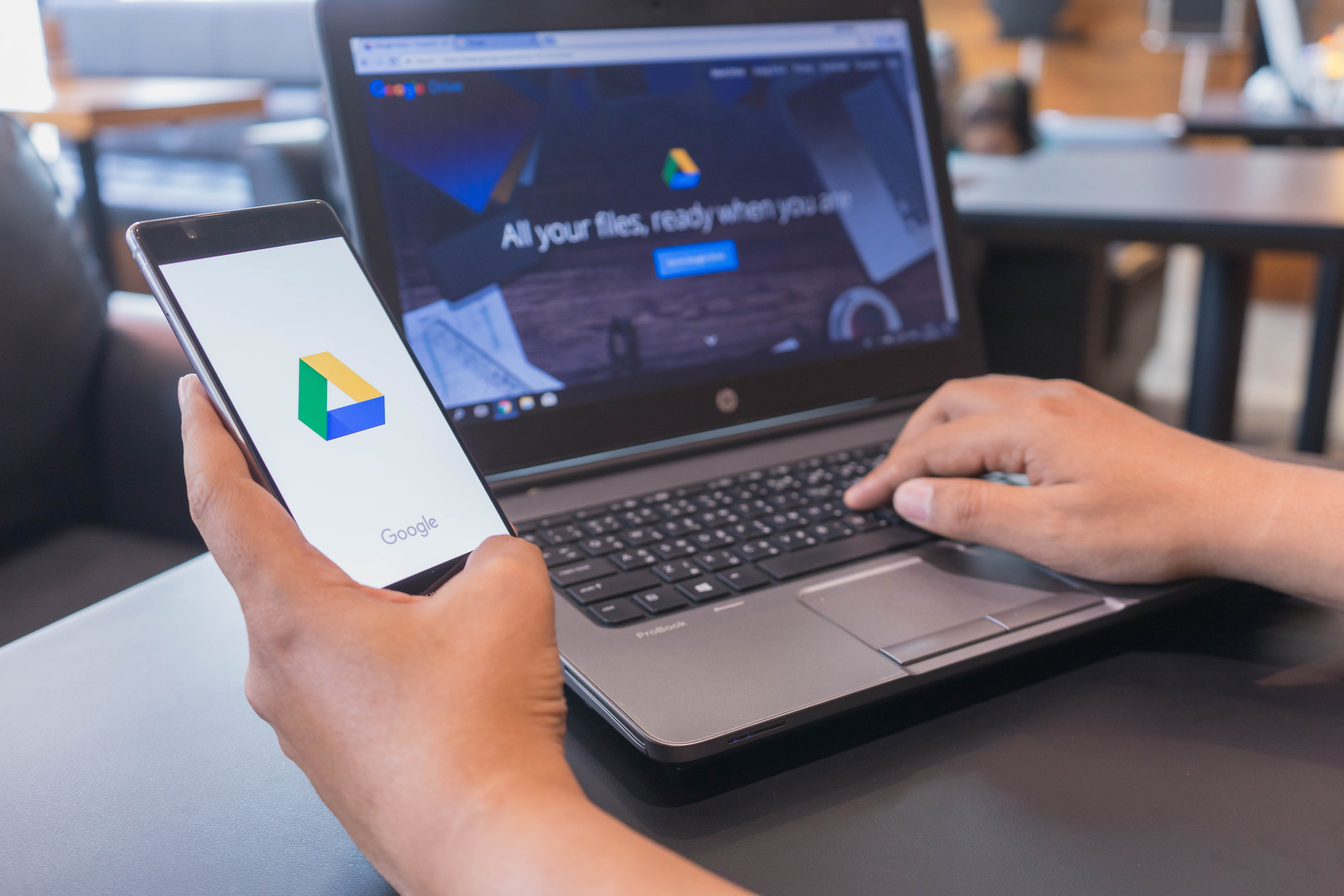- You can easily upload files to a Google Drive on either a desktop computer or mobile device.
- While you can swiftly upload files via the Google Drive mobile app, you may want to set up your Drive to convert files if, for example, you want to upload and edit a Word document.
- Google’s Backup and Sync program is one way to backup your Drive, and it’s another avenue for uploading files.
- Visit Business Insider’s homepage for more stories.
If you’re familiar with Google Drive, you know that creating documents and slideshows in it is super easy. And luckily, if you want to upload other files with other programs to your Drive, that’s easily accomplished as well.
You can upload the following file types to your Drive:
- Documents (Text files, slideshows, and spreadsheets)
- Images (including PDFs)
- Audio
- Video
Just keep in mind that Google Drive only gives you a limited amount of storage, and any file you upload will take up space. And that includes files shared with your Drive. Consider compressing your files to take up less space.
Here’s how to upload files using either the desktop or mobile app versions of Google Drive:
How to upload files to Google Drive on desktop
Uploading through Google Drive is extremely easy:
1. Go to drive.google.com.
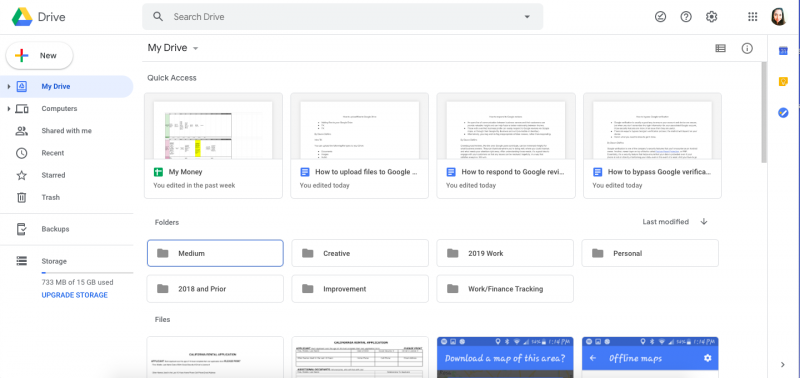
2. Drag the desired file onto the screen to upload it - you should see the screen turn a translucent blue with a big plus sign in the center.
Once uploading begins, you'll see a notification pop up in the bottom-right corner of your screen.
If for some reason drag-and-drop isn't an option, or just isn't convenient for your file's current location, you could instead upload your file by pressing the down-carrot button next to "My Drive" towards the top of the screen and selecting "Upload files" or "Upload folder," depending on your needs.
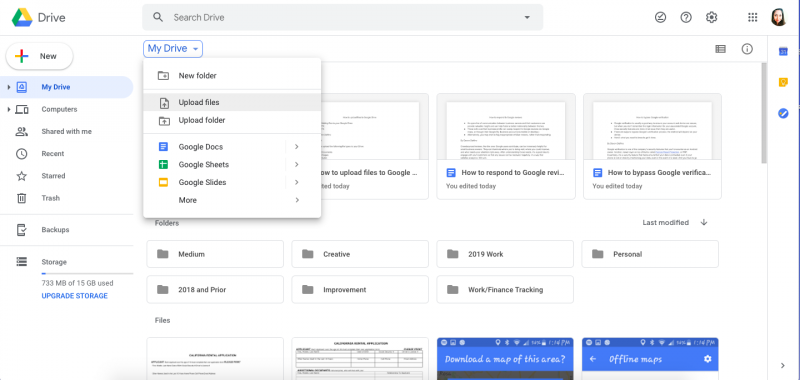
And to get your file into a specific folder already on your Drive, you should open that folder and do the drag-and-drop (or alternative) method to immediately organize your files.
What about backups?
In case you're worried about having a backup for your Google Drive, Backup and Sync will meet that need. Once you download the application, it will back up your files to your computer. Changes made to the files, either through the Drive or through the backed-up version on your computer, will then sync across both locations. And that same principle applies if you place a file into your computer's backup folder, rather than to the Drive.
How to upload files to the Google Drive mobile app
The process is the same for Android and iPhone (or iPad) users:
1. Open your Google Drive app.
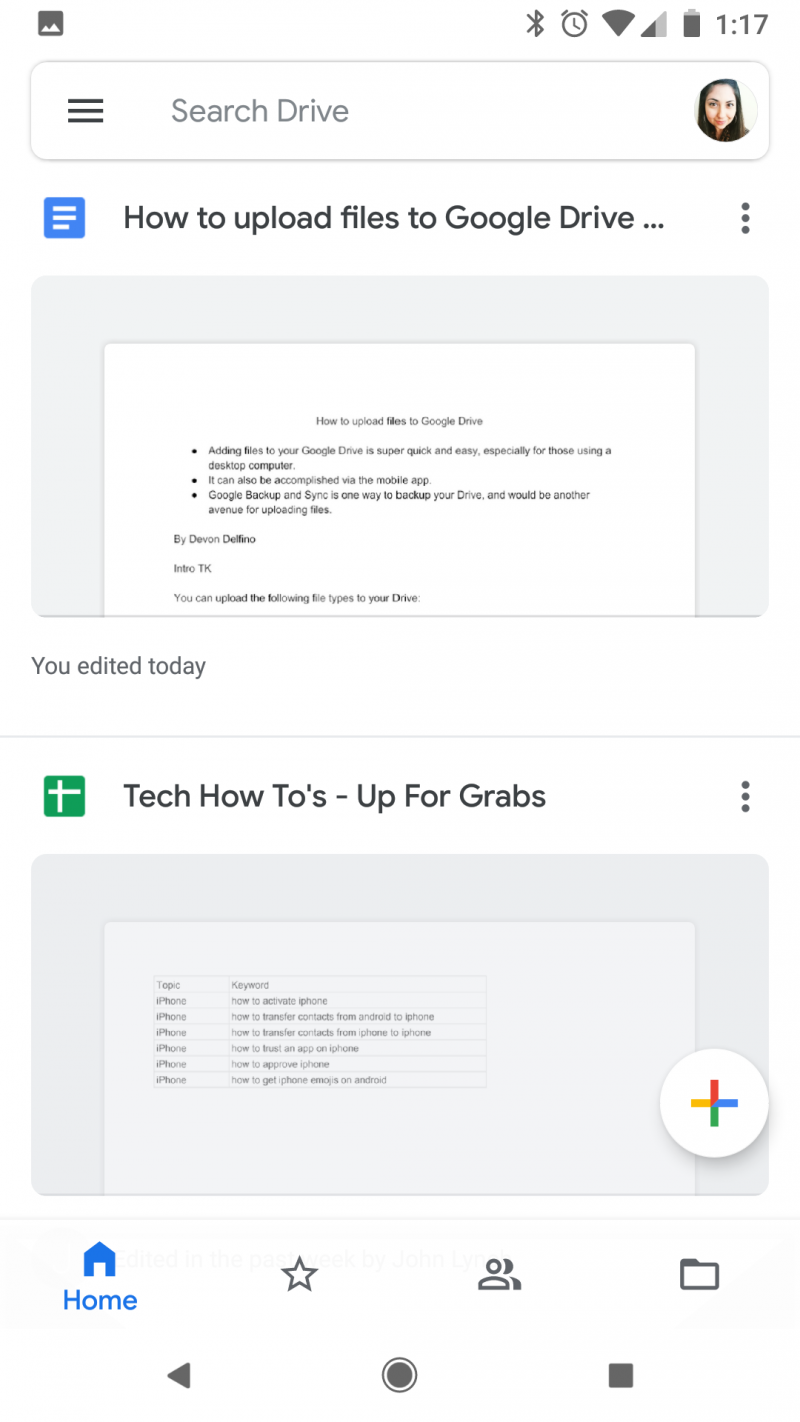
2. Tap the multi-colored plus symbol in the bottom-right corner of the screen, followed by "Upload."
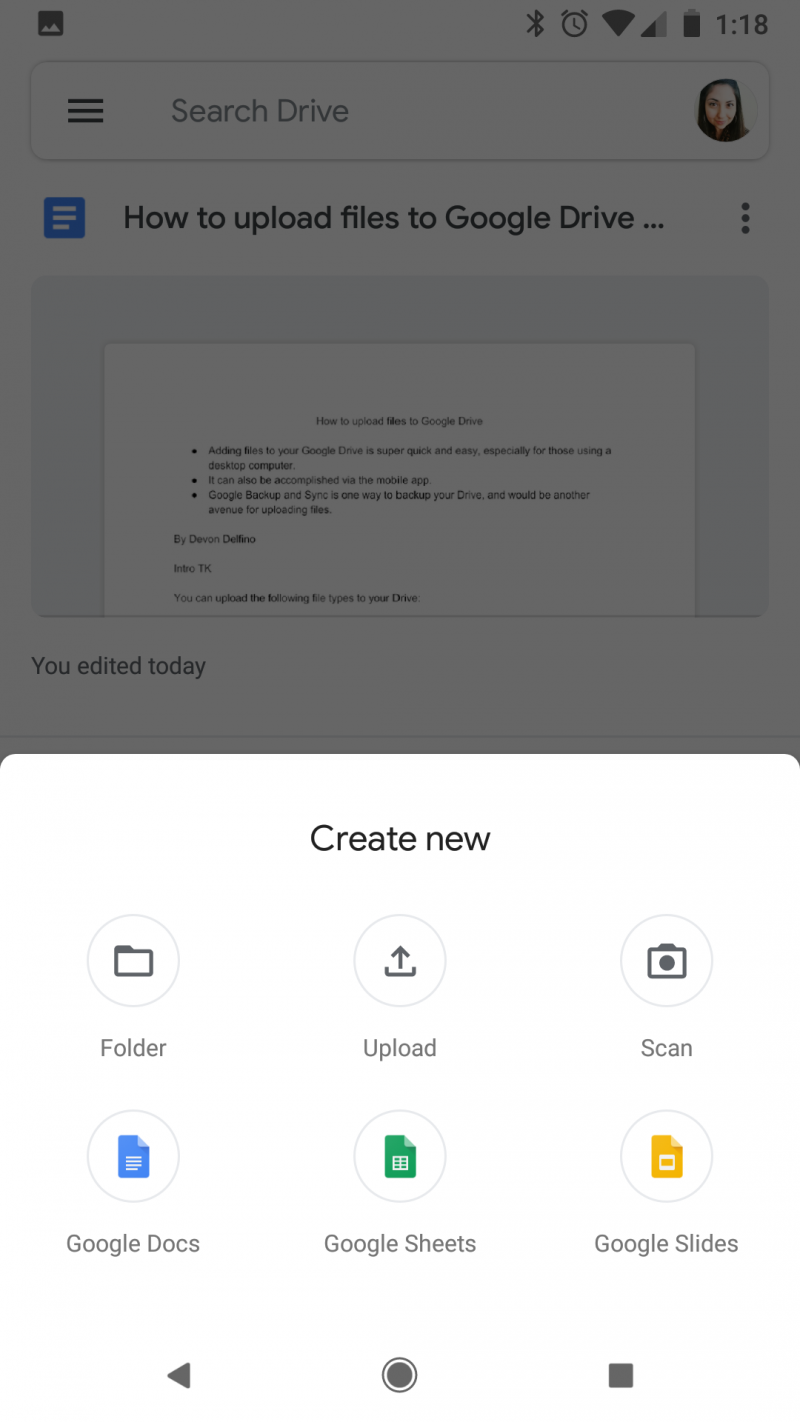
3. Find and tap the correct file, or files, to upload to your Drive.
Keep in mind that files that aren't already formatted as Google files (like Word docs) can't be uploaded and edited this way unless your Drive is set up for it. To change your settings, you'll have to use the desktop version of the Drive. You can do so by going to drive.google.com/drive/settings, and checking the box next to "Convert Uploads."
This will convert your Word, PowerPoint, and Excel files into editable Docs, Slides, and Sheets files.
Related coverage from How To Do Everything: Tech:
-
How to create and share a Google Drive folder and with customized sharing settings
-
How to edit Google Docs files offline, for when you're without internet or trying to eliminate online distractions
-
How to change the line spacing on any text in Google Docs, from your desktop or mobile device
-
How to make a hanging indent in Google Docs, for works cited pages and more