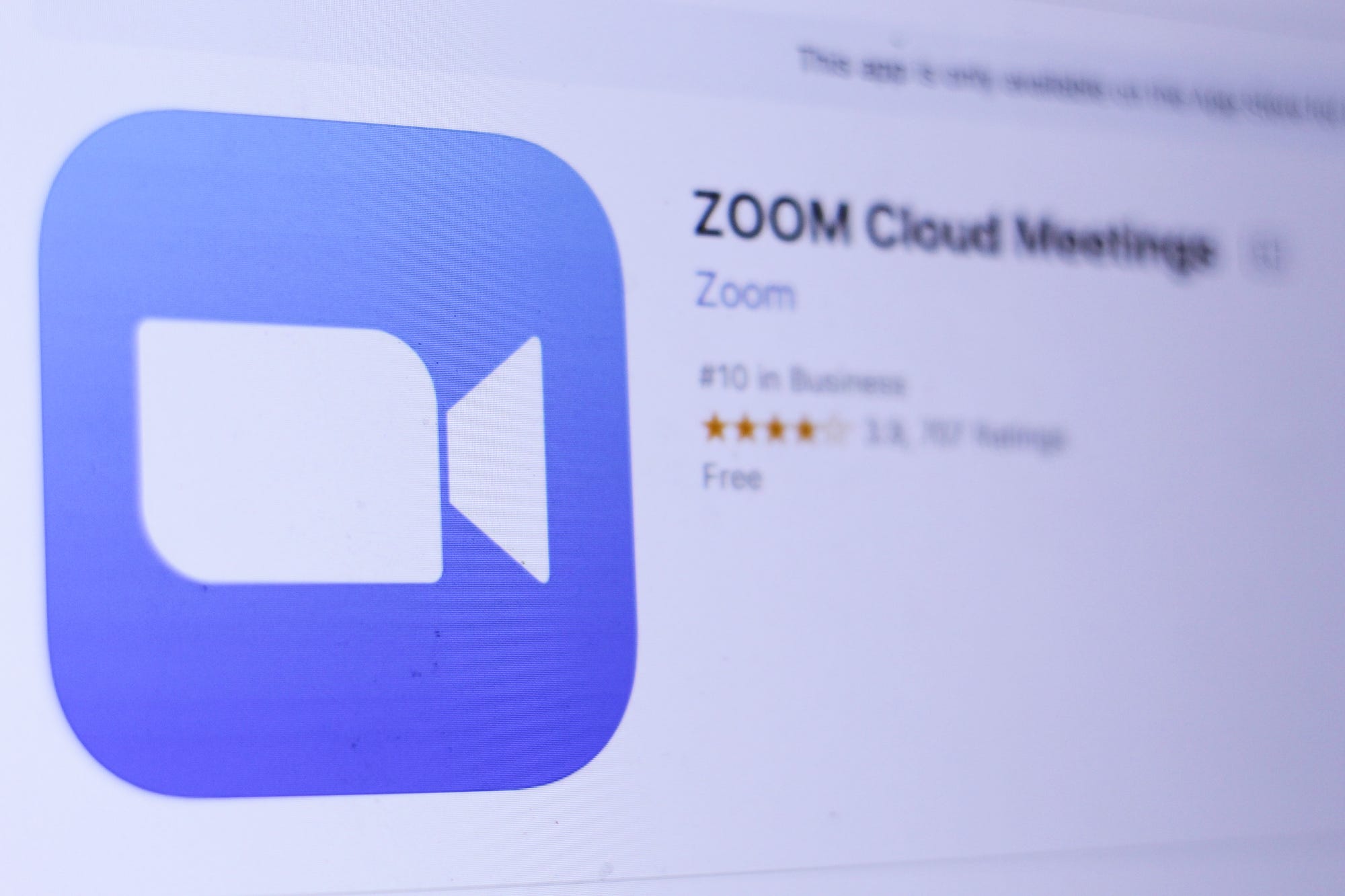- You can easily update the Zoom app on your desktop, or check to see if you are due for an update.
- To do so, you’ll have to access your profile menu in the top-right corner of your screen.
- A pop-up will inform you if you are up-to-date, and if not Zoom will automatically begin the latest version download.
- You’ll want to make sure you are using the latest version of Zoom to avoid any issues with your video conferences, especially if you use the app frequently.
- Visit Business Insider’s homepage for more stories.
While your phone should automatically download updates, you may need to manually check on the desktop Zoom app.
To do so, you’ll have to access the app’s profile menu, which is found in the upper right hand corner of the screen.
Select “Check for updates” from the dropdown menu. It’s important to note that this option does not exist on the mobile Zoom app for iPhones, iPads, or Android devices.
Zoom notes that there are three different types of updates: web-only, mandatory, and optional.
Additionally, you may periodically receive a pop-up with a reminder to update. If you choose to ignore, you will only be prompted to do so the next time you use the app.
If you use the app frequently, you'll want to make sure you are using the latest version on your desktop to avoid any issues.
Here's how to manually update your Zoom app.
Check out the products mentioned in this article:
MacBook Pro (From $1,299.99 at Best Buy)
Lenovo IdeaPad (From $299.99 at Best Buy)
iPhone 11 (From $699.99 at Best Buy)
Samsung Galaxy S10 (From $899.99 at Best Buy)
iPad (From $329.99 at Best Buy)
How to update your Zoom desktop app
1. Open the Zoom app on your Mac or PC.
2. Click on your profile picture in the top-right corner. If you haven't changed your photo, the icon will appear as your initials inside a colored square.
3. Select "Check for updates" from the dropdown menu. If you are up-to-date with your app version, a pop-up will appear to tell you so. If you are due for an update, Zoom will automatically begin to update your app and you'll momentarily be unable to start or join calls.

4. Click "Done" to close the pop-up.

Related coverage from How To Do Everything: Tech:
-
How to use the 'raise hand' feature in Zoom on a computer or mobile device
-
How to add Zoom to your Google Calendar by installing an add-on
-
'What is a Zoom Room?': Zoom's virtual meeting room service, explained
-
'Where does Zoom save recordings?': How to find your Zoom meeting recordings in 2 ways
-
How to send a Zoom invite in 4 different ways, to set up group meetings with colleagues or classmates