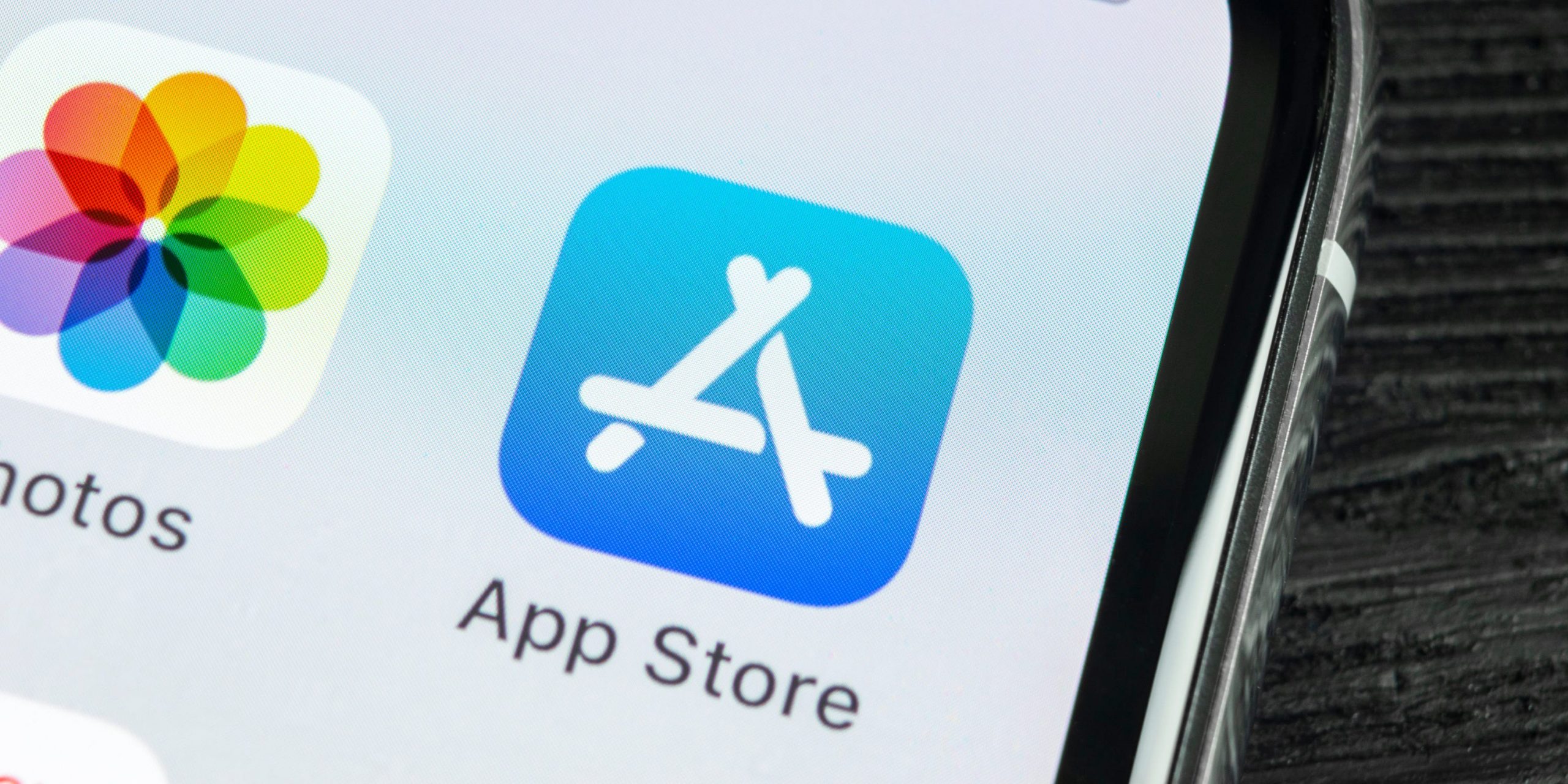
- Your iPhone's apps should update automatically, but you can check for updates manually in the App Store.
- If your iPhone apps won't update, make sure that you're connected to Wi-Fi and logged into your Apple ID.
- You can also turn automatic app updates off through the Settings app.
- Visit Insider's Tech Reference library for more stories.
Keeping your iPhone apps up-to-date is incredibly important. Not only will it make sure that you've got all the latest features that your apps have to offer, but it also lets the developers patch up security flaws that can leave you at risk.
By default, any app you download onto your iPhone should update automatically. But if you prefer to manage your updates manually, doing so is straightforward.
Here's how to manually update your iPhone apps, how to turn off automatic updates, and some tips on what to do if your apps won't accept updates.
How to update apps on your iPhone manually
You'll manage app updates in the same place that you originally download them from: the App Store.
1. Open the App Store on your iPhone and tap your profile icon in the top-right corner.
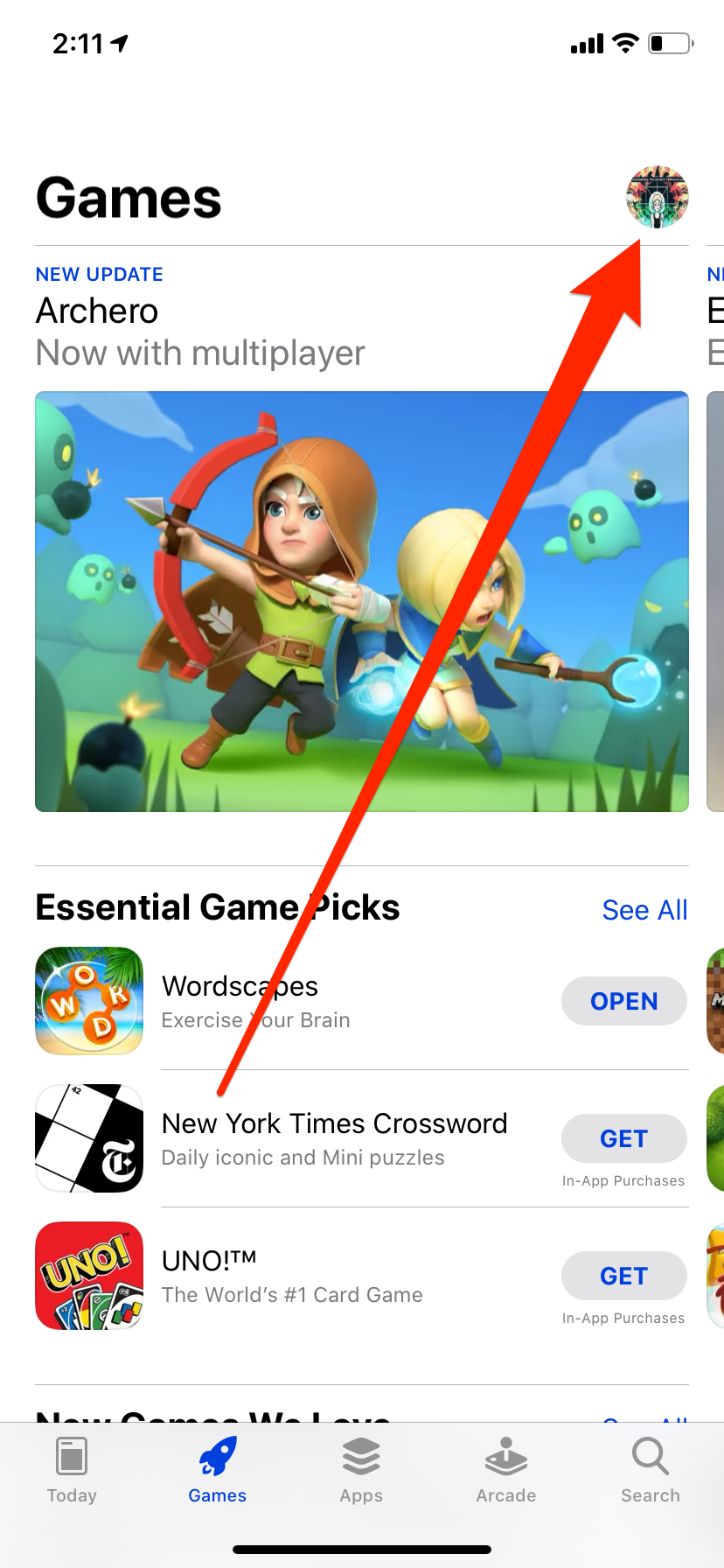
2. Scroll down until you see a list of apps. The ones that say Update next to them can be updated, while the ones that say Open have already been updated.
3. Tap Update next to each app you want to update, and the download/installation process will begin.
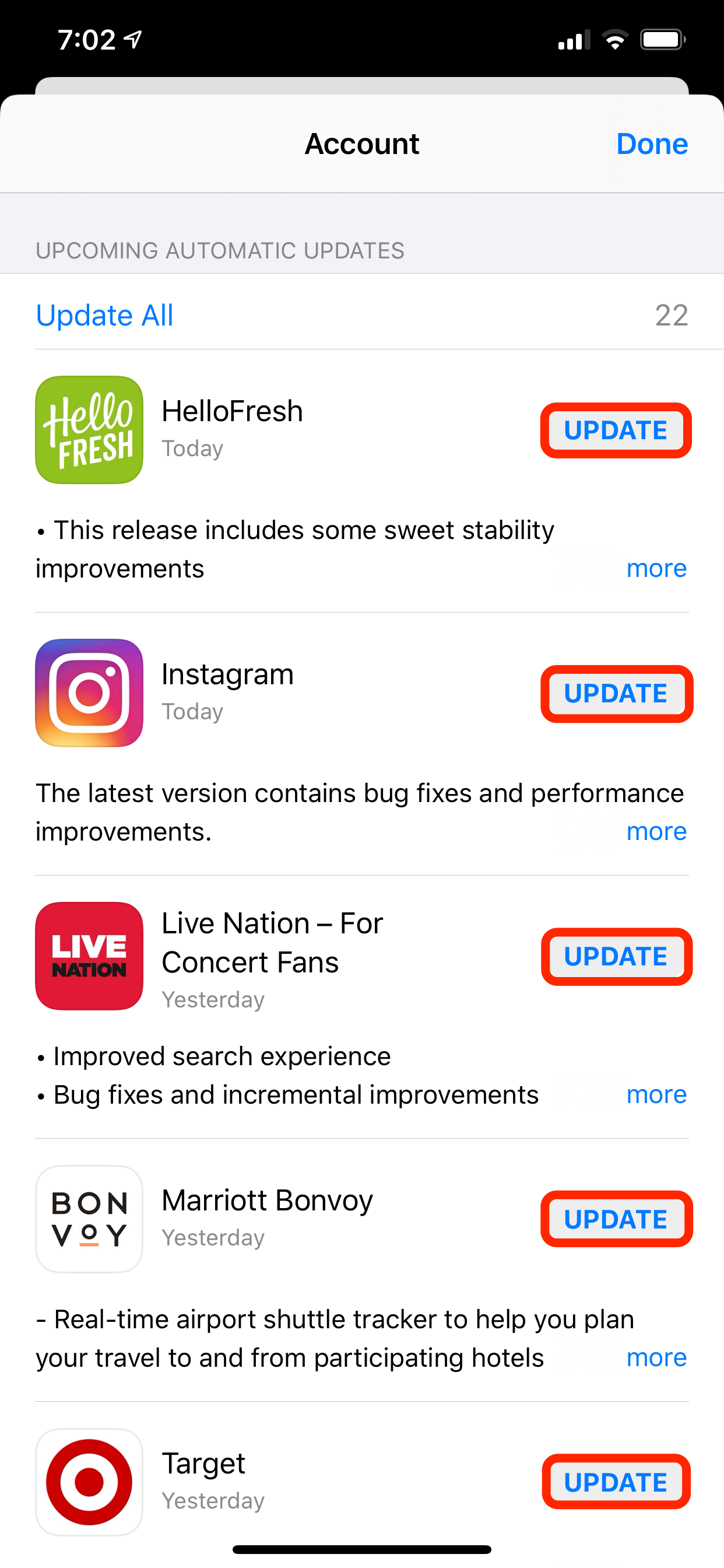
How to turn automatic app updates on or off
If you want to enable or disable automatic app updates, you can do it in the Settings app.
1. Open your iPhone's Settings app and scroll down to tap App Store.
2. Under the Automatic Downloads header, tap the App Updates switch to turn them on or off. When it's green and flipped to the right, automatic updates are on.
How to fix iPhone apps that won't update
Occasionally, your apps might not update automatically or manually. If you run into this issue, try these troubleshooting tips.
Make sure you're connected to Wi-Fi
Some apps won't update if you're using cellular data. You should wait until you're in a location where you have a Wi-Fi signal and try to install the update.
To check that you're connected to Wi-Fi, open the Settings app and tap Wi-Fi. If you're connected, you'll see a network name with a checkmark next to it.
Pause and restart the update
When an app is updating, you'll see its icon gray out, and you won't be able to open it. Usually this goes away within a few minutes, but sometimes updates get "stuck," and they'll never leave this grayed-out state.
To fix this, try tapping the app's icon to pause the update, then tap it again to restart the update. If that doesn't work, tap and hold the icon until you see a menu appear. Select Pause Download, then do it again and choose Resume Download.
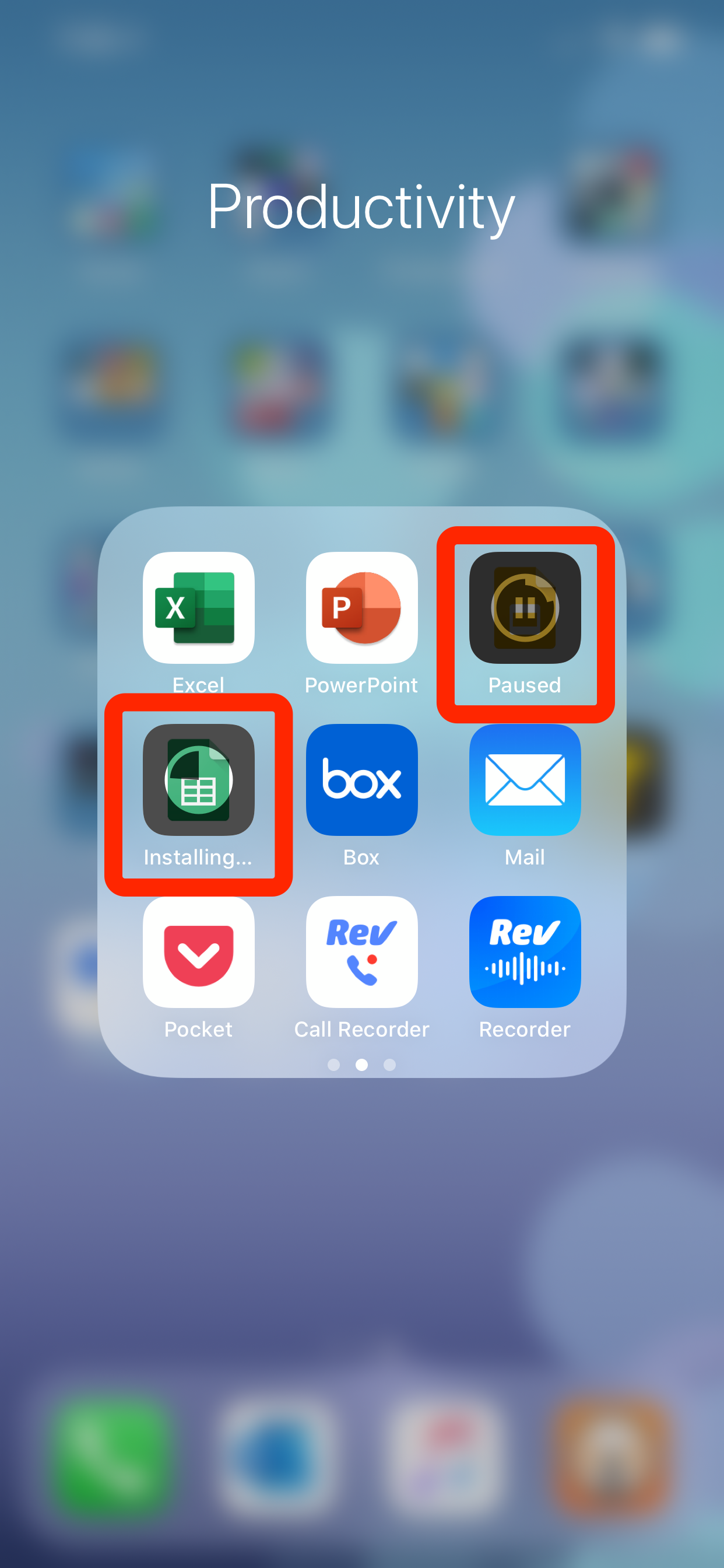
Restart your iPhone
Sometimes, all it takes to get an update working again is to restart your phone.
Turn off your iPhone and then turn it back on again — if you're not sure how to do this, check out our article on how to restart or force-restart any iPhone model.
Uninstall and reinstall the app
If nothing else has worked, you might need to delete the app and reinstall it from the App Store.
If it's a paid app, don't worry — you won't need to pay for it a second time. The App Store keeps track of every app you've ever installed, and allows you to reinstall them with a tap.
When you reinstall the app, you'll automatically get the latest version, which includes the update.
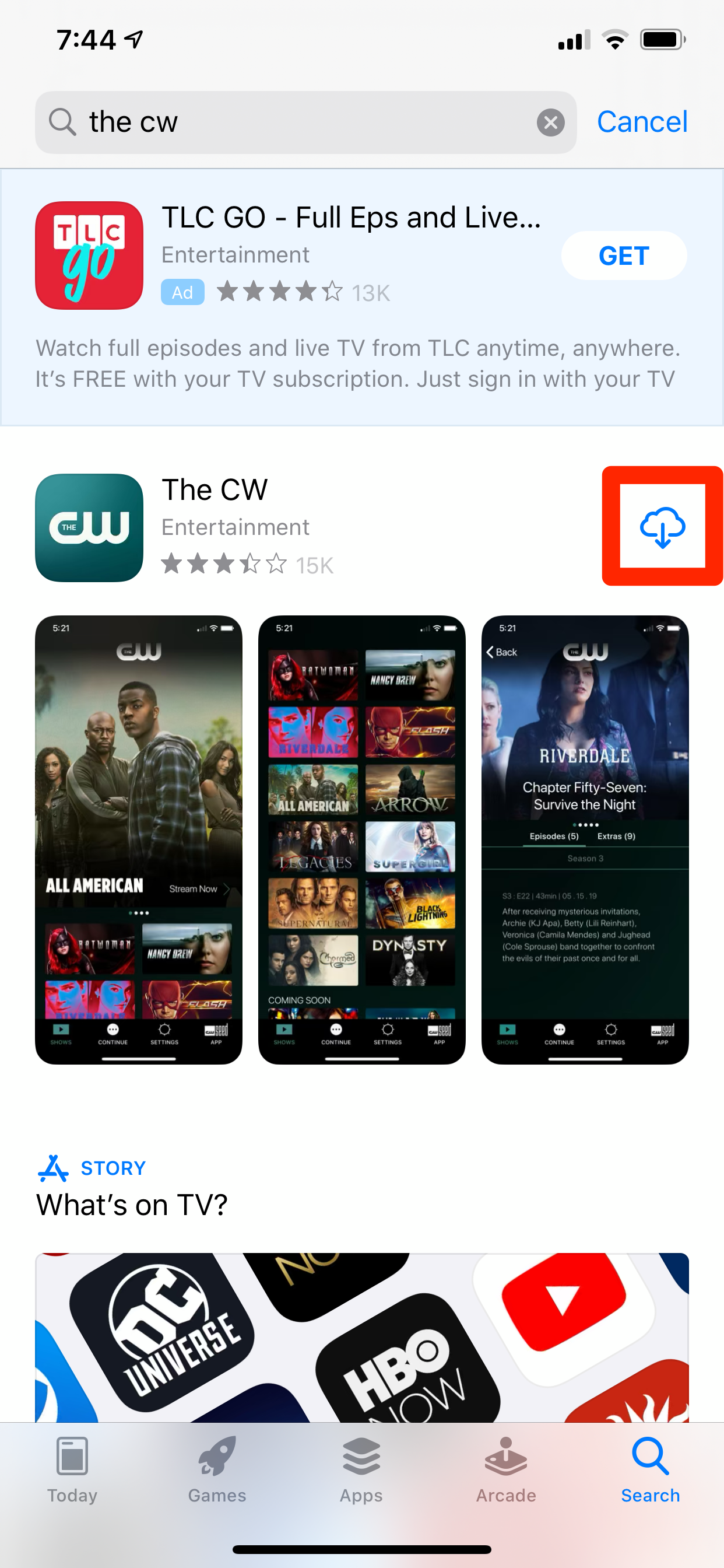
Change the payment method on your iPhone
If you don't have a valid payment method connected to your Apple ID account, you won't be able to download new apps (even free ones) or install new updates.
You can add or remove payment methods from your iPhone through the Apple ID menu. For more details, check out our video on how to remove payment methods.
If any of your payment methods are expired or declined, remove them and then add another. Once you have a working payment method entered, try to update your app again.
Factory reset your iPhone
If all else fails, it might be to time reset your iPhone to its factory default settings. This will erase all the data on your phone, but will almost certainly fix any software bugs you're running into.
For more details on how to factory reset your iPhone — and how to make sure that you don't lose data that you need — check out our article on how to safely perform a factory reset.
