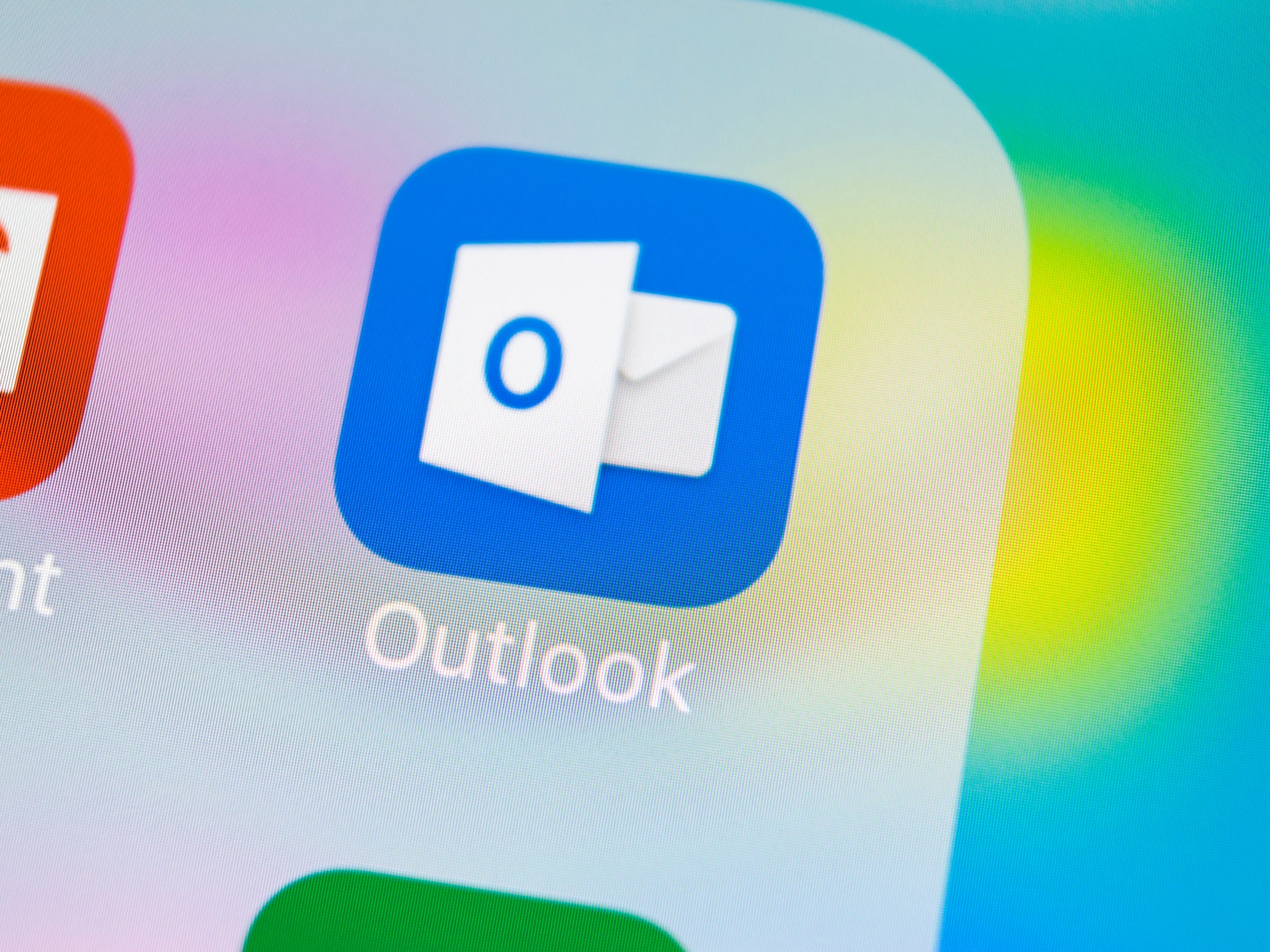- Outlook installs updates automatically by default.
- You can enable or disable automatic updates through your Office Account settings.
- Alternatively, you can check for available updates and install the latest software update on your computer manually.
- Visit Business Insider’s Tech Reference library for more stories.
Microsoft releases frequent updates to its various Office applications, including Outlook.
By default, these updates are installed automatically, so you don’t need to worry about doing it manually. But occasionally, automatic updates get disabled or specific updates fail to install.
Here’s now to make sure automatic updates are turned on, and how to apply an update manually.
How to turn on automatic updates for Outlook
1. Open Microsoft Outlook and the click “File.”
2. In the navigation pane, click "Office Account."
3. Select "Update Options."
4. If automatic updates are paused or disabled, you'll have the option to "Enable updates" in the drop-down menu.
5. Click "Enable updates." Updates are now automatic.

How to check for and apply updates to Outlook manually
To update Outlook manually, you can make Microsoft check online for any available updates and install it.
1. Open Microsoft Outlook and click "File."
2. In the navigation pane, click "Office Account."
3. Click "Update Options."
4. Click "Update Now."

If you have an older version of Outlook
If you don't see the Office Account option in the File menu, you are running an older version of Office, and you'll find the updates control in a slightly different location.
1. Click "File" and then click "Help."
2. Choose "Check for Updates."
3. If there is an update available, you'll have the open to install it.
Related coverage from Tech Reference:
-
How to turn off Microsoft Outlook desktop notifications and reduce distractions while working
-
How to create a hyperlink in Microsoft Outlook and link out to websites, emails, and documents in your email messages
-
How to delete multiple emails at once in Microsoft Outlook and empty your inbox faster
-
How to archive emails in Microsoft Outlook and declutter your inbox
-
How to request a read receipt in Microsoft Outlook and know when someone has opened your email