
Antonio Villas-Boas/Business Insider
- To update drivers in Windows 10, open the Device Manager and right-click the device you need to update.
- The most important drivers on your computer will likely be updated automatically along with other Windows updates.
- Drivers are essential software that keep the various devices and components in your computer working properly.
- Visit Insider's Tech Reference library for more stories.
Drivers are software that various devices on your Windows computer, such as the sound and graphics cards, rely on to work properly. Without these drivers, most of your computer would break down.
And like other pieces of software, they occasionally need to be updated. However, it's not always easy to figure out how to update them.
Many drivers on your computer are updated automatically whenever Windows updates. But if you need to manually install or update a driver, you can do that using the Device Manager.
How to update a driver in Windows 10
1. Right-click the Windows icon in the bottom-left corner of the screen and select Device Manager from the list that appears.
2. Use the menu to locate the device you want to update. To update an audio device, for example, click the > arrow beside Audio inputs and outputs and locate the device in that list.
3. Right-click the device you need to update and in the pop-up, choose Update driver.
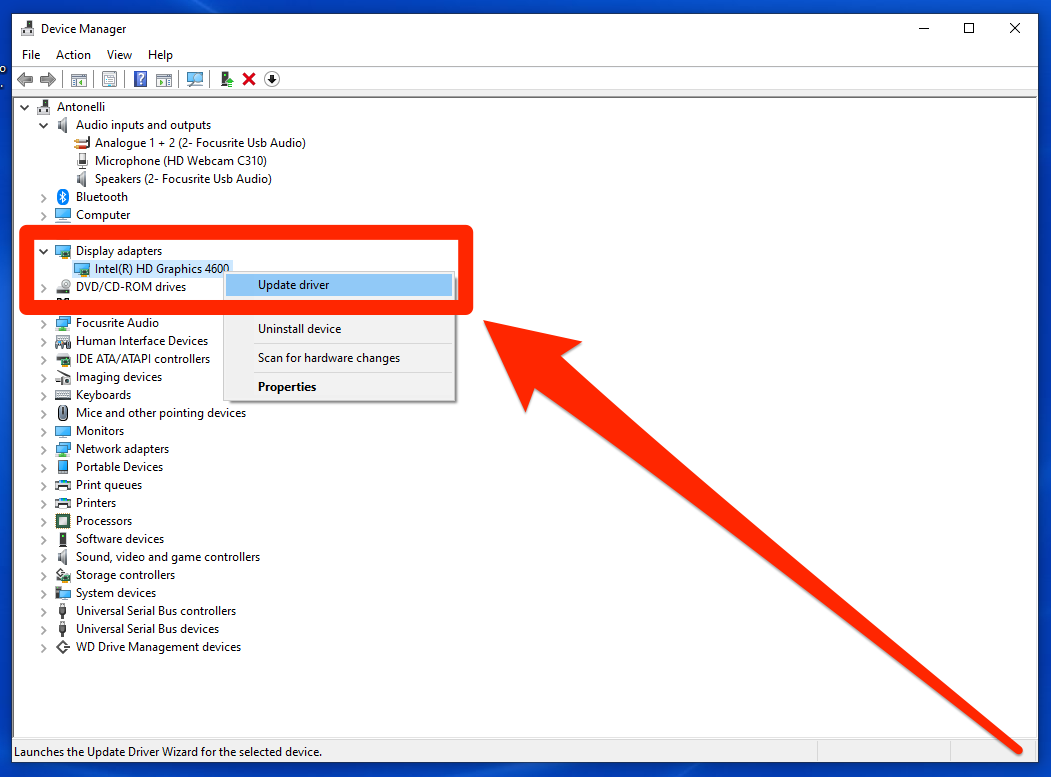
William Antonelli/Business Insider
4. You'll be asked whether you want Windows to search the internet and your computer for a new driver to install automatically, or if you have a file on your computer that you specifically want to pick and use. In nearly all cases, you'll want to select the automatic option.
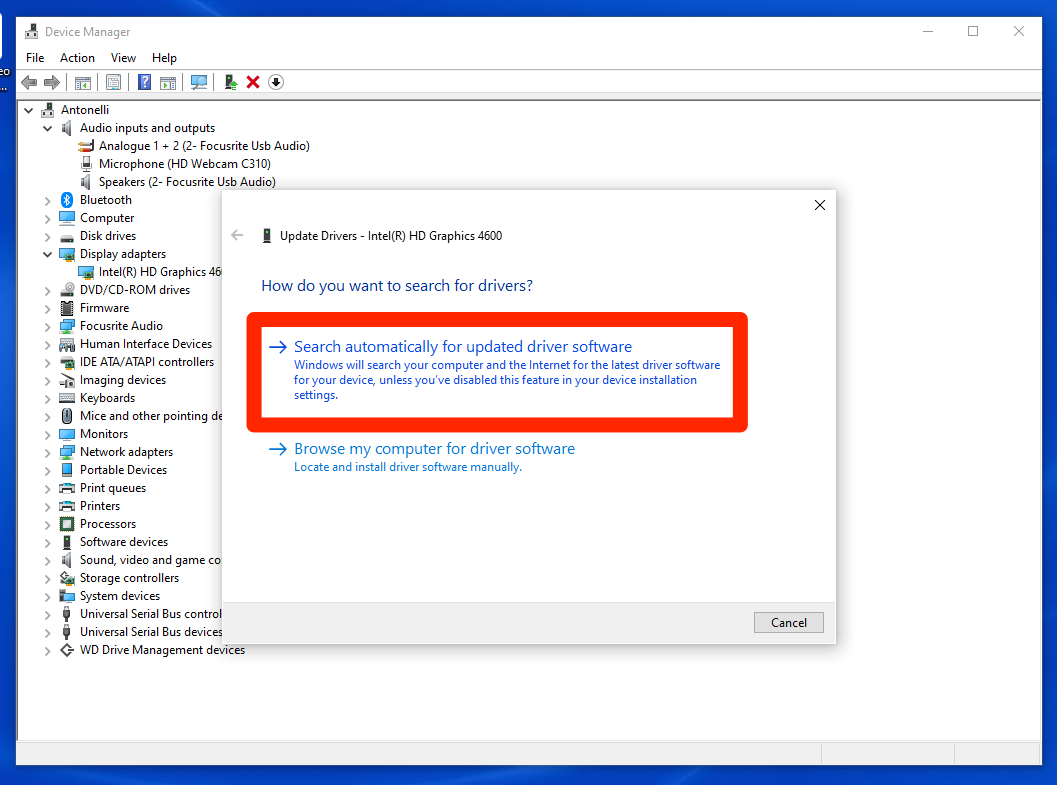
William Antonelli
5. Windows will try to find an updated driver and install it. If it can't find any, it'll tell you that your driver is up-to-date.
If Windows tells you that you have a fully updated driver, but you're sure you don't, find out who the manufacturer of that specific computer part is - you can usually just Google its name - and look at their website. They might have drivers you can download and install manually. This is common for graphics cards made by Nvidia and AMD.
How to reinstall a driver in Windows 10
If a device is behaving erratically, you might need to remove and reinstall the driver. The process is similar to updating the driver.
1. Open the Device Manager again by right-clicking the Windows icon and selecting Device Manager.
2. Use the menu to locate the device you want to reinstall. To update an audio device, for example, click the > arrow beside Audio inputs and outputs and locate the device in that list.
3. Right-click the device you need to reinstall and in the menu, choose Uninstall device. Don't worry, your computer will be fine.
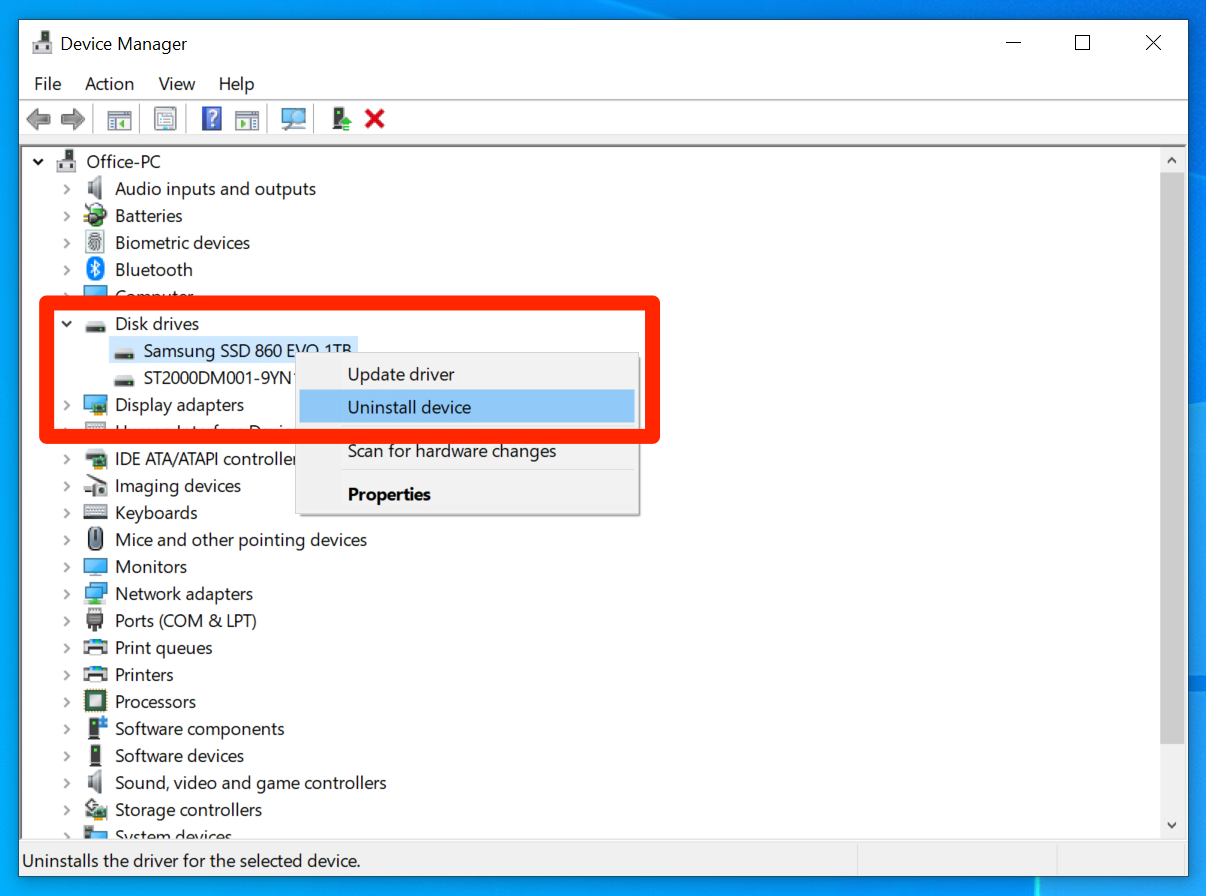
Dave Johnson/Business Insider
4. Restart your PC. When the computer restarts, Windows will find the device and reinstall the latest driver.
What to do if your drivers aren't updating automatically
If Windows isn't automatically updating a driver that you believe it should, Windows updates might be temporarily paused. You can check this and unpause it if needed.
1. In the Start button search box, type Windows update and click Windows Update settings when it appears in the search results.
2. Click Advanced options.
3. In the Pause updates section, check the date under Pause until.
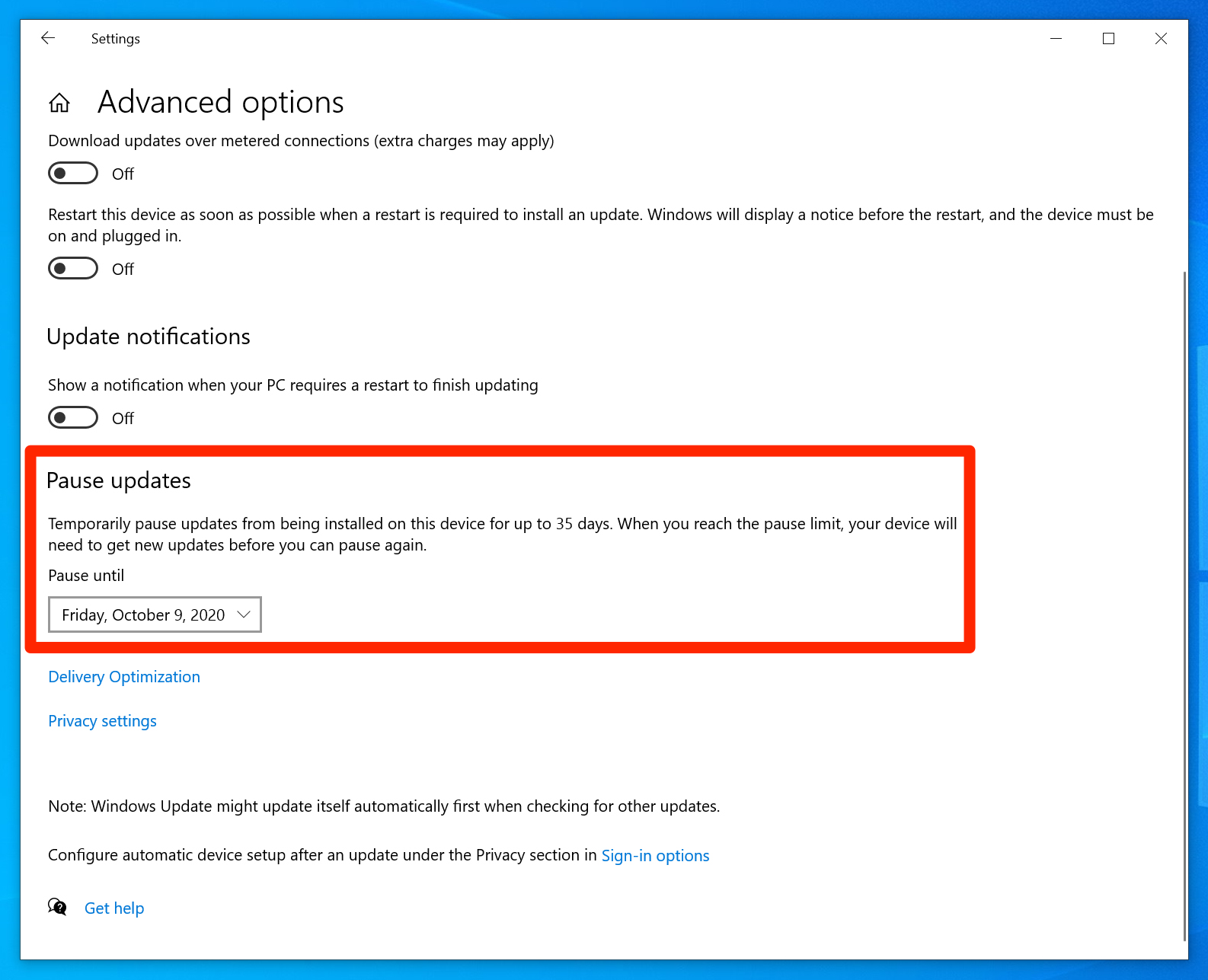
Dave Johnson/Business Insider
4. If you see a date in the future, click the drop-down menu and choose the soonest date (which should be tomorrow) to unpause updates.

