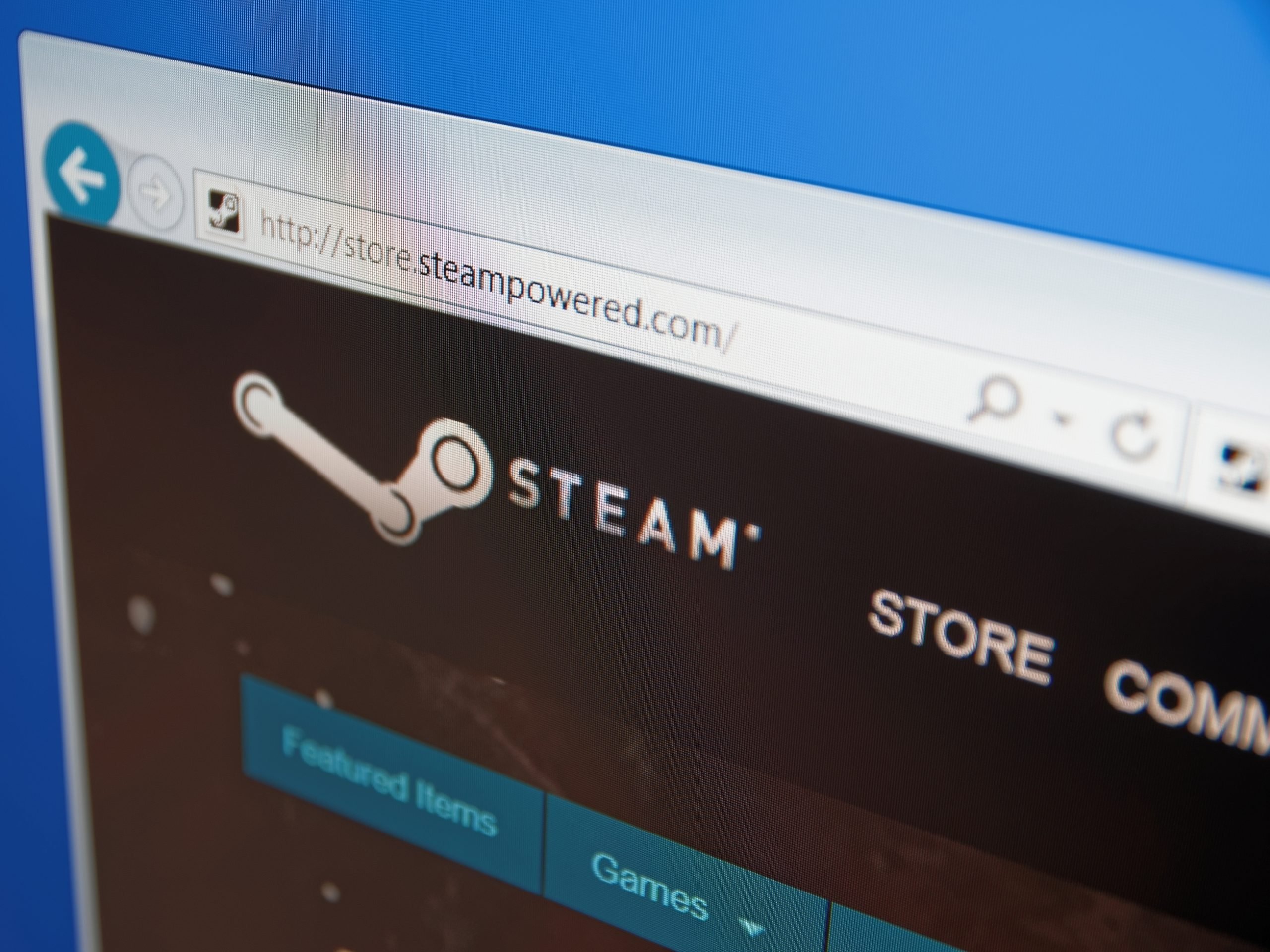- You can uninstall Steam on your PC easily in the same way that you uninstall any other program.
- Uninstalling Steam from your PC will remove not only Steam, but also all your games, downloadable content, and save files.
- You can make a backup of the games content first, as it will be removed during uninstallation.
- Visit Business Insider’s homepage for more stories.
Steam can be uninstalled in the same way most programs on your PC can, through the Settings app.
However, unlike most programs, Steam is what’s known as a launcher – in other words, it’s a program that’s used to launch other smaller programs. Specifically, your games.
Uninstalling Steam also removes all these games, along with their save data and downloadable content, from your computer.
This makes uninstalling Steam from your PC an incredibly efficient way to remove many programs at once, and free up a lot of space. If you haven’t uninstalled your old games in a while, it might just be more efficient to uninstall Steam, and reinstall it fresh.
Uninstalling and reinstalling Steam is also a good idea if Steam isn't working correctly, as it can help clear out corrupted files.
Here's how to uninstall Steam on your PC.
Check out the products mentioned in this article:
Steam Gift Card (From $20 at Best Buy)
Lenovo IdeaPad 130 (From $299.99 at Best Buy)
How to uninstall Steam on a PC
Firstly, remember that uninstalling Steam also removes your games and save data.
If you're just uninstalling Steam to troubleshoot errors, you might want to backup your files. To do so:
1. Open Steam and click the "Steam" button in the top-left of the window.
2. In the drop-down menu, select "Backup and Restore Games..." and then select the first checkbox option - "Backup."

3. Steam will let you manually select which games to make a backup of, and then a destination to back them up to. I recommend using an external hard drive for this, though Steam also offers a way to break it down into smaller file sizes to fit onto CDs or DVDs.

Once you've backed up your choice of applications, exit Steam. It's time to uninstall.
1. Open the Windows menu by clicking on the icon at the bottom left of your screen, or by pressing the Windows key on your keyboard, and search "Add or remove programs." Select it when it appears in the search results.

2. In the Settings window this opens, search for Steam in the search bar. Click on its icon.

3. Select "Uninstall."
4. This will delete the entire folder that Steam is installed in. If Steam is installed in a folder containing other data, and not its own dedicated Steam folder, this will delete everything in the shared folder. If this is your situation, Steam provides this support page to walk you through manually deleting Steam to protect your other files.
5. After Steam has been reinstalled, you can open the "Backup and Restore Games..." menu, and this time select the second checkbox item, "Restore."
6. Point it to the directory you sent the backups to, and Steam should restore those backed up files.
Related coverage from How To Do Everything: Tech:
-
You can play many Steam games offline - here's how to turn on and use offline mode
-
How to uninstall Steam games to save space on your computer, and reinstall them later
-
How to delete your Steam account permanently, which will erase all of your games and account information
-
You can refund games you buy on Steam, but there's a time limit - here's how to get your money back
-
How to appear offline on Steam in 2 simple steps, so others can't see that you're playing online