
Geber86/Getty Images
- You can type on a PDF using one of several different options depending on the device you're using.
- All of the programs listed in this article are available for free, and some methods are built into the device.
- Visit Insider's Tech Reference library for more stories.
PDFs are one of the most widely used document formats, but it isn't always clear how to add text to them.
Fortunately, there are several methods available depending on the device you're using.
Here's how to type on a PDF, whether you're using a Mac, PC, mobile device, or Microsoft Word.
How to type on a PDF on a Mac using Preview
Preview is the default option for viewing PDFs on Macs, and it has a built-in ability to type on those documents.
1. Double-click on the PDF you want to open. As long as you haven't designated another option as the default PDF-viewing option, it will open in Preview. Otherwise, right-click the file and select Open with and then Preview.
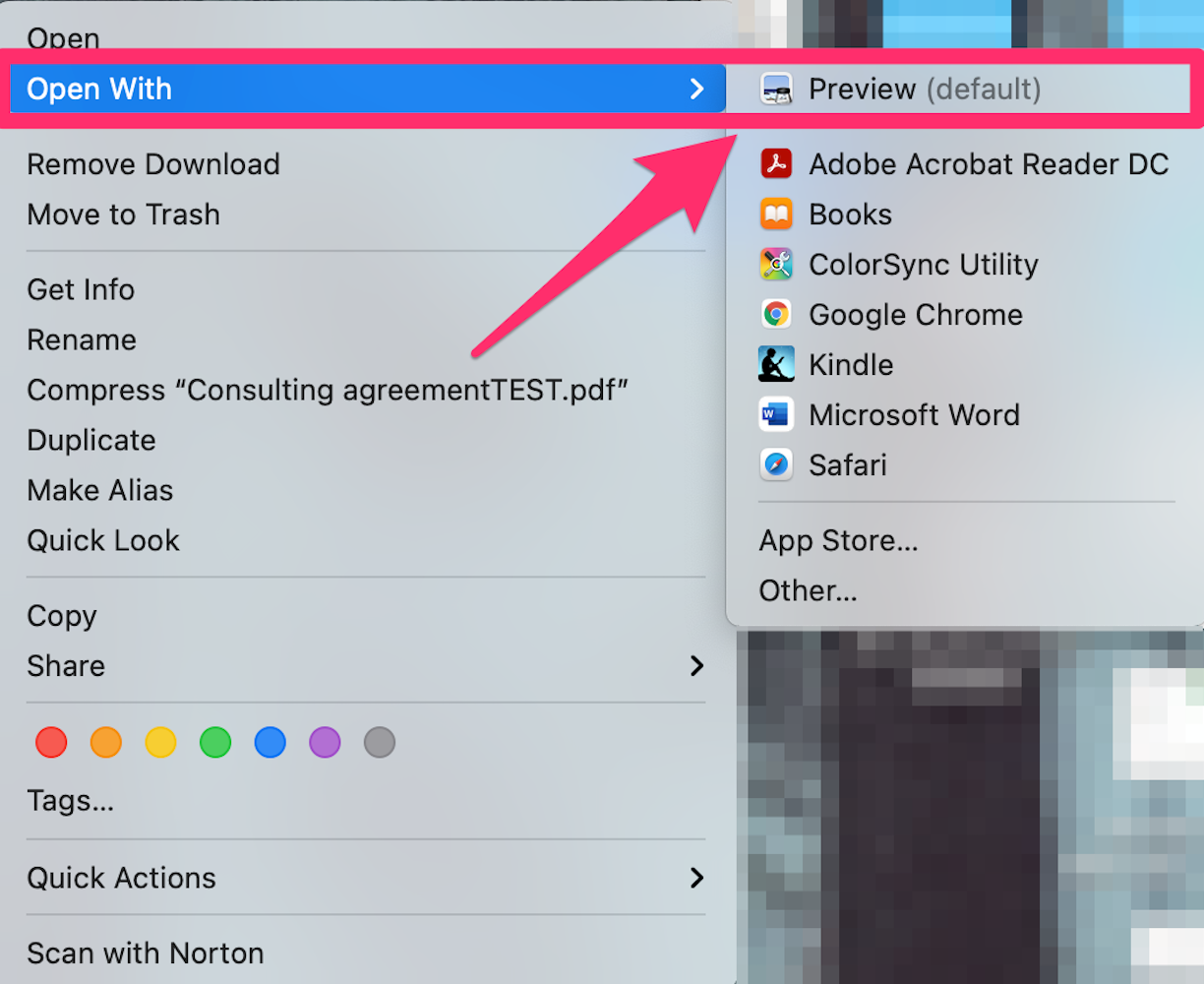
Devon Delfino/Insider
2. Click the markup icon, located in the top toolbar of the preview window - it looks like a marker within a circle.
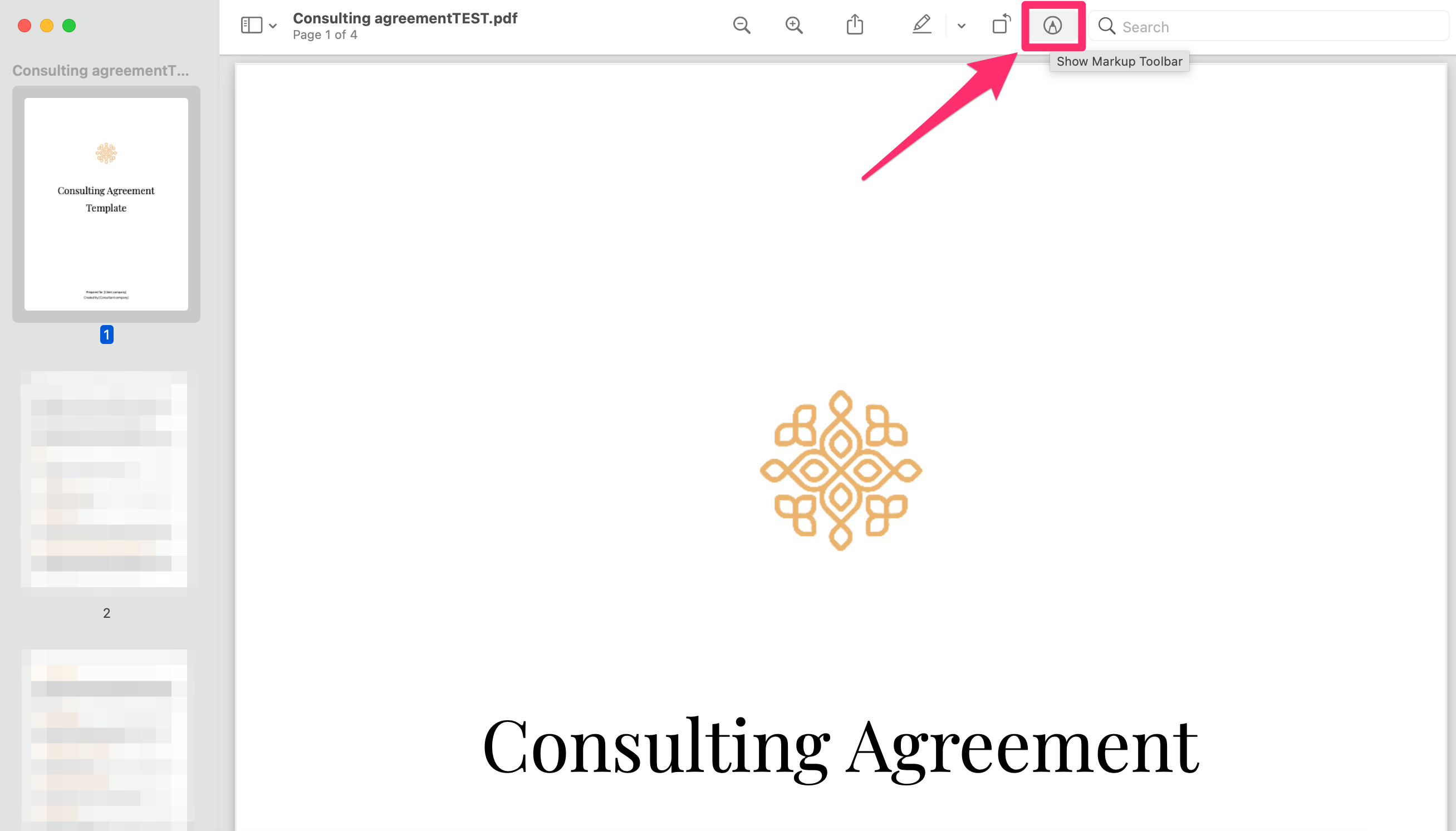
Devon Delfino/Insider
3. Navigate to the page you want to add text to, and then select the Text icon (it looks like a "T" inside of a rectangle). A text box will then appear on the page.
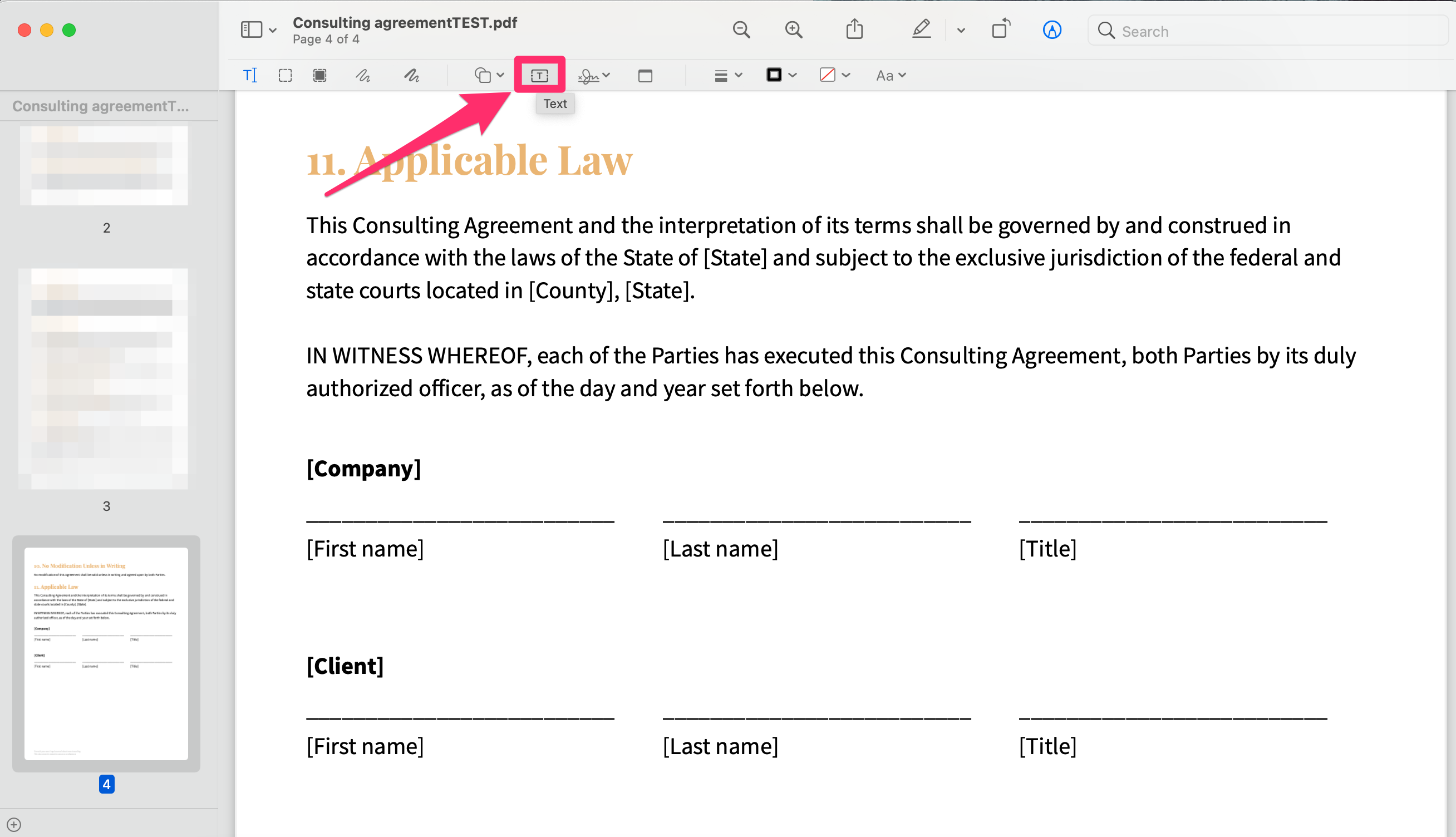
Devon Delfino/Insider
4. Click into the text box and add the desired text, then drag the box to the desired placement.
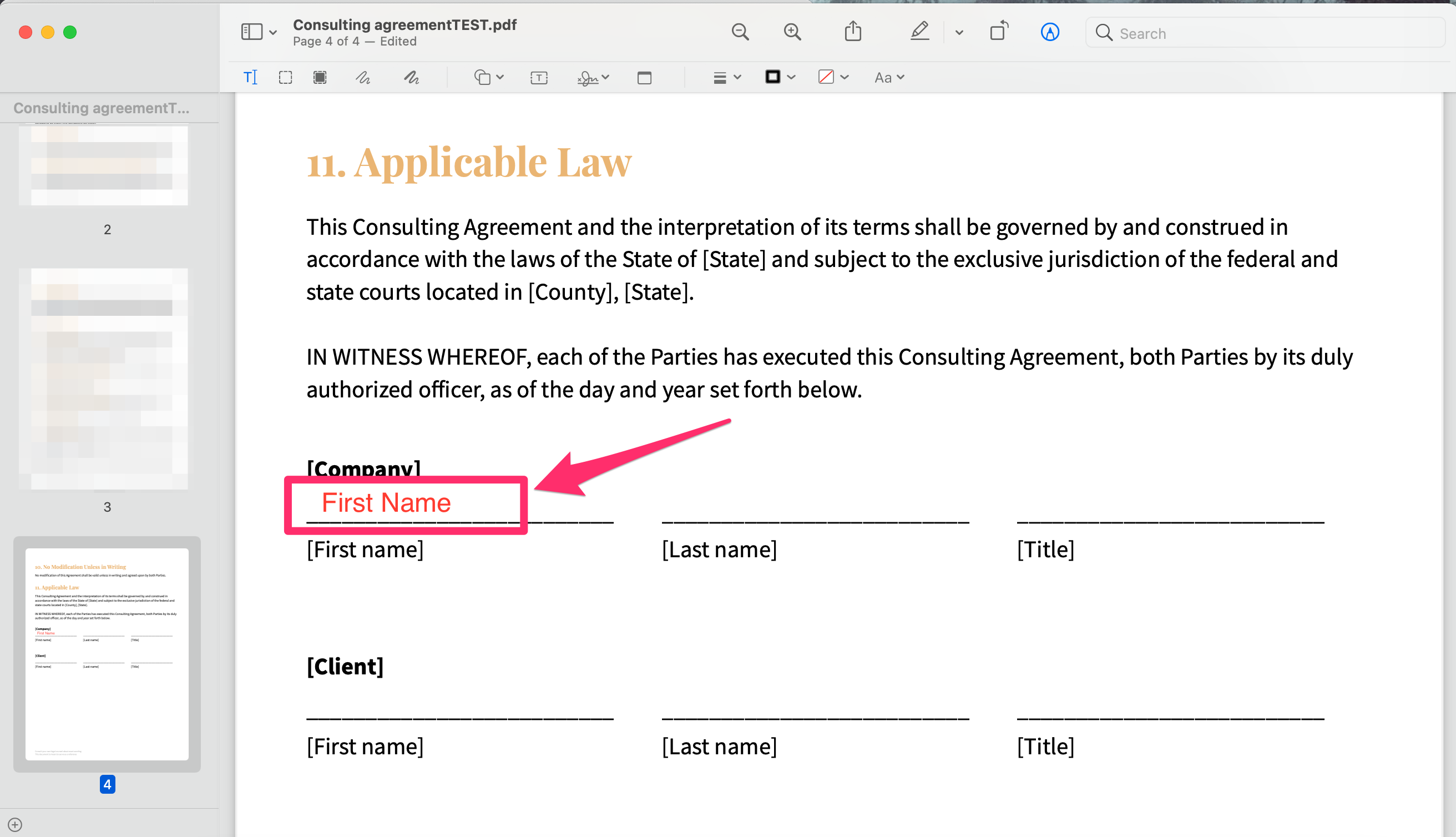
Devon Delfino/Insider
5. You can change the font and text color by clicking into the text box, selecting the text, and then clicking the Aa button in the top toolbar. Or, if your document already has text fields, you can simply click into those and type.
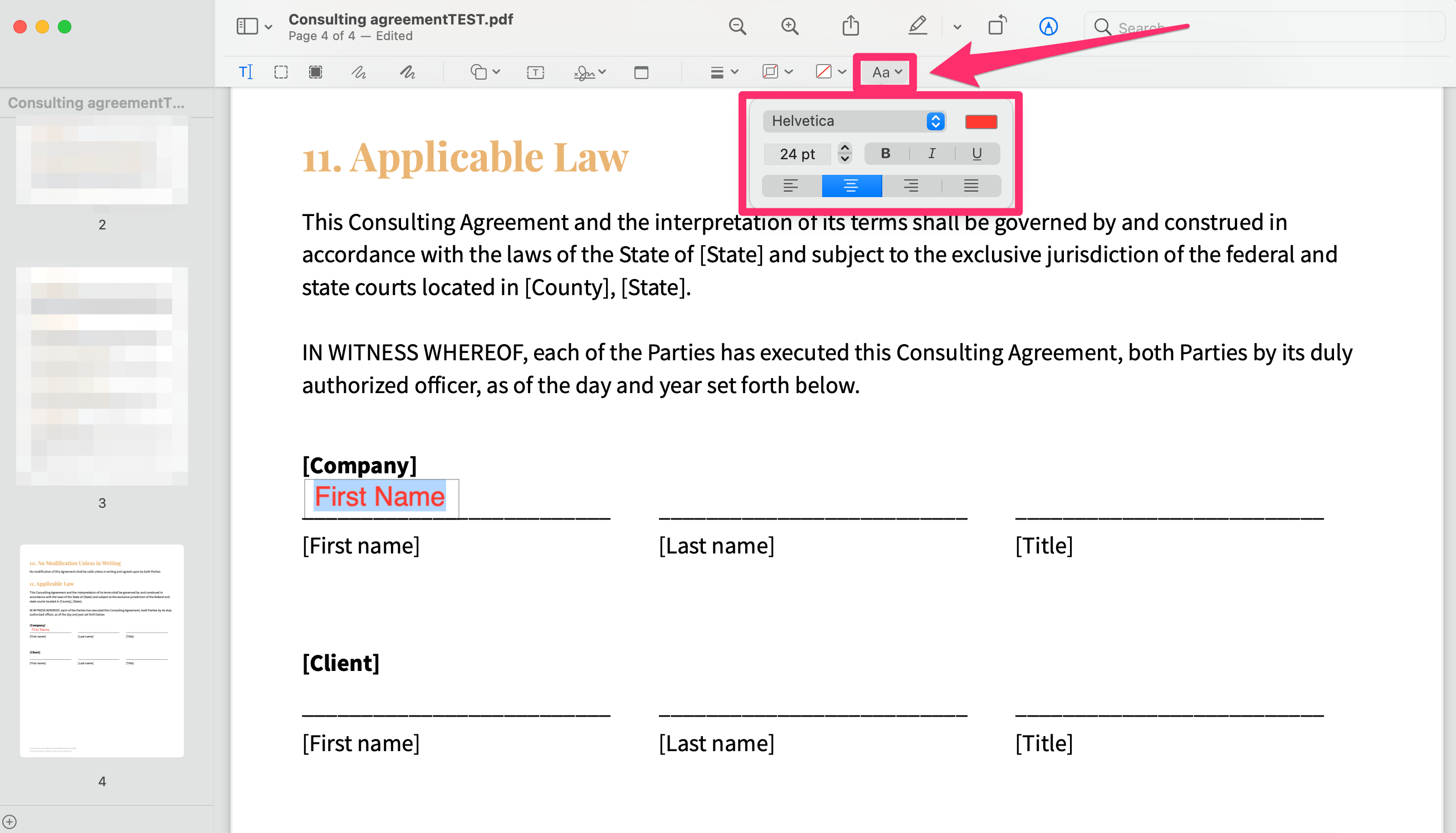
Devon Delfino/Insider
How to type on a PDF on a PC or Mac using Adobe Acrobat Reader DC
If you have Adobe's Acrobat Reader DC (which is free to download) on your computer, you can use it to type on PDFs.
1. Open Adobe Acrobat Reader DC and select Fill & Sign.
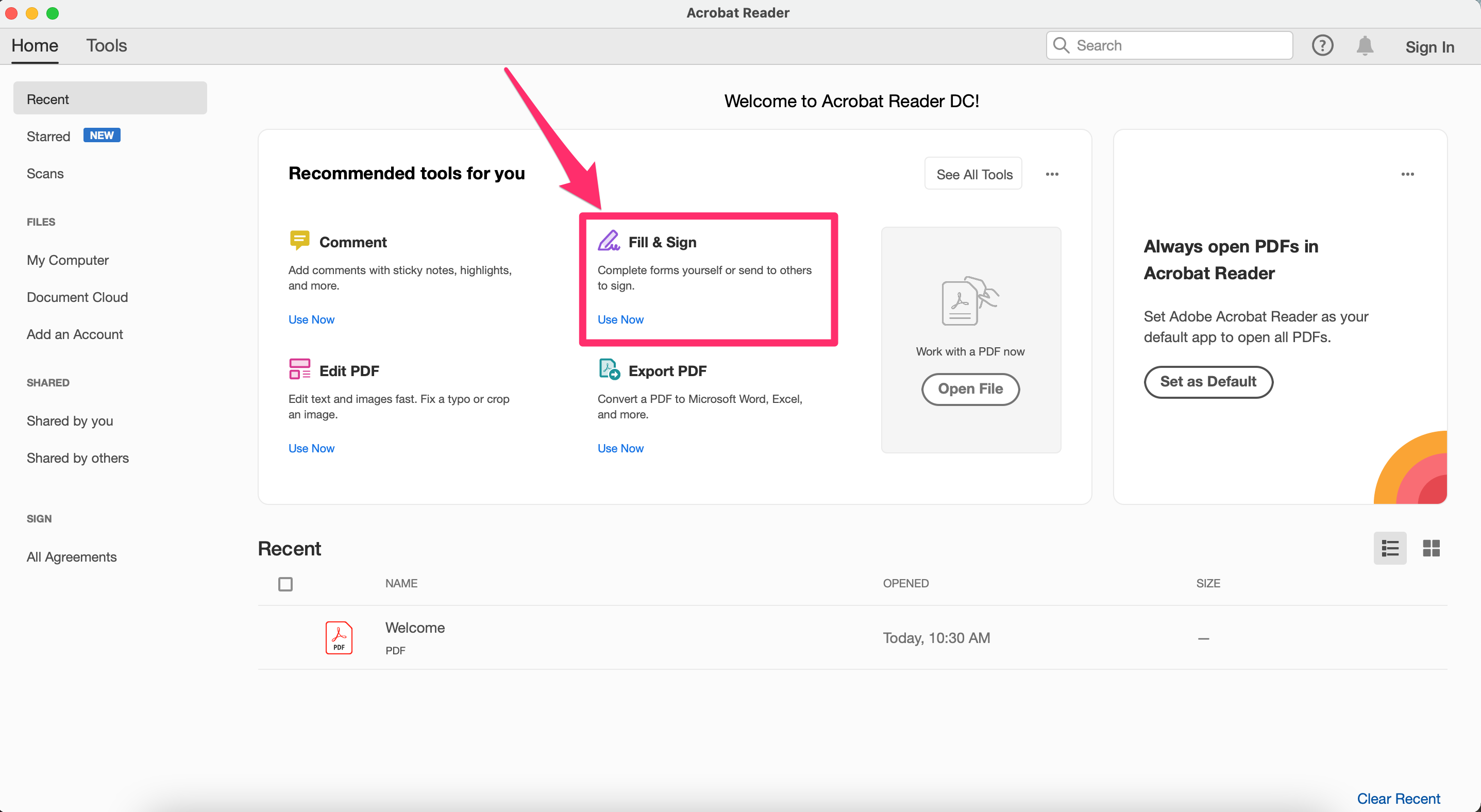
Devon Delfino/Insider
2. Click Select a File and choose your desired PDF.

Devon Delfino/Insider
3. Specify who needs to sign and fill out the PDF.
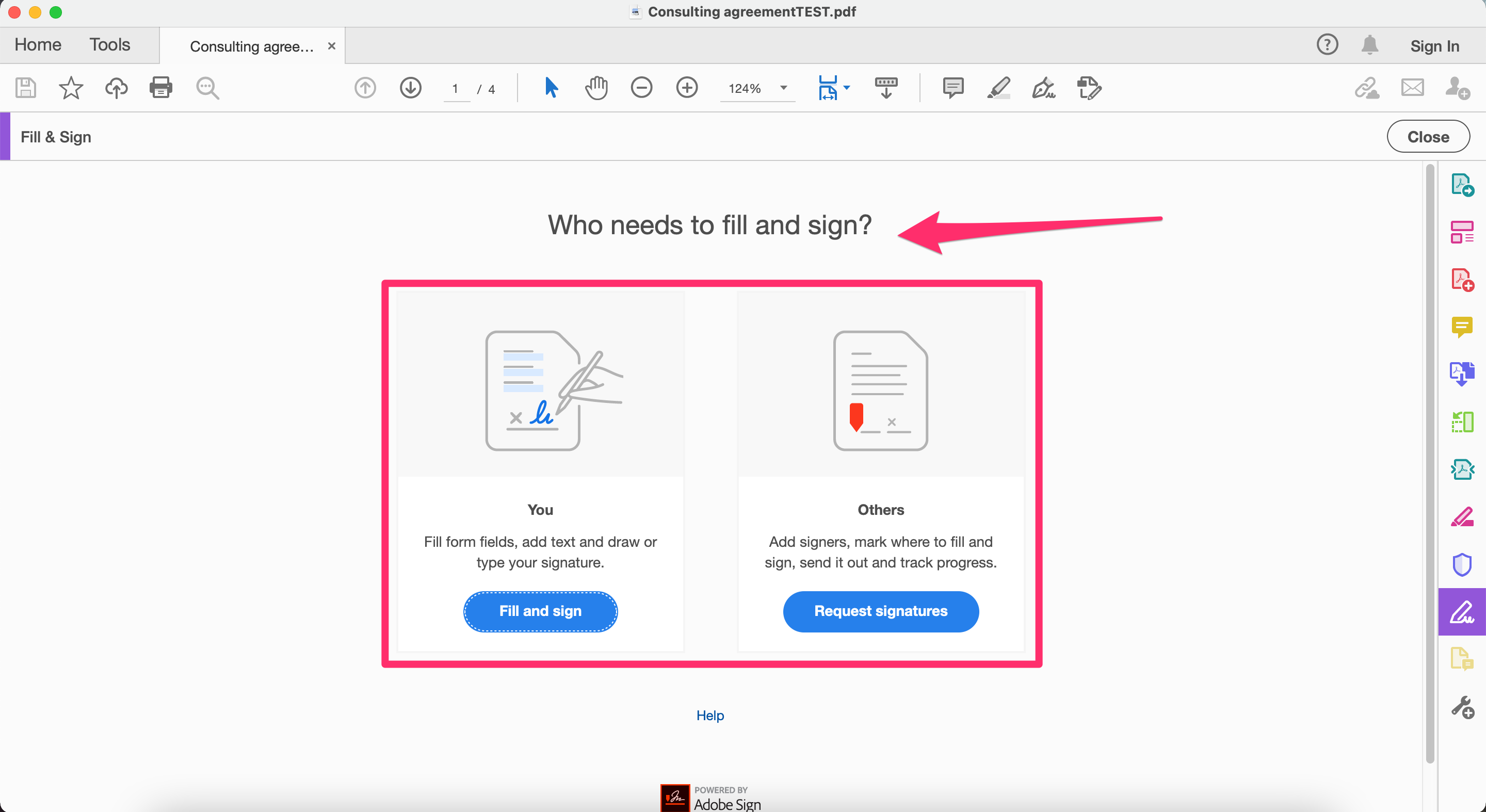
Devon Delfino/Insider
4. Scroll down to the page you want to add text to and hover over the desired area. You may see a highlighted text box appear, in which case you can simply click into it and start typing.
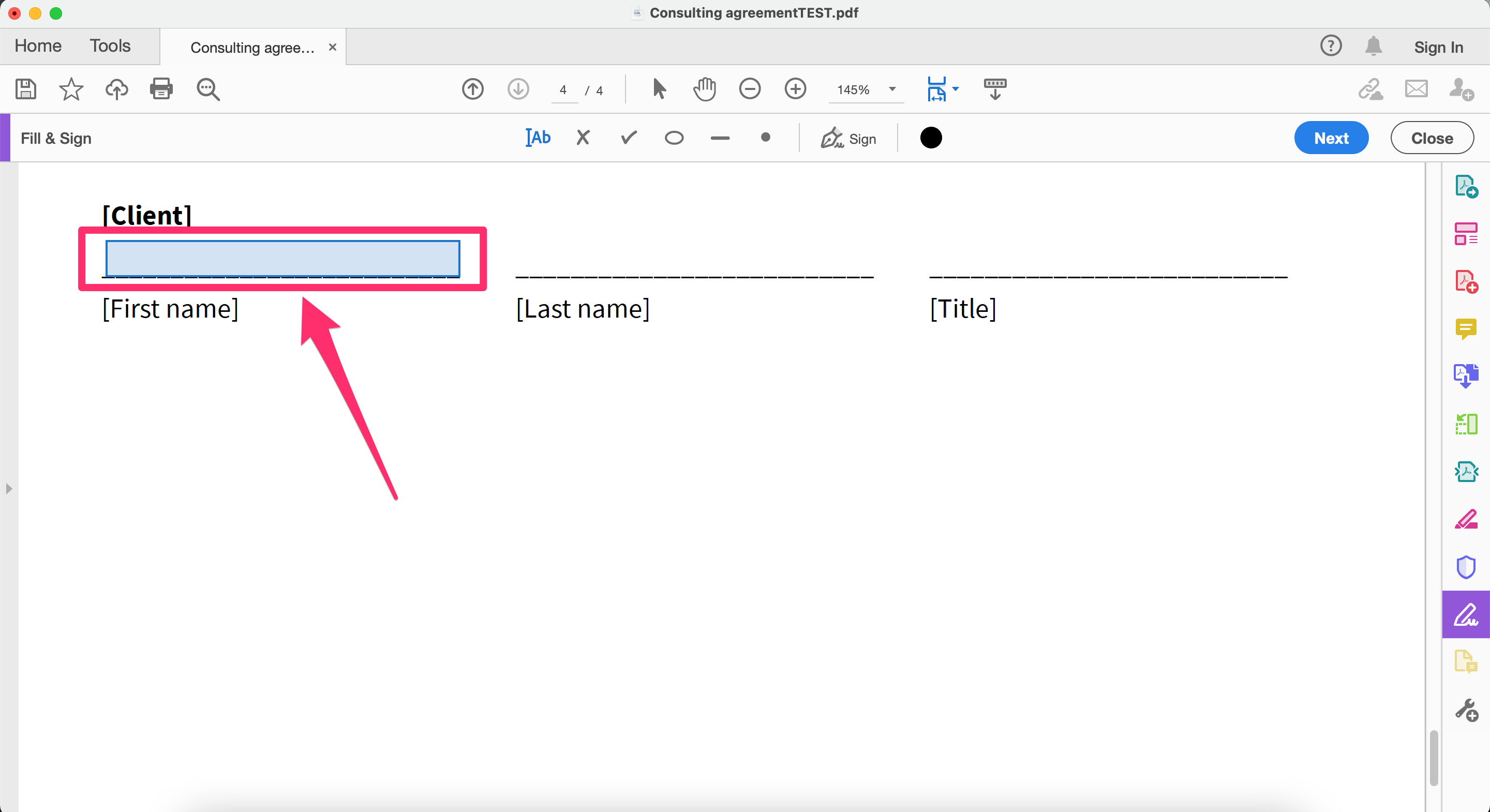
Devon Delfino/Insider
5. If you don't see a highlighted text box and you want an outline as well as text, click the oval-shaped icon in the top toolbar. Then click the area where you want to add a text box and adjust as desired.
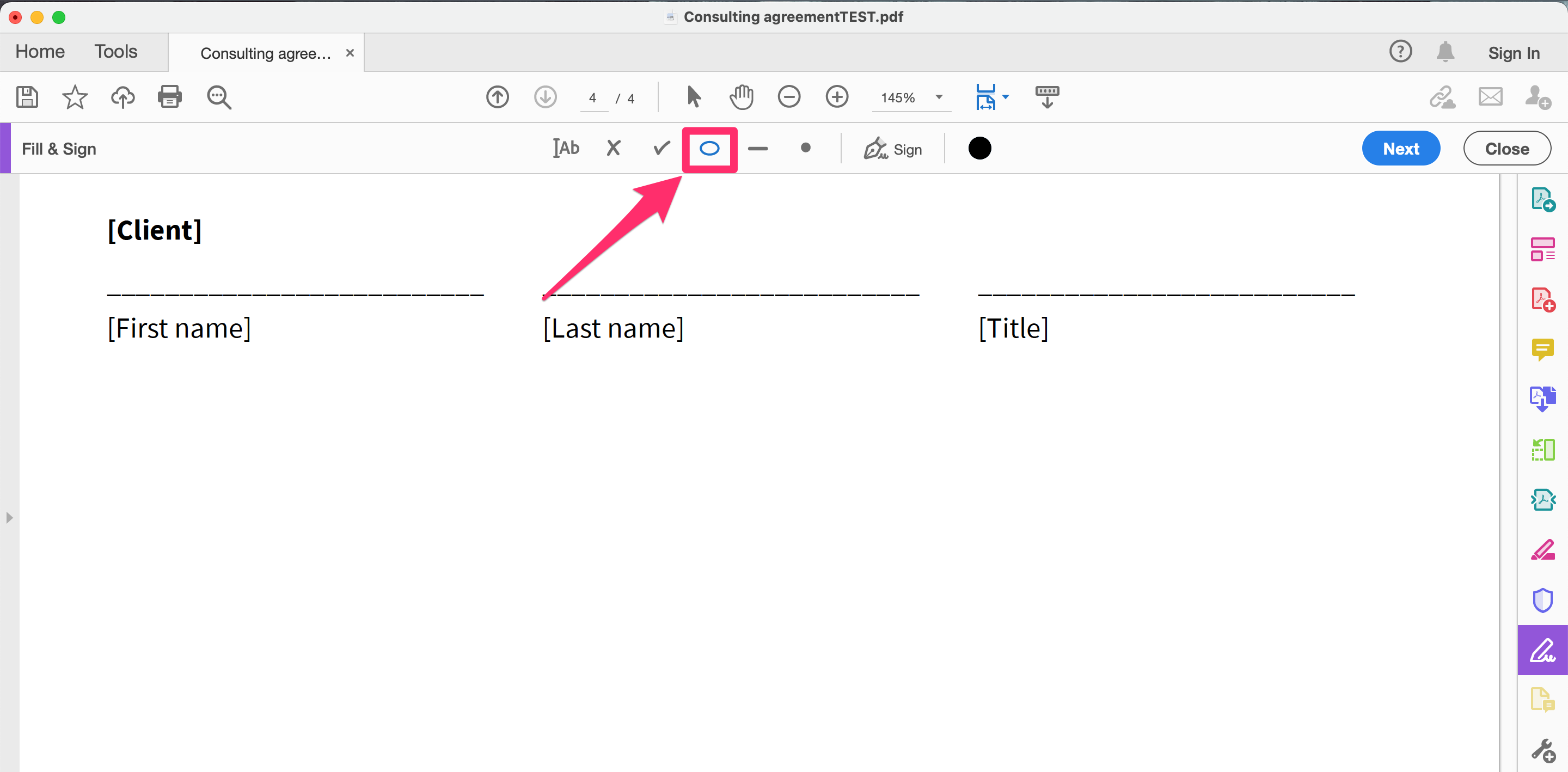
Devon Delfino/Insider
6. Click the "Ab" icon in the top toolbar and click near, but not on, the area you just created.
7. Click into the new text area, add your text, and reposition as needed.
How to type on a PDF on an iPhone or iPad using Markup
Those with an iPhone or iPad can use the built-in Markup tool to add text to a PDF.
1. Open your PDF (you can access these via your email, cloud account, or by using AirDrop to send the document to your device.) If given the option, select Files - you won't see Markup listed as an option - as the opening method.
2. Scroll down to the desired page and select the Markup tool in the top-right corner of the screen.
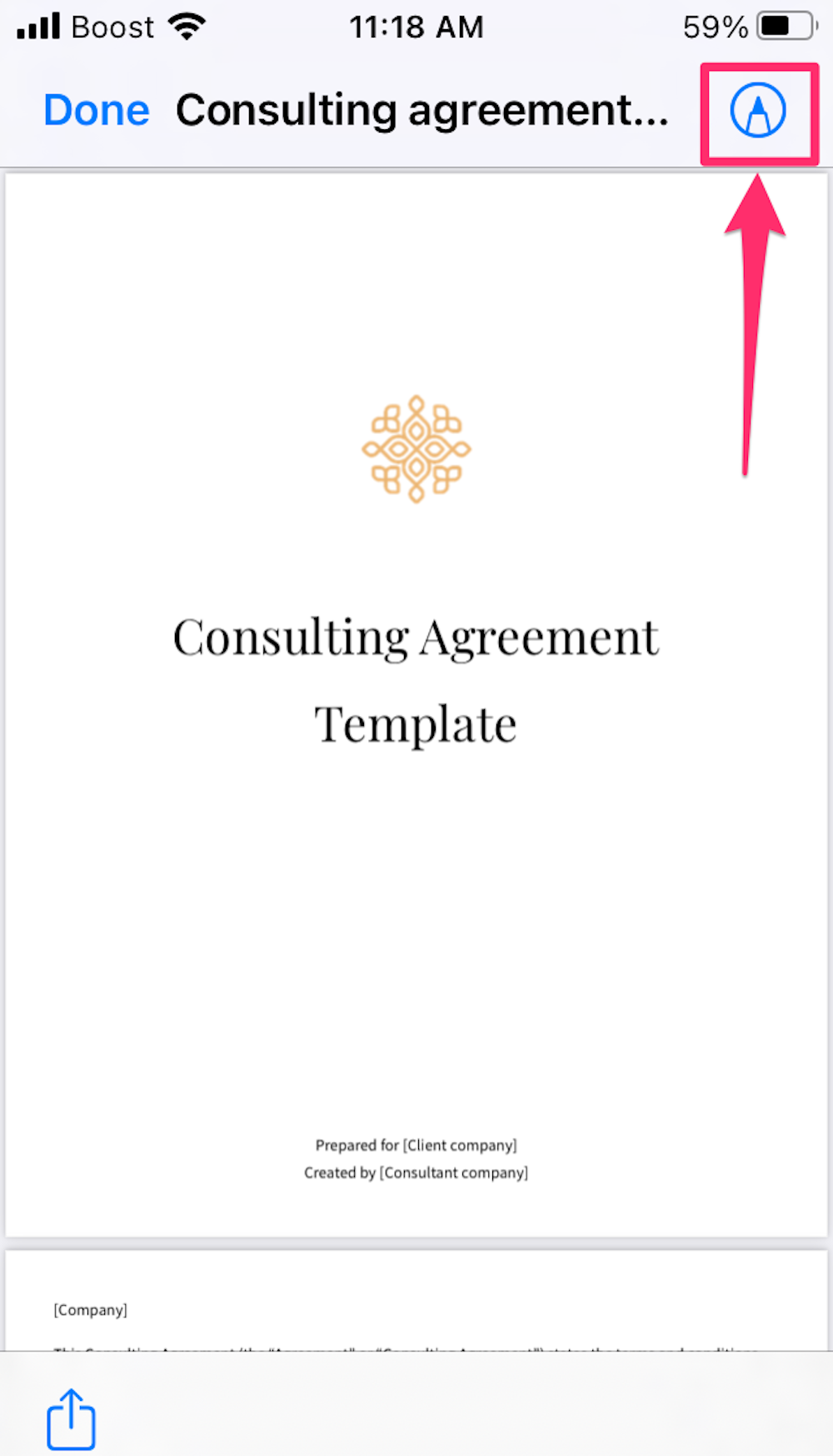
Devon Delfino/Insider
3. Select the plus (+) sign icon in the bottom-right corner of the screen and select Text.
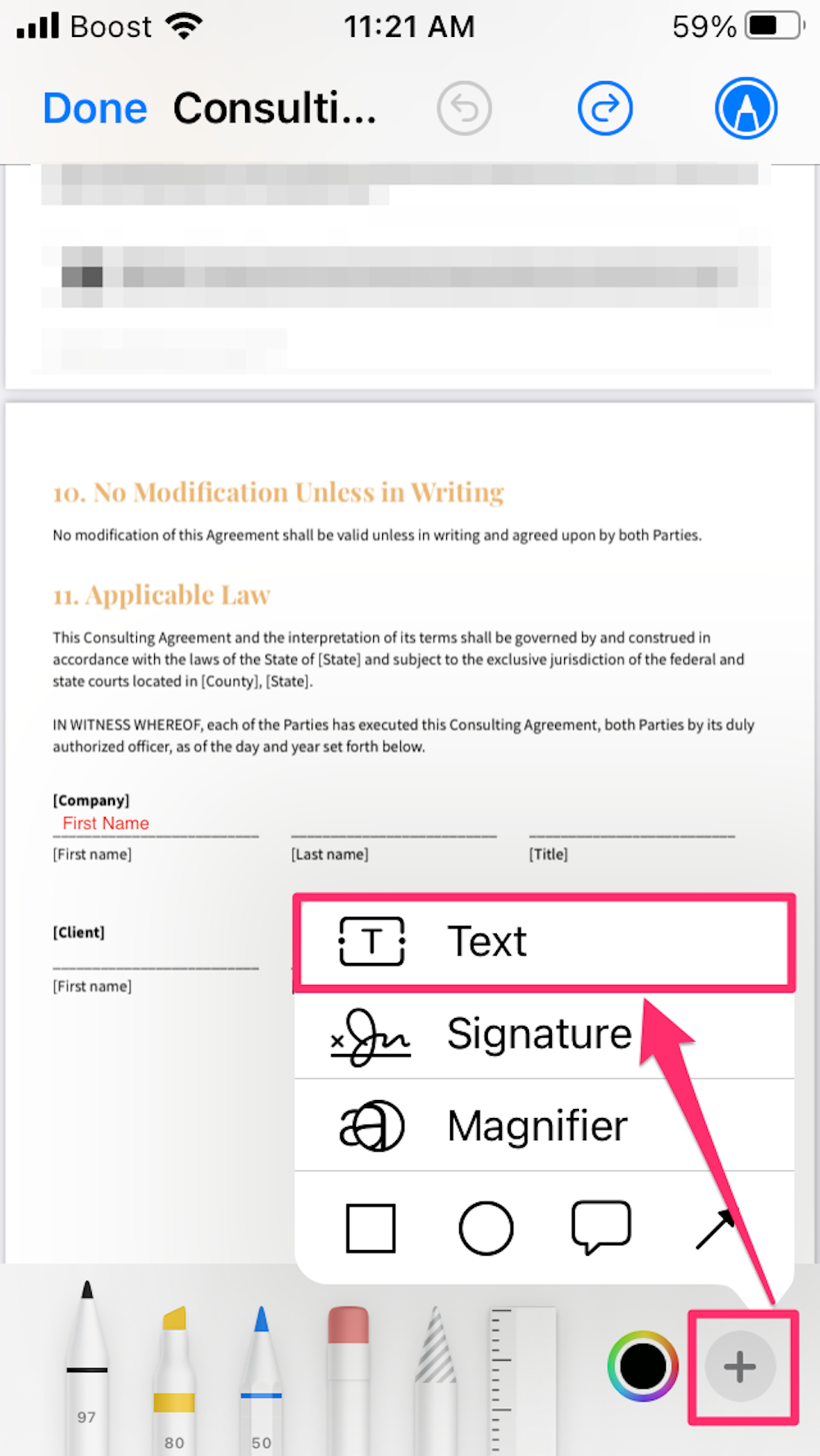
Devon Delfino/Insider
4. Adjust your text box as needed.
5. Tap the text box and select Edit.
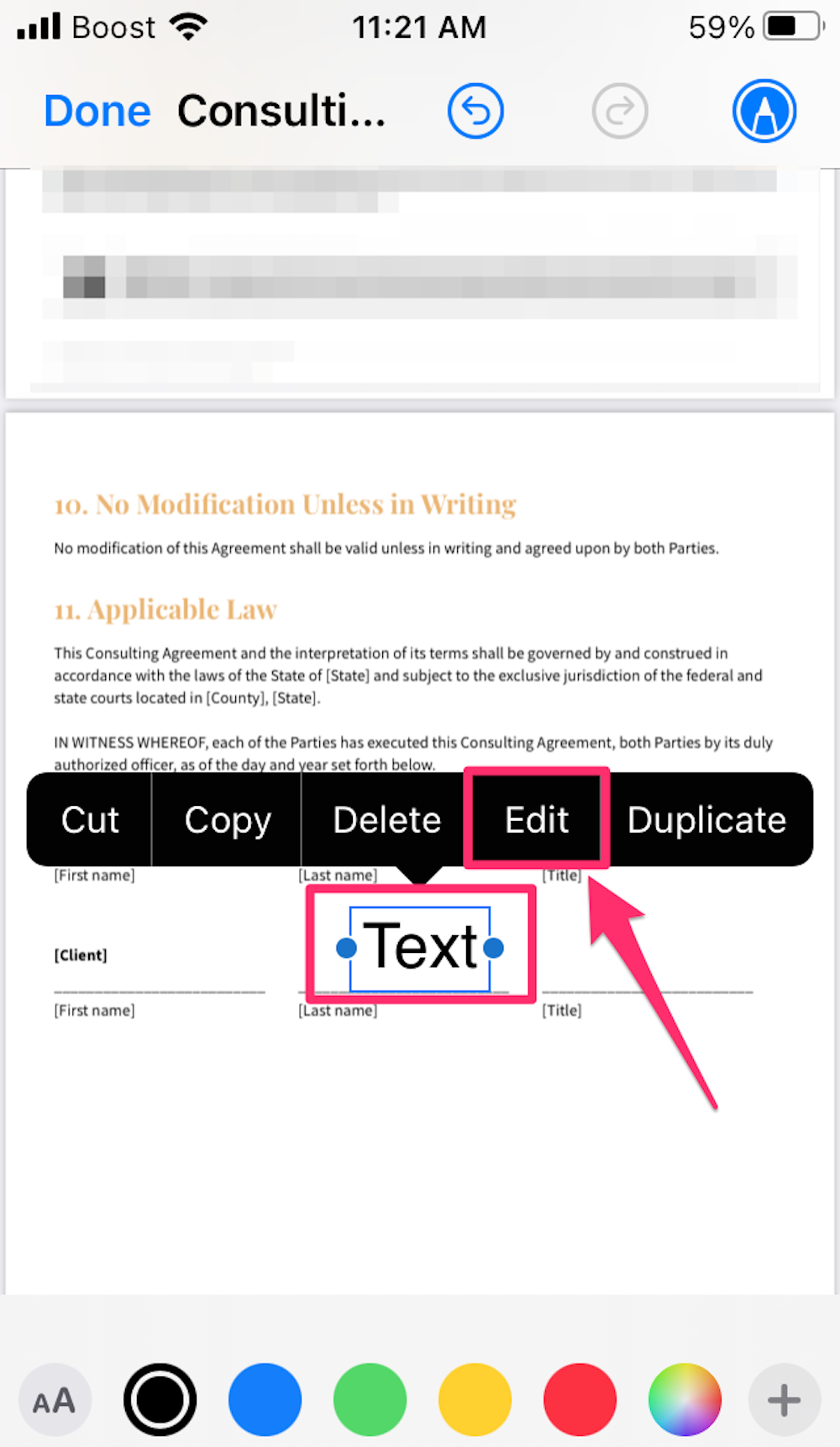
Devon Delfino/Insider
6. Add your text to the box and tap out of the box when complete. You can readjust the placement at this point as well.

Devon Delfino/Insider
7. Tap Done when you've added all desired text to the PDF.
How to type on a PDF on an Android using Adobe Acrobat Reader DC
If you have the free Adobe Acrobat Reader app installed, you can type on PDFs on your Android device.
1. Open the Adobe Acrobat reader app and select Files in the bottom toolbar.
2. Find the PDF you want to type on and tap to select it.
3. Scroll to the desired page and select the pencil icon in the bottom-right corner of the screen
4. Tap Fill & Sign and then select the "Ab" icon.
5. Tap the area of the page you want to add text to and then select the desired text size and type out your text.
6. Select the check mark in the top-left corner of the screen to finish the process.
How to type on a PDF using Microsoft Word
Microsoft Word is another easy option to modify a PDF, though it will involve converting the PDF into a Word document, which can disrupt stylized formatting. For this reason, it's best to use Word for text-only PDFs.
1. Right-click your PDF, select Open With, and select Microsoft Word. You may see a message noting the appearance of your PDF may change - select Yes to continue.
2. Click into the document and type to edit it as you would any other document.
3. When finished, select File in the top-left corner of the window and then select Save As followed by PDF.
Dit artikel is oorspronkelijk verschenen op z24.nl

