
Crystal Cox/Business Insider
- You can turn on the camera on your Windows computer immediately using the built-in Camera app.
- If the camera on your PC isn’t working, it might not be enabled, or might not be turned on.
- If you’re using an external webcam, you might also need to install software or updates for it.
- Visit Business Insider’s Tech Reference library for more stories.
When it’s working properly, Windows 10’s Camera app is extremely easy to use on both laptops and desktops.
But sometimes the Camera might not work as expected. Here’s how to turn on your camera in Windows 10, and what to do if you run into any issues.
How to turn on your camera in Windows 10
1. Click the search bar or magnifying glass icon in the bottom-left corner of the screen. If you don’t have the search bar enabled, right-click the taskbar, select “Search,” and then click “Show search box” or “Show search icon.”
2. Search for “Camera” and click the Camera app when it appears in the results.
Once the Camera app opens, your computer’s camera should turn on automatically.
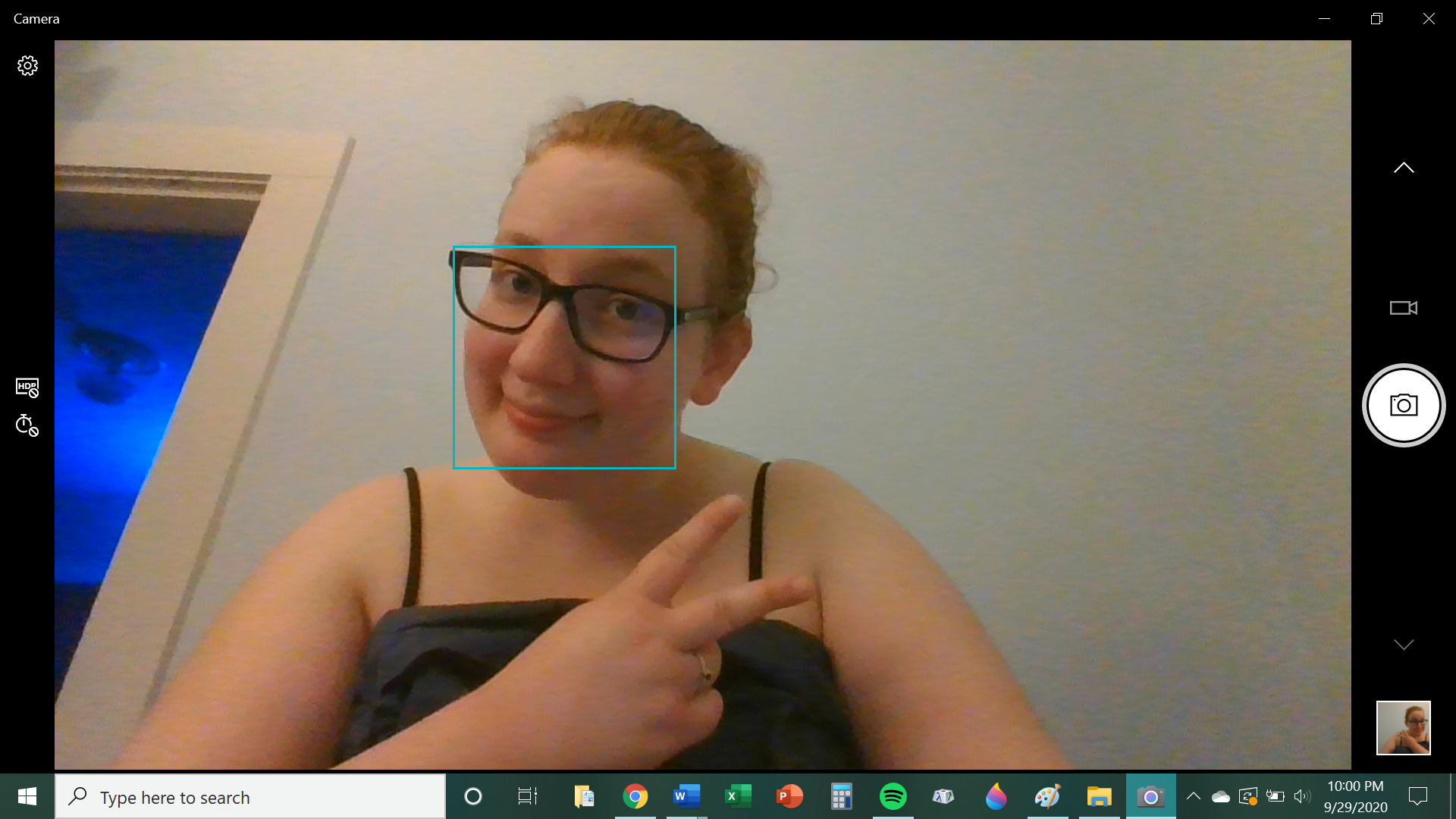
Chrissy Montelli/Business Insider
However, the Camera app isn't the only program that you might want to use the camera in. To fully enable your camera for use in other programs:
1. Click on the Start button, then click on "Settings."
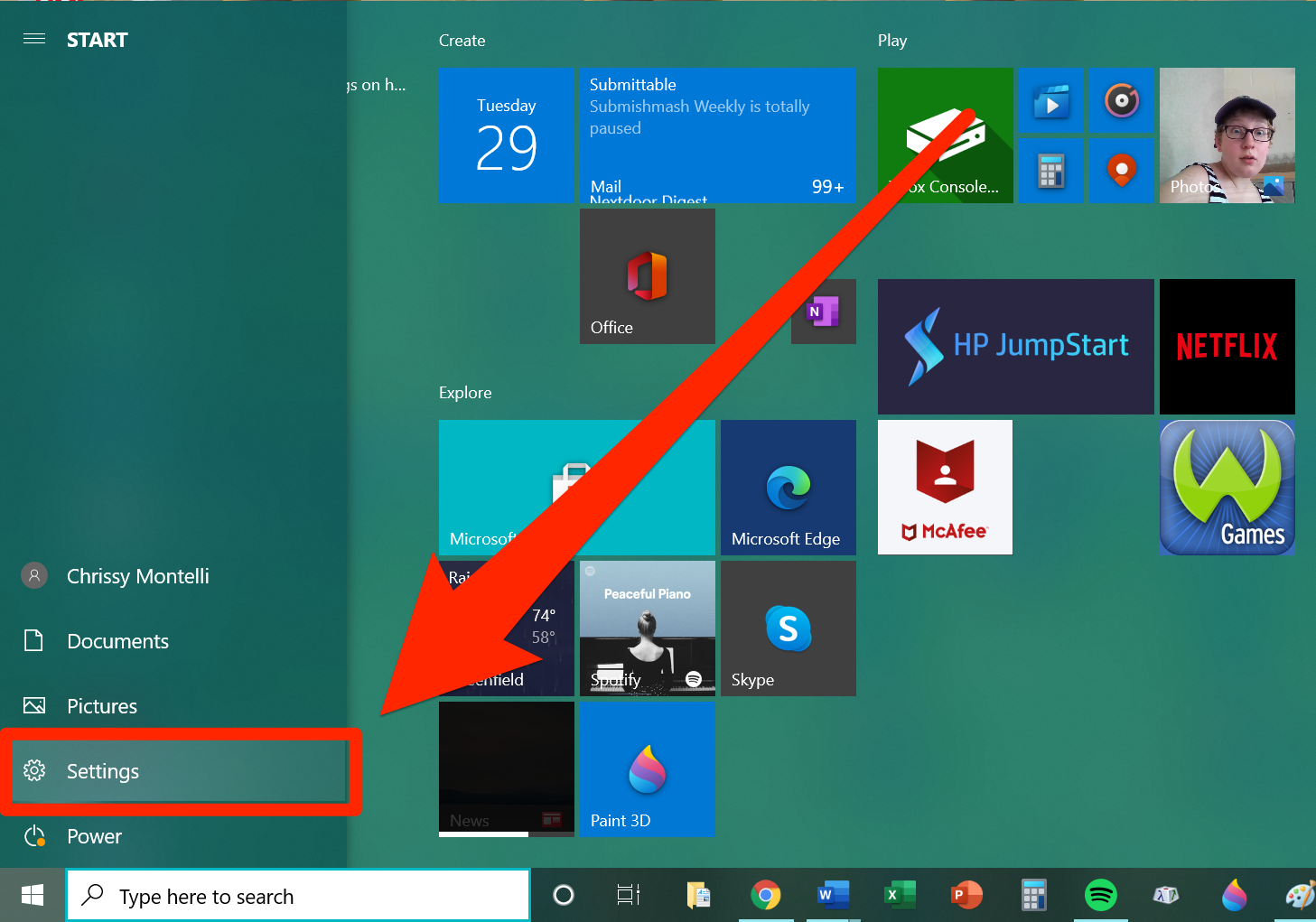
Chrissy Montelli/Business Insider
2. In the window that appears, scroll down to "Privacy" and click on it.
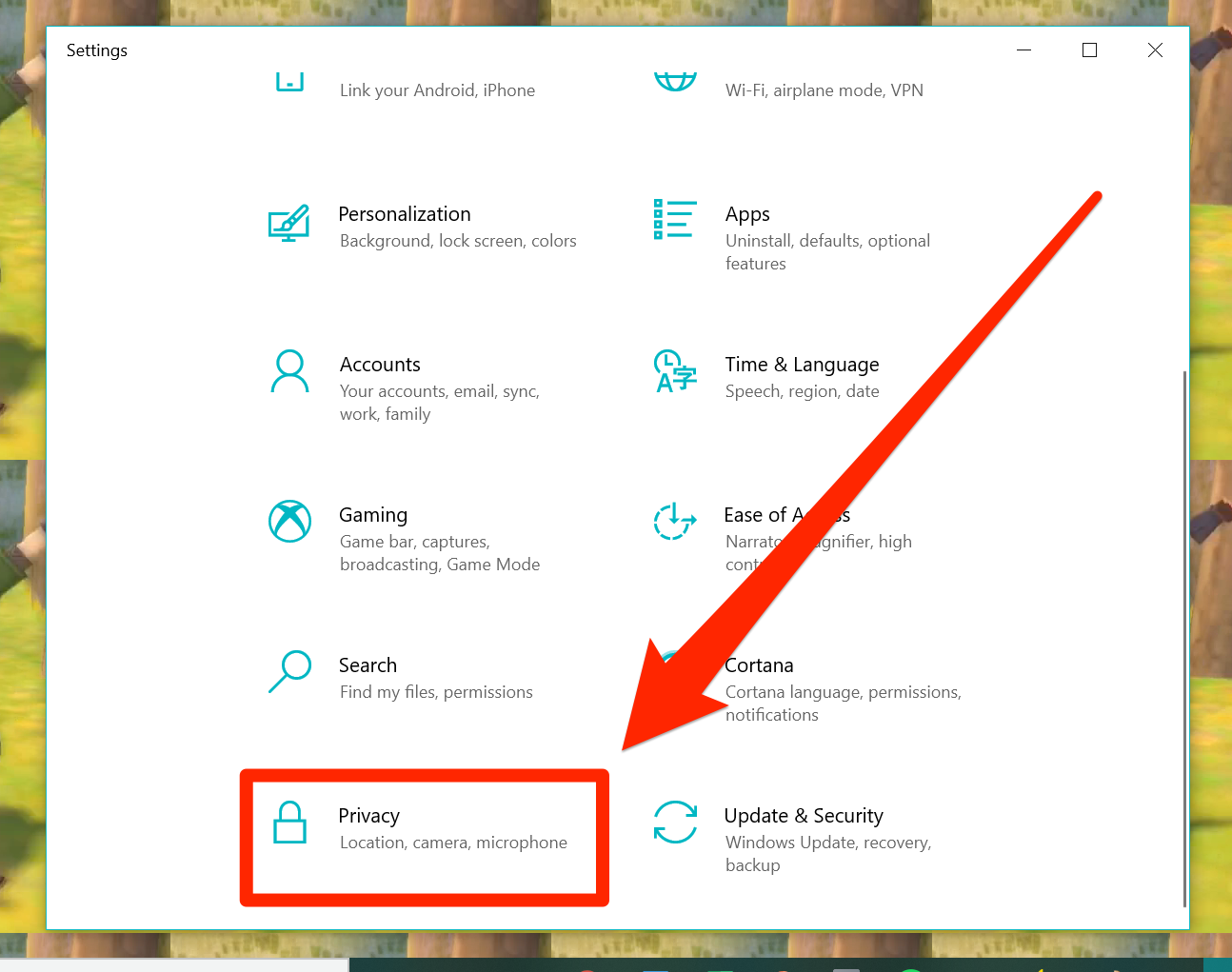
Chrissy Montelli/Business Insider
3. On the left side of the menu, scroll down to "Camera" and click on it. From here, you can click on sliders to enable or disable the use of your camera with other applications.
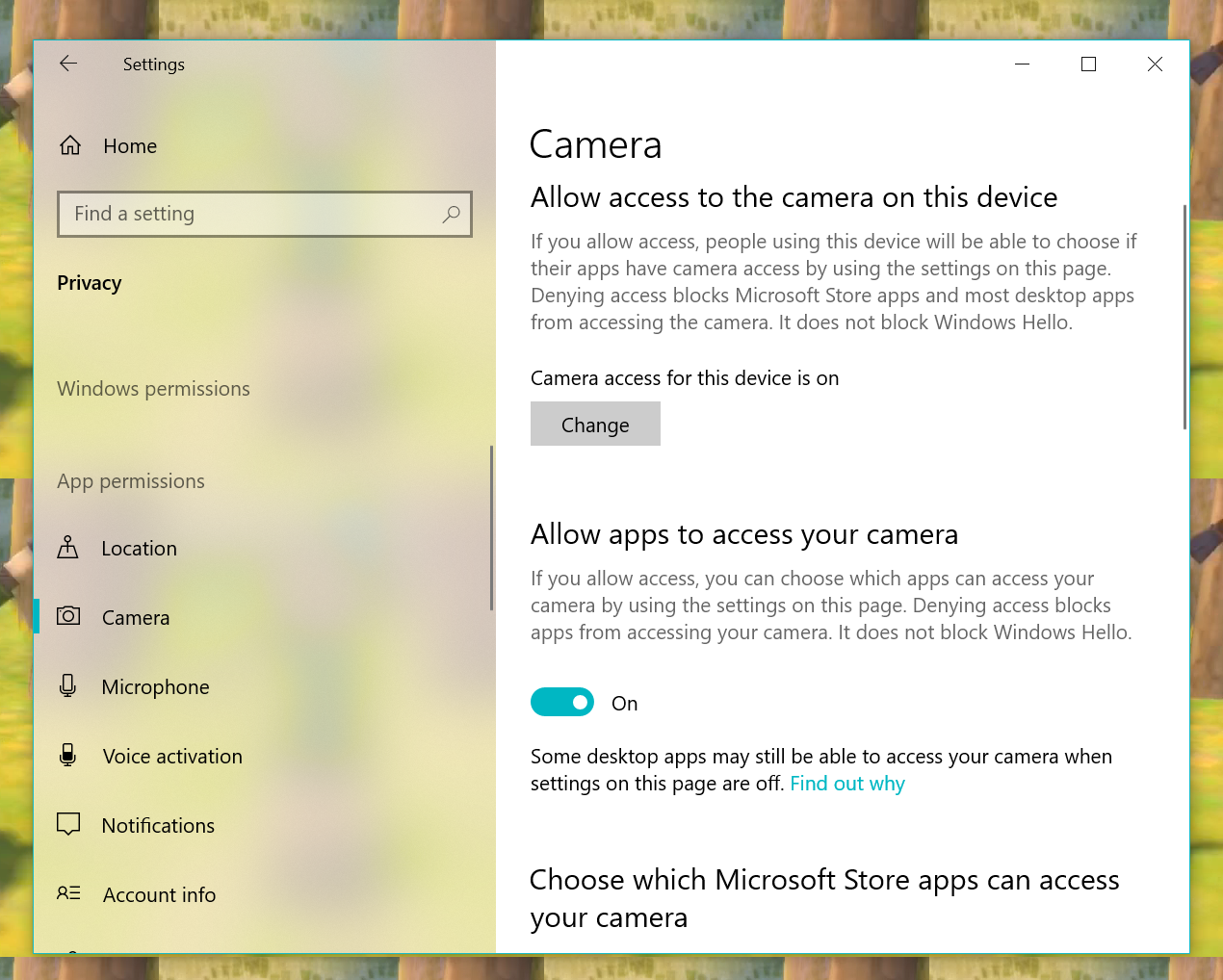
Chrissy Montelli/Business Insider
What to do if your Windows camera isn't working
If you're having trouble getting your Windows camera to work, and you've made sure that the camera is fully enabled (see above), there are a few things you can try to get it back up and running.
Check that you've set up your webcam correctly
If you're using an external webcam, it might have come with its own software. Make sure you've set up the webcam correctly, and that it's fully up-to-date.
Check for any updates and install ones that are available
Even a built-in camera might be malfunctioning because it's in need of an update. See if Windows has any updates waiting, or check your camera's drivers.
Restart your computer
If one of your devices isn't working, you should always try restarting it. Give your computer a restart, which can help install any updates you have waiting.
Open the Camera app to test it
If you're prompted to give the Camera access to your applications, click "Yes," and then check to see if the camera is working properly. This can let you know if there's an issue with the Camera app, your camera itself, or another app.
Look for a physical switch on your computer
If your computer's camera is operated via a switch, you'll need to make sure the switch is turned on, or your camera won't work. If you're using an external webcam, check that it's plugged in. Also make sure that you haven't covered the camera with anything and forgotten about it!
Check your computer's antivirus software
There might be a conflict between your antivirus and a program trying to use your camera. Examining them more closely can help you diagnose the problem and then fix it.
Related coverage from Tech Reference:
-
How to connect your PC to a projector in a few simple steps
-
How to connect a PC to your TV wirelessly in 3 different ways, to watch movies, browse the internet, or stream games
-
'Why won't my PC connect to Wi-Fi?': 6 ways to troubleshoot your Windows computer's internet connection
-
How to connect your Xbox One controller to a PC in 3 different ways
-
How to add any printer to your Windows 10 computer using the Settings app
