
Reza Estakhrian/Getty Images
- The clipboard history is a feature in Windows 10 that holds the most recent 25 items you've copied or cut.
- Press Windows + V to open the clipboard history, then click any item to paste it into the current program.
- Mac computers don't have a clipboard history, but you can add a similar feature with third-party utilities.
- Visit Insider's Tech Reference library for more stories.
The clipboard is such a fundamental part of your computer's operating system that cut, copy, and paste are probably the first three commands most people learn when getting started with a PC. It's so logical and intuitive that it's easy to forget that the concept of a clipboard had to be invented – programmers Larry Tesler and Tim Mott created copy and paste in the early 1970s.
But as useful as it is, the clipboard is limited in that it can generally only hold one item at a time. However, in Windows 10, you can enable the clipboard history to browse and paste the last 25 items you've cut or copied.
That means you can easily add multiple items to the clipboard and paste them elsewhere, which can save you the trouble of going back and forth between two programs to copy and paste multiple items.
On a Mac, it's a little more difficult. There's no clipboard history tool, so in order to mimic that capability, you'll need to install a third-party app.
What is clipboard history in Windows?
Since 2018, Windows 10 has included a clipboard history that you can use to paste a list of recently copied items into any program. In this way, it's similar to the Spike in Microsoft Word, which lets you cut and paste multiple items to an enhanced clipboard.
The clipboard history holds the most recent 25 text snippets, HTML, and images smaller than 4MB. Other items - and larger items - don't wind up in the history. And with the exception of clipboard items you pin to the history, the clipboard history is deleted each time you restart the computer.
How to turn on clipboard history in Windows 10
To use the clipboard history rather than just the single-item clipboard, you need to turn it on in Settings first. It might be on by default, but it only takes a moment to check.
1. Click the Start button and then click Settings.
2. Click System.
3. In the navigation pane on the left, click Clipboard.
4. In the Clipboard history section, make sure the toggle is On by swiping it to the right.
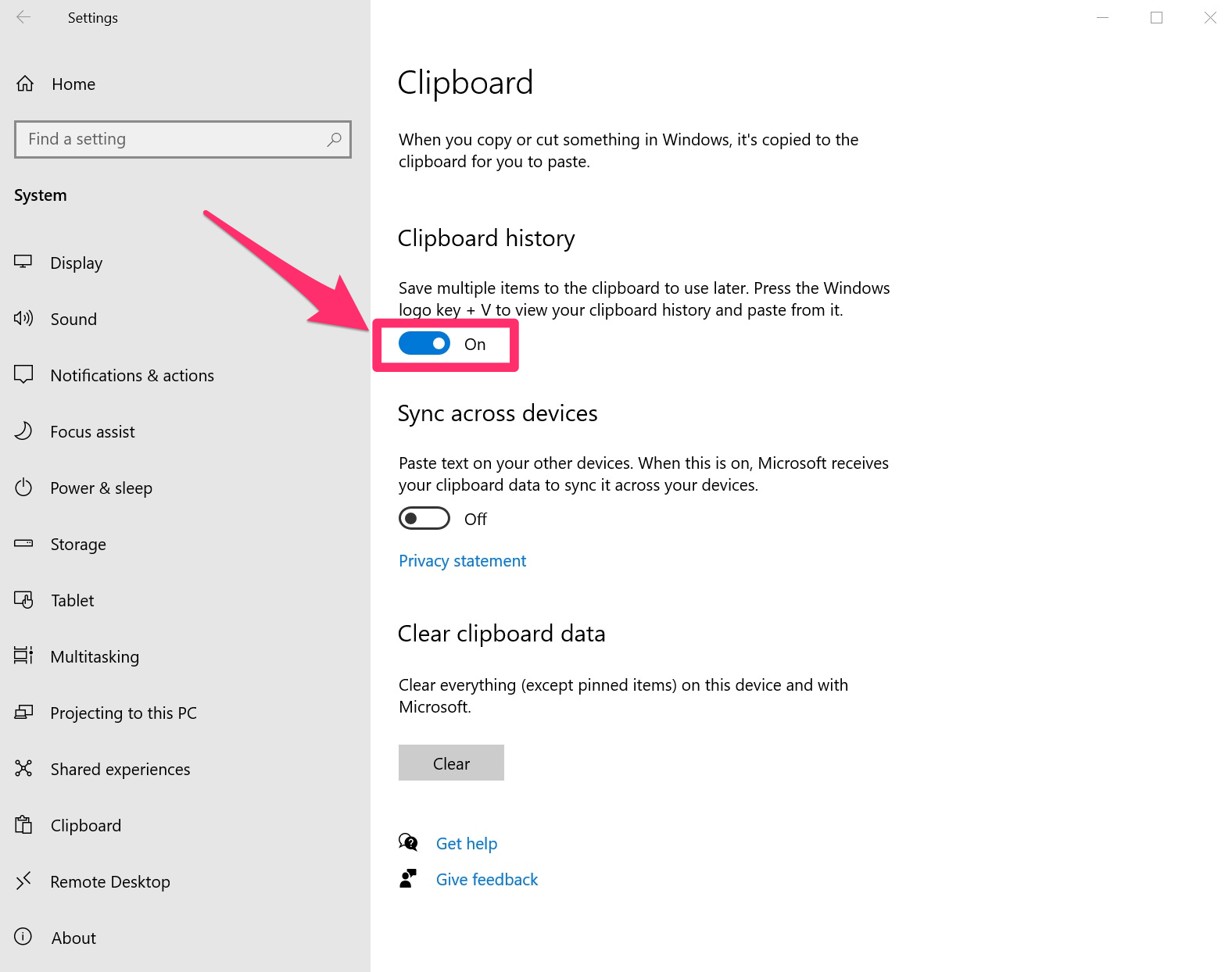
Dave Johnson/Insider
To disable the Clipboard history feature, swipe the toggle to the left for Off.
How to view and use clipboard history
Once the clipboard history is enabled, you can view it by pressing Windows + V at any time, in any program. You'll see a window pop up, displaying the last 25 items that were copied or cut to the clipboard.
Here's what you can do:
- To paste an item, scroll through the list and click the item you want to paste at the current cursor position in the active program.
- To pin a clipboard item to the history so it'll remain even after you restart your PC, click the three dots to the right of the item and choose Pin.
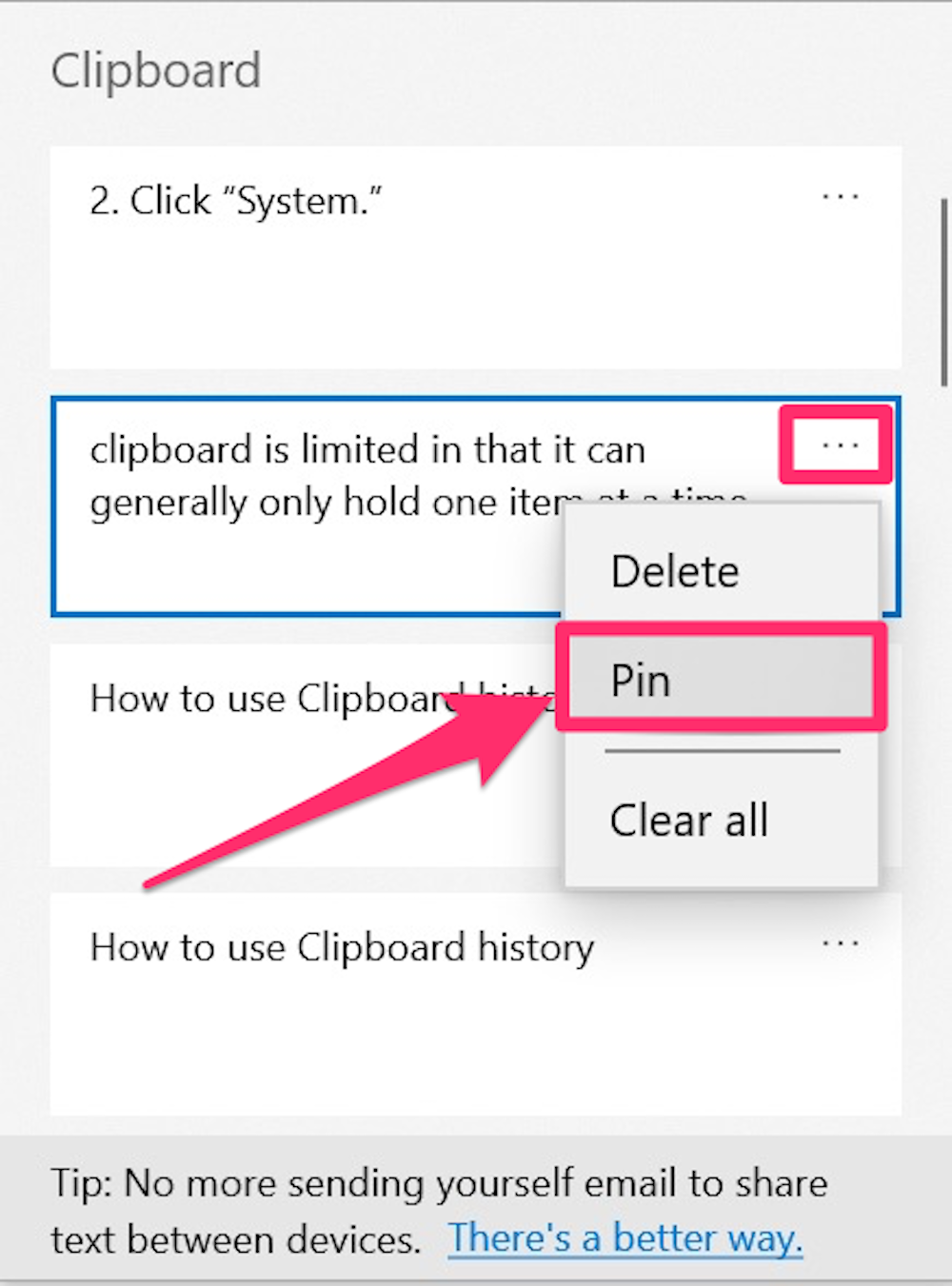
Dave Johnson/Insider
- To delete an item from the clipboard immediately, click the three dots to the right of the item and choose Delete.
- To clear the entire clipboard history and start fresh, click the three dots to the right of the item and choose Clear all.
Using clipboard history on a Mac
Unfortunately, Mac does not support a clipboard history in the same way as Windows. You can only paste the most recently cut or copied item.
To do more, you can install a third-party clipboard utility. There are several to choose from, like the simple and free CopyClip, or PasteBot, which costs $12.99.

