- You can turn on AirPlay on a Mac to mirror the screen of your computer onto a larger display, like an Apple TV or smart TV.
- AirPlay and Screen Mirroring are particularly handy when doing presentations, or just sharing content on a larger display using almost any smart TV.
- Visit Business Insider’s homepage for more stories.
AirPlay is a great way to share content across iOS devices onto Apple or smart TVs.
You can share music, photos, videos, or just mirror your entire computer screen on a larger display.
Most Apple devices have AirPlay and Screen Mirroring options easily accessible via Settings.
Check out the products mentioned in this article:
MacBook Pro (From $999 at Apple)
How to turn on AirPlay on a Mac
1. First, make sure your Mac is connected to the same WiFi network your Apple or smart TV is.
2. Next, find the video you want to display on AirPlay - either on Safari, QuickPlayer, etc.

3. Open System Preferences.
4. Find the icon for "Displays" - which looks like a computer monitor.
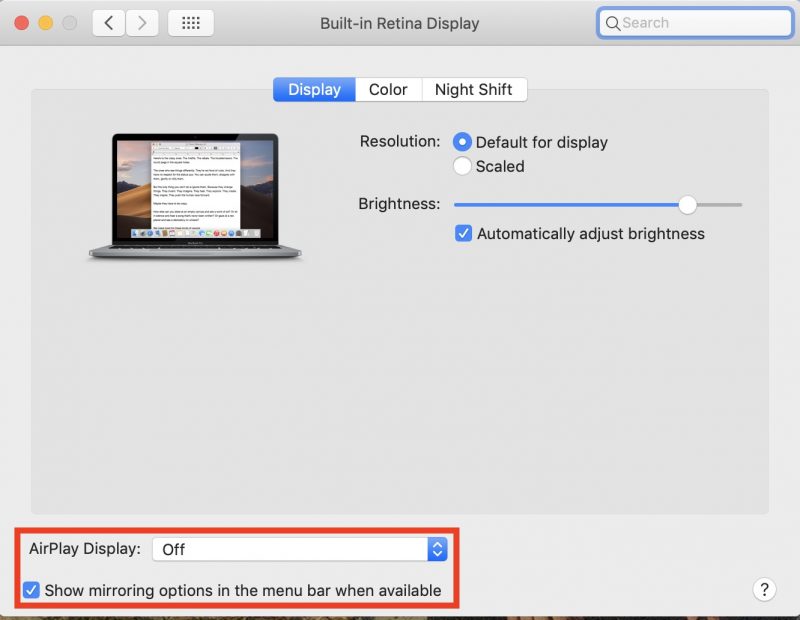
5. In the Display menu, make sure you have AirPlay on. Do this by using the two blue arrows to access the drop-down menu.
6. Make sure the box where it says "Show mirroring options in the menu bar when available" is checked, too.

7. Next, find the AirPlay icon in the upper menu bar - it looks like a computer monitor with an arrow at the bottom.
8. Select your smart or Apple TV from the drop-down menu. To stop AirPlay, click the same button and select "Turn Off AirPlay."
How to setup a Mac for mirroring
You can mirror the display of your entire Mac screen onto an Apple or smart TV that is compatible.
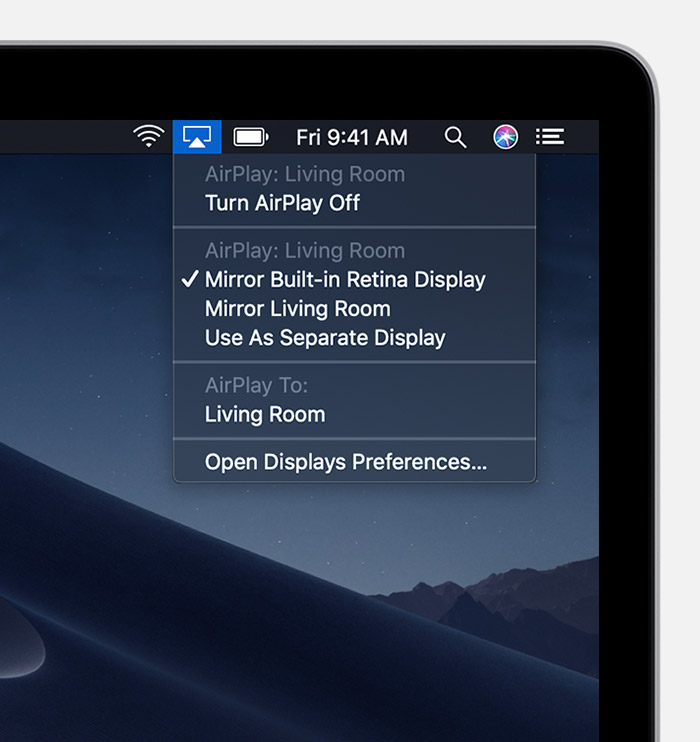
1. Make sure your Mac and your smart or Apple TV are connected to the same WiFi network.
2. At the menu on top of your Mac screen, find the AirPlay icon - a monitor with an arrow at the bottom. Click it.
3. Choose the TV you'd like your Mac to be mirrored on.
4. A passcode should appear on your television screen. Enter it on your Mac.
5. To stop screen mirroring, turn AirPlay off. To change how the mirroring display looks or its settings, go here.
How to troubleshoot
When attempting to use AirPlay on an Apple or smart TV via Mac, the most common misstep is not having both devices connected to the same WiFi network.
If things still aren't matching up, access your computer's Firewall by going to System Preferences > Security & Privacy > Firewall. Make sure the Firewall is turned off.
It may also be that your iOS devices are not up to date. Make sure they are.
The final troubleshooting method is just to restart all devices - including your internet modem.
Related coverage from How To Do Everything: Tech:
-
How to connect your iPhone to a TV in two different ways
-
How to connect an iPad to your TV in two different ways
-
How to connect your Mac computer to a TV, and use a TV as a mirrored screen or second monitor
-
'Why is my Mac so slow?': 6 ways to speed up your Mac computer when its performance is lagging

