- You can turn off Sticky Keys in Windows 10 by going through your PC’s “Ease of Access” settings menu.
- Sticky Keys is a Windows feature meant to help the physically impaired, but can easily be turned on by mistake.
- Visit Business Insider’s homepage for more stories.
Sticky Keys is a feature in Windows that allows modifier keys like Ctrl and Shift to remain active even after when you’re not pressing them. This can help users with physical impairments, who have trouble pressing two keys at a time (like using Shift to make uppercase letters).
By default, you can turn it on by pressing Shift five times in a row. But this shortcut only turns Sticky Keys on – it won’t turn it off, no matter how many times you press it. This makes it easy to turn on by mistake.
Here’s how to turn off Windows 10’s Sticky Keys feature for good, and disable that shortcut.
Check out the products mentioned in this article:
Windows 10 (From $139.99 at Best Buy)
How to turn off Sticky Keys in Windows 10, and disable its shortcut
1. Turn on Sticky Keys by pressing shift five times in a row.
2. The Sticky Keys icon, which looks like a few white keyboard keys, will show up in your taskbar at the bottom of the screen.
3. Double-click it to bring up Sticky Keys' options in the Ease of Access center.
4. Uncheck the boxes "Turn on Sticky Keys", and "Turn on Sticky Keys when SHIFT is pressed five times."
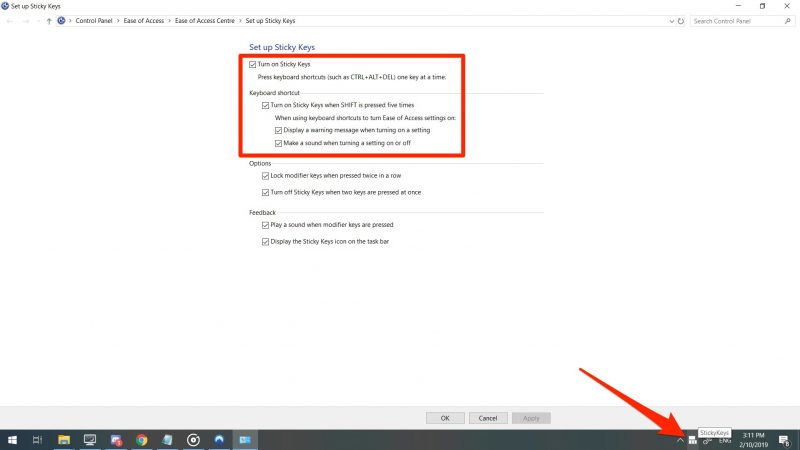
If you can't find the Sticky Keys option in the toolbar, or it won't appear, you should instead:
1. Press the Windows logo on your keyboard, or click the Windows icon at the bottom left of your screen.
2. Search for "Ease of Access".
3. Select "Ease of Access keyboard settings."
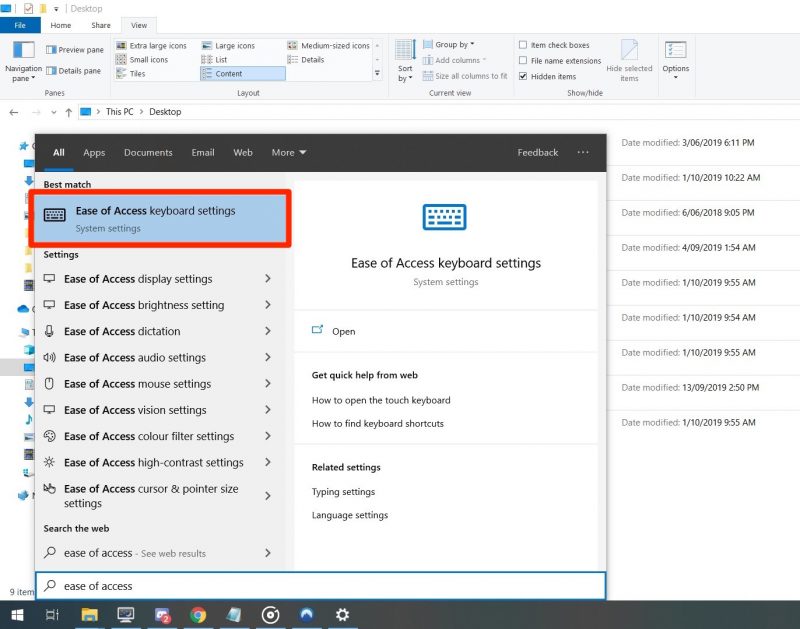
4. Toggle the switch under "Sticky Keys" to "Off." You can also turn off the shortcut, so it won't activate again.

And finally, if you're just looking to turn off Sticky Keys temporarily after you turn it on accidentally, just press two function keys at the same time (Ctrl, Alt, Shift or the Windows key).
This won't prevent the problem from happening again, but it will solve your problem immediately.
Related coverage from How To Do Everything: Tech:
-
How to change your Windows password to protect your computer, or reset the password if you've forgotten it
-
How to speed up your Windows 10 computer in 7 different ways
-
How to find your stored Wi-Fi passwords on a Windows 10 computer, and use them to connect another device
-
How to properly uninstall programs on Windows 10, to protect your computer and free up space
