
Westend61/Getty Images
- You can turn off Siri suggestions on an iPhone by disabling the feature in the “Siri & Search” section of your Settings app.
- Siri tries to learn how you use your iPhone and make timely suggestions to help streamline your day, but if you find this annoying or intrusive, you can turn it off.
- If you want some suggestions but don’t want Siri to suggest certain apps, you can also disable Siri’s ability to work with the apps of your choice.
- Visit Business Insider’s Tech Reference library for more stories.
AI assistants like Apple’s Siri are designed to “be in the right place at the right time” – in other words, predict what you want to do and make smart suggestions to streamline your day. In reality, that means Siri often makes suggestions in places like Search and the Lock Screen which you either appreciate or find distracting.
If you’re not a fan of Siri’s suggestions, you can easily turn them off on your iPhone, or just customize which apps can take advantage of Siri suggestions.
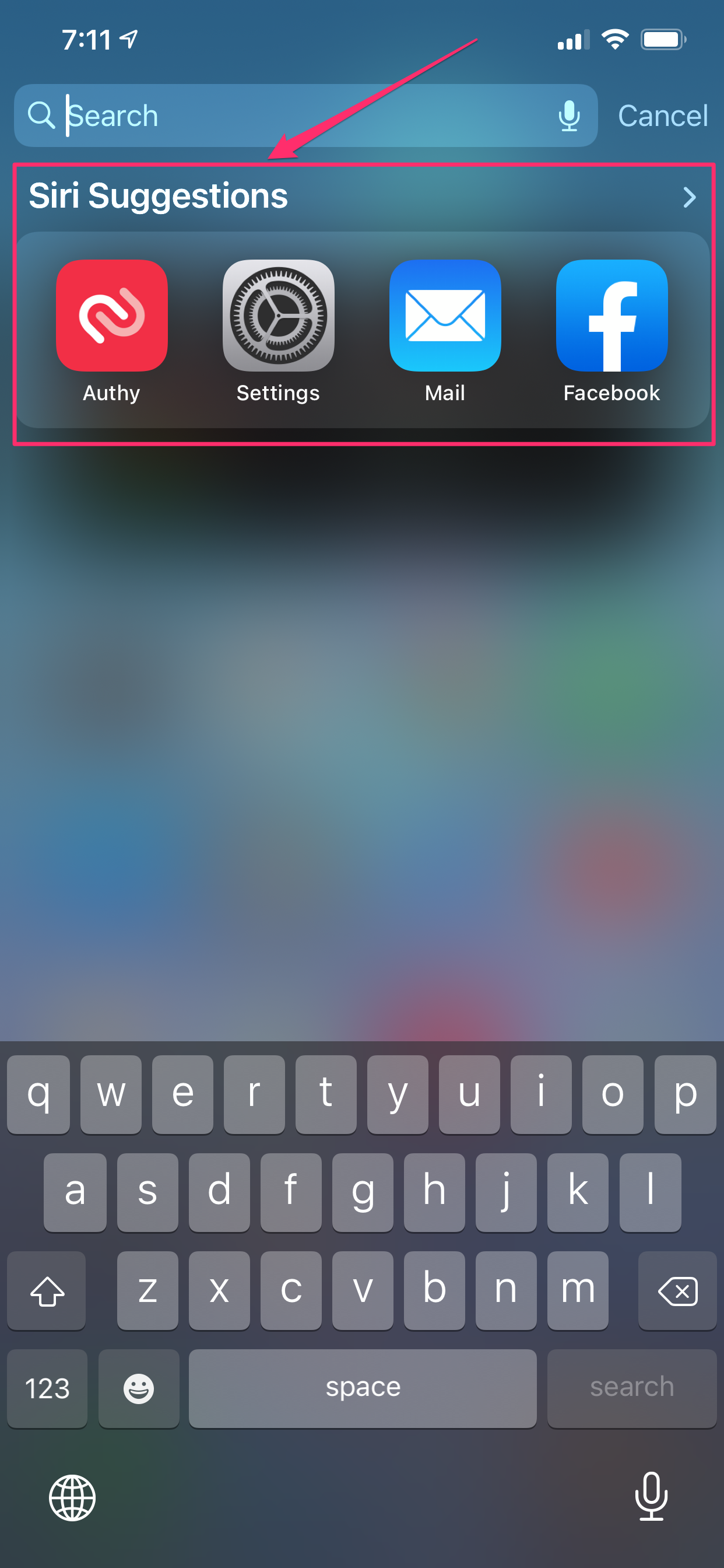
Dave Johnson/Business Insider
How to turn off Siri suggestions completely
1. Open the Settings app on your iPhone.
2. Scroll down and tap “Siri & Search.”
3. In the “Siri Suggestions” section, turn off each of the Siri suggestion options you want to disable. Swipe the button to the right to disable suggestions while searching, on the Lock Screen, on the Home screen, or when sharing.
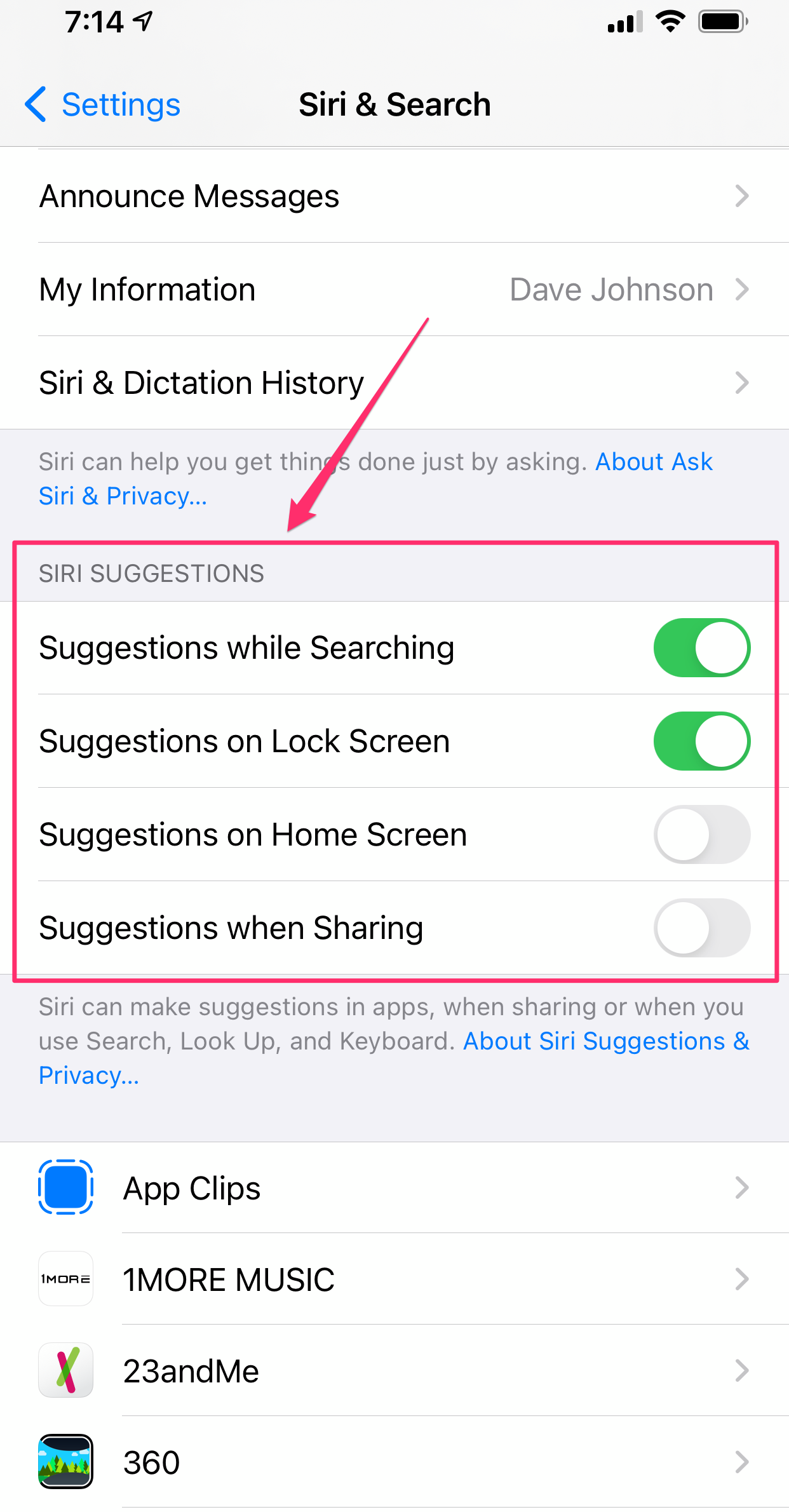
Dave Johnson/Business Insider
How to turn off Siri suggestions for certain apps
When Siri notes a trend – such as you always start a particular app around noon – the AI will start to suggest you run the app at that time. If you like getting some Siri suggestions but don't want Siri to make suggestions about certain apps, you can fine-tune the way Siri works.
1. If you're not already there, start the Settings app and tap "Siri & Search."
2. Scroll down to the list of apps and tap the app you want to modify.
3. On the app's details page, you can tweak how Siri interacts with this app.
- To prevent Siri from ever making suggestions about the app, turn off "Learn from this App" by swiping the button to the left.
- Alternatively, you can fine-tune where Siri makes suggestions about each app using the buttons in the "On Home Screen" and "On Lock Screen" sections.
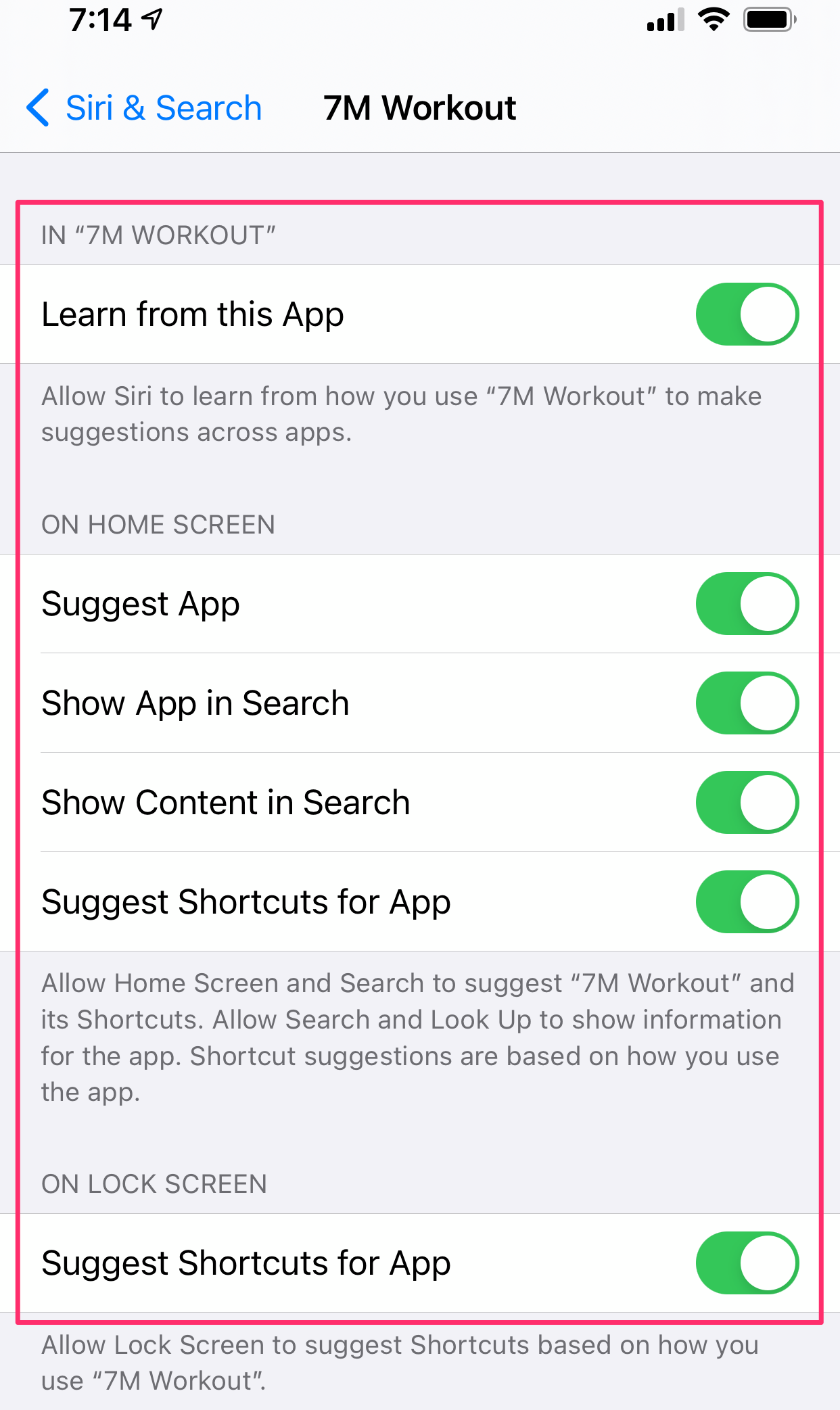
Dave Johnson/Business Insider
Related coverage from Tech Reference:
-
How to use Siri on your Mac computer to search the web, play music, and more
-
How to change Siri's voice or language on your Mac computer in 4 steps
-
How to disable Siri on your Mac computer through System Preferences
-
How to enable and use Siri on any iPad model to ask questions, give commands, and more
-
How to disable Siri on your Apple Watch in 3 simple steps, so you can stop activating it accidentally

