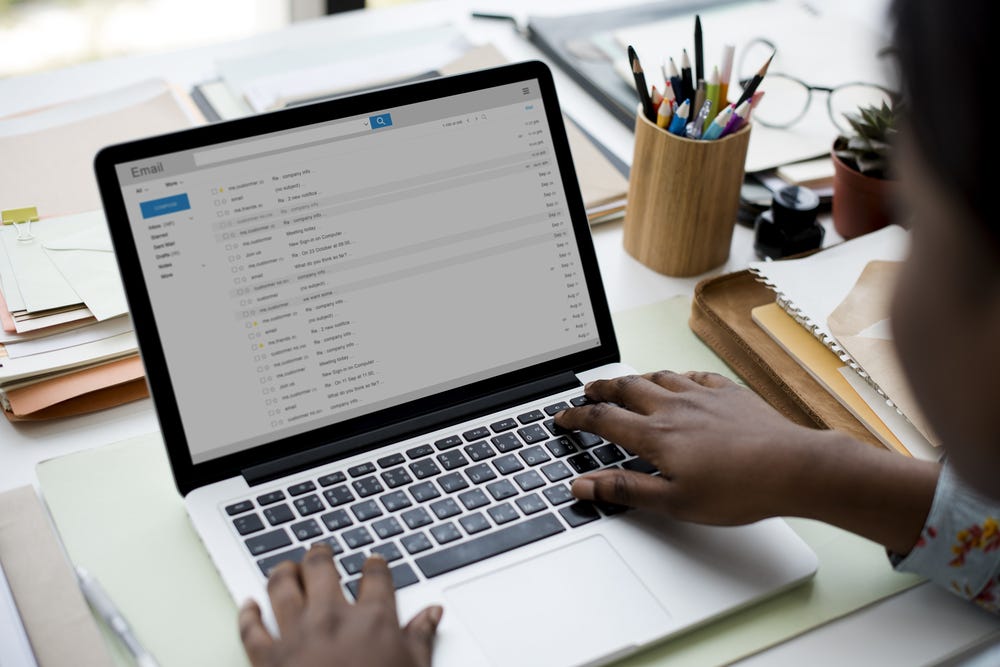- You can turn off Outlook notifications through the app’s general settings if your notifications become distracting or disruptive.
- Microsoft Outlook can generate desktop notifications whenever you receive a new message, but the feature is easy to disable.
- Visit Business Insider’s Tech Reference library for more stories.
Going back and forth between your work and email to make sure you’re not missing any urgent messages can be tedious, not to mention disruptive.
Microsoft Outlook takes away this stress through its desktop notification feature. Desktop notifications allow users to receive pop-up updates on their desktop when a new message arrives in their Outlook inbox, even if they don’t have the email client open at the time.
Desktop notifications can be helpful if you want to stay abreast of your messages, but don’t want to check your inbox every couple of minutes. But even the updates can get distracting, so here’s how to toggle off desktop notifications in Outlook.
Check out the products mentioned in this article:
Apple Macbook Pro (From $1,299.00 at Apple)
Acer Chromebook 15 (From $358.99 at Staples)
How to turn off Outlook notifications
1. With your Outlook desktop inbox open, click on the gear icon in the upper right corner of your screen.
2. Choose "View all Outlook settings."

3. Click on "General" in the column on the far-left.
4. Select "Notifications."
5. Scroll down to the "Desktop Notifications" section. If your Outlook notifications are on, the slider next to "Send me browser notifications when a message arrives" will appear blue and white.

6. Click the "Send me browser notifications when a message arrives" toggle. When the slider appears white and gray, your Outlook notifications are off.

Related coverage from Tech Reference:
-
How to share your Outlook calendar with others to coordinate events, meetings, and more
-
How to schedule an email in Microsoft Outlook on your PC or Mac computer
-
How to change your time zone in Outlook to correspond to local time
-
How to export contacts from Outlook to backup your contact information, or add it to other programs
-
How to add Zoom to your Outlook account to video conference with your contacts