
Westend61/Getty Images
- If your Zoom audio isn't working, there are many possible reasons, like a muted mic or forgetting to join the meeting with your audio on.
- You can do a quick audio test during a meeting to make sure your speaker and mic are working properly.
- If your audio quality is low, you may want to check that you're suppressing background noise and your audio levels are high enough to be heard.
- Visit Insider's Tech Reference library for more stories.
When you join an important Zoom meeting and your audio glitches out on you, or simply doesn't work, it's extremely frustrating.
Here are some tips to help you manage your audio struggles while on a Zoom call.
What to do when your Zoom audio isn't working
When you can hear others but they can't hear you
If this is the case, your microphone may not be properly connected to Zoom, or it might not have authorization to use your mic.
First, double-check that you aren't muted by either hovering your cursor over the screen or tapping it to reveal the mic icon. It should appear without a red slash through it. If you see the slash, just tap or click the icon to unmute yourself.
If that doesn't work, here's how to troubleshoot to fix the issue.
Desktop app
1. Hover over the Zoom window and select the caret (^) next to the mic icon in the bottom-left corner.
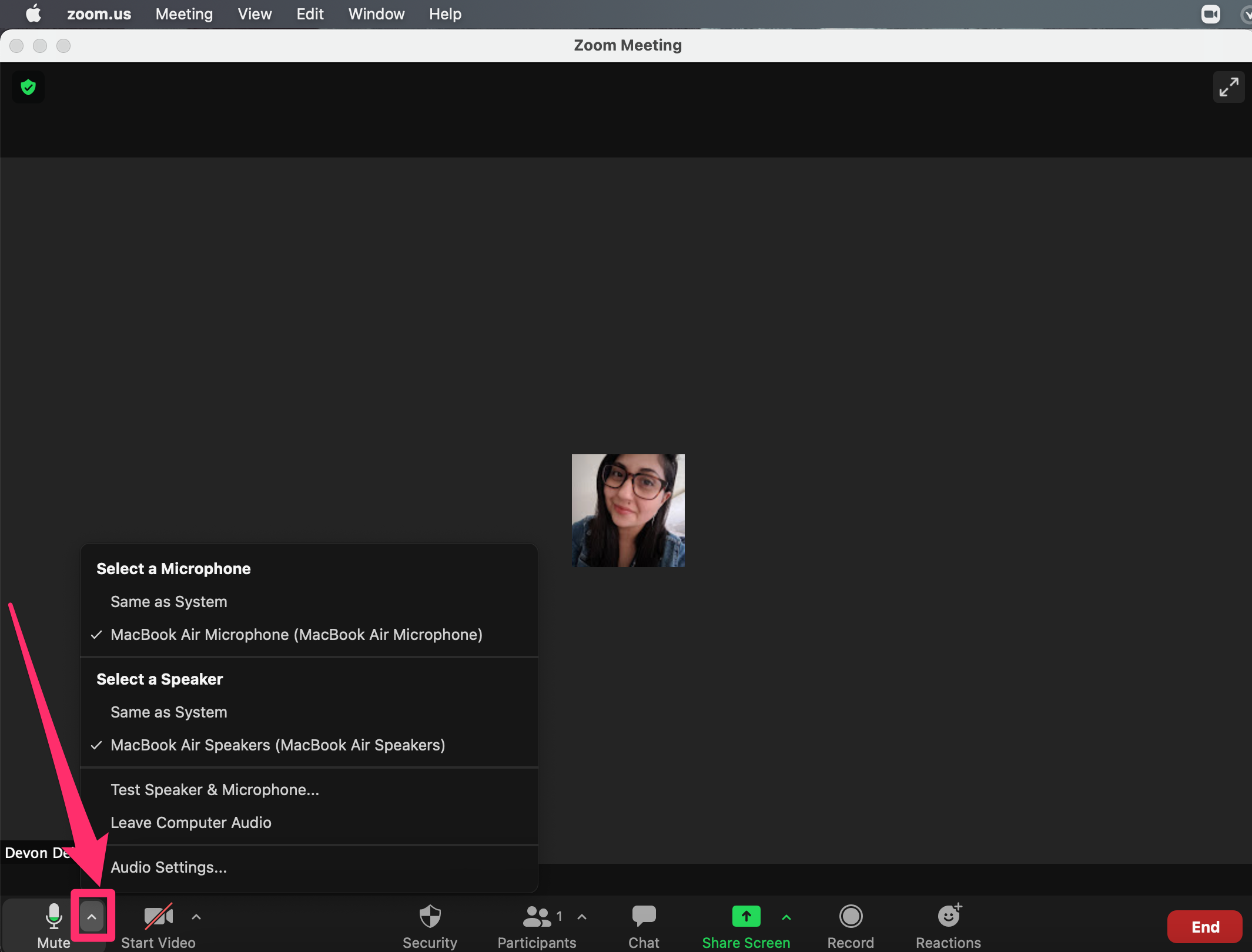
Devon Delfino/Insider
2. Make sure that the correct microphone is selected - if not, select the desired mic.
If everything seems to be in order, you should test that your mic is working:
1. After clicking the caret next to the mic icon, select Test speaker and microphone.
2. Follow the prompts to get your mic set up properly again.
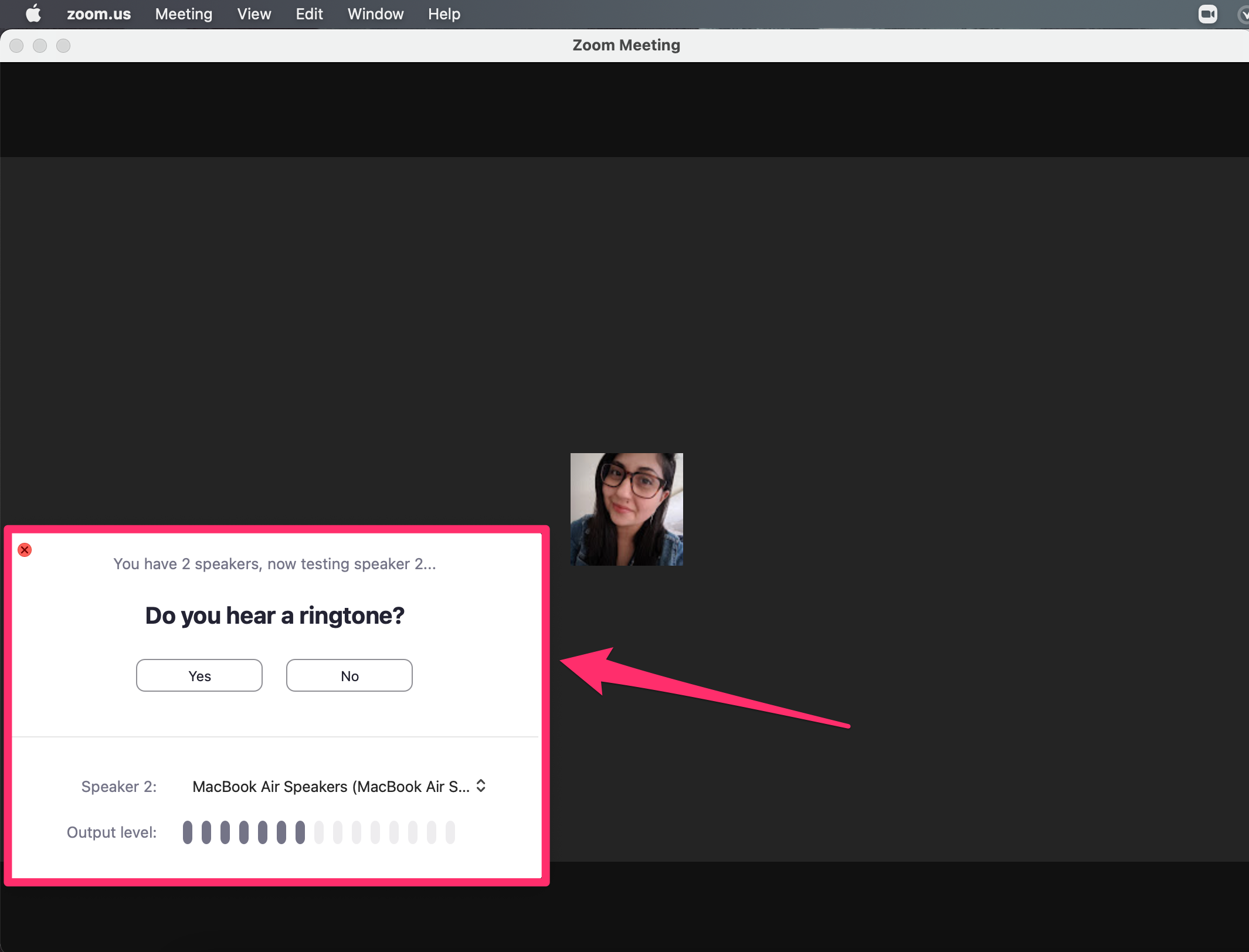
Devon Delfino/Insider
3. Select Finish when prompted to end the test.
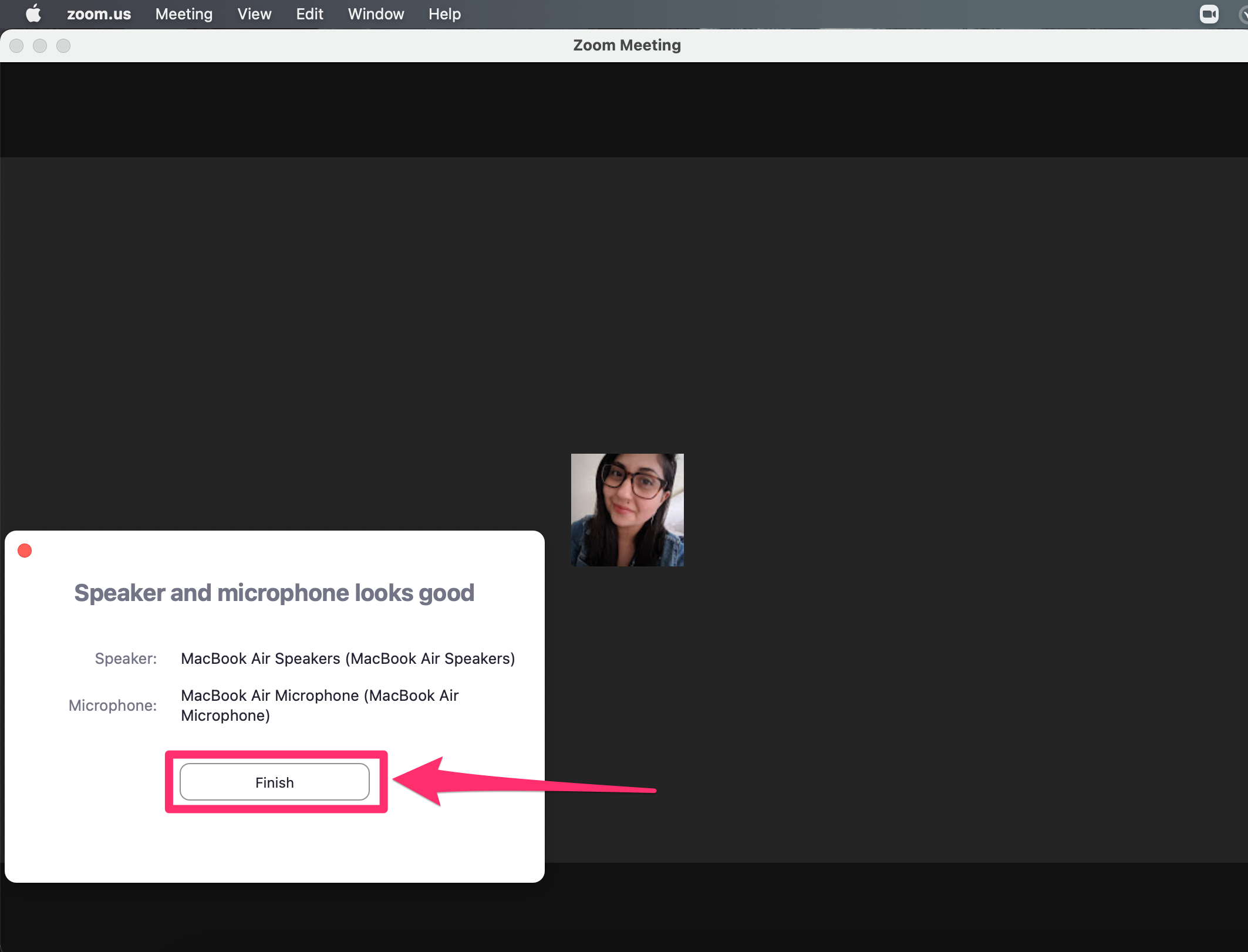
Devon Delfino/Insider
Mobile app
1. Tap the screen to reveal the menu.
2. If you see the option to join audio in the bottom-left corner, tap it.
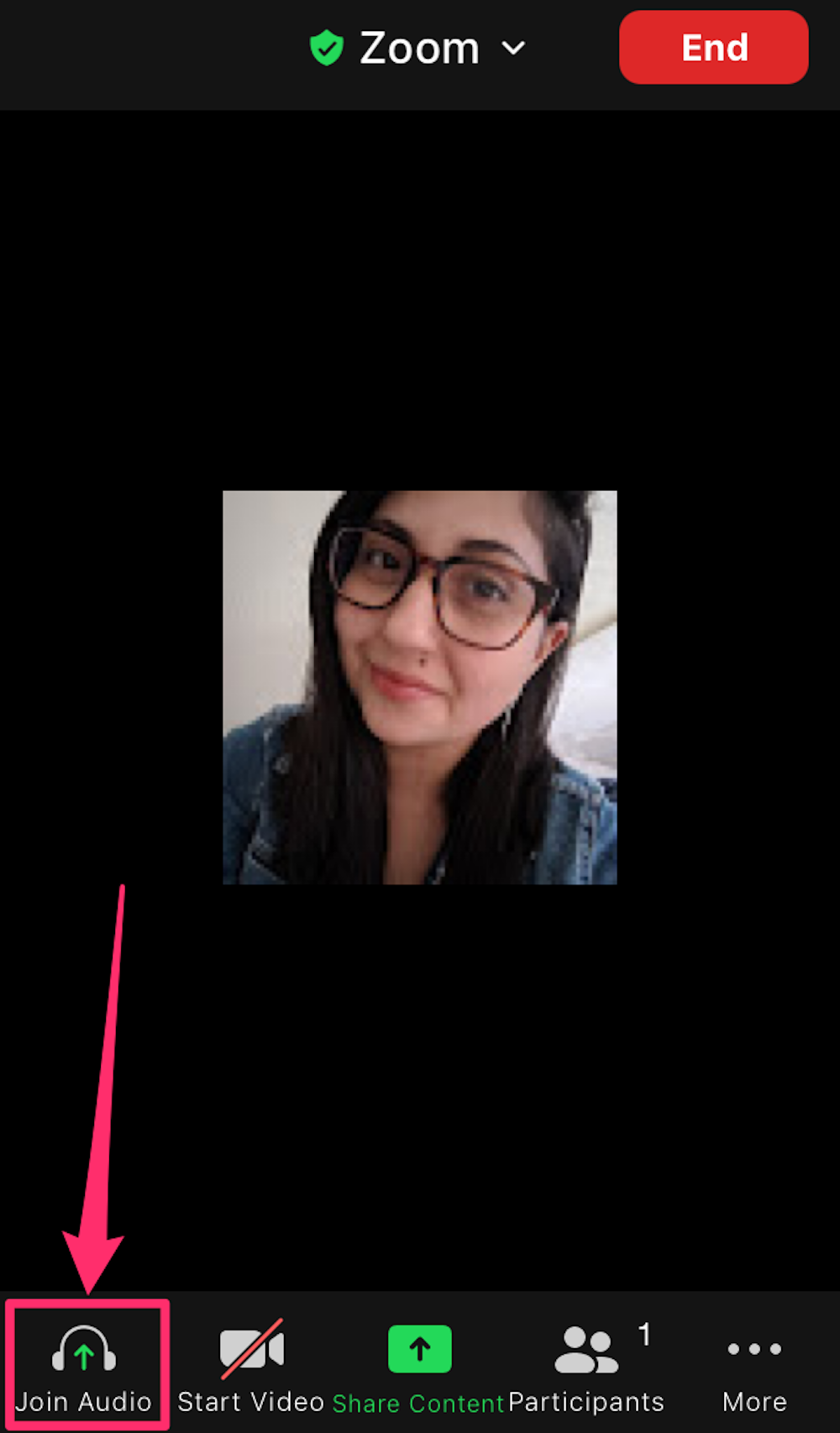
Devon Delfino/Insider
3. Select WiFi or Cellular Data in the pop-up menu.
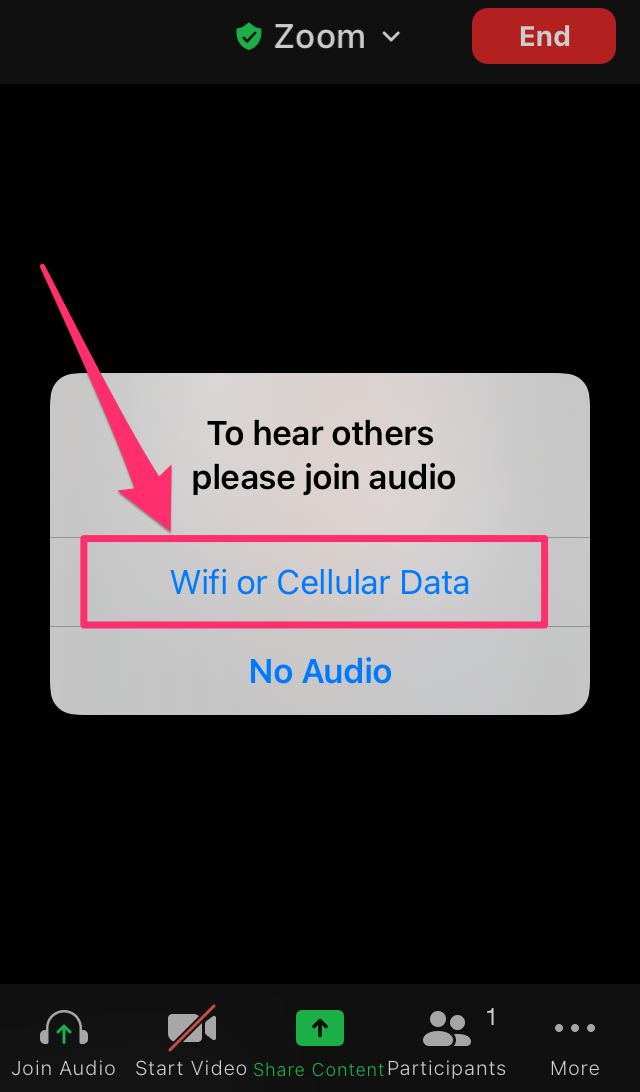
Devon Delfino/Insider
If you don't see the option to join audio, tap the three dots in the bottom-right corner and select Disconnect Audio and then follow the above steps to rejoin.
You may also want to make sure Zoom has permission to use the microphone, which can be accessed through your phone settings. On an iPhone, navigate to the Zoom app within your settings, then make sure that the microphone option is toggled on.
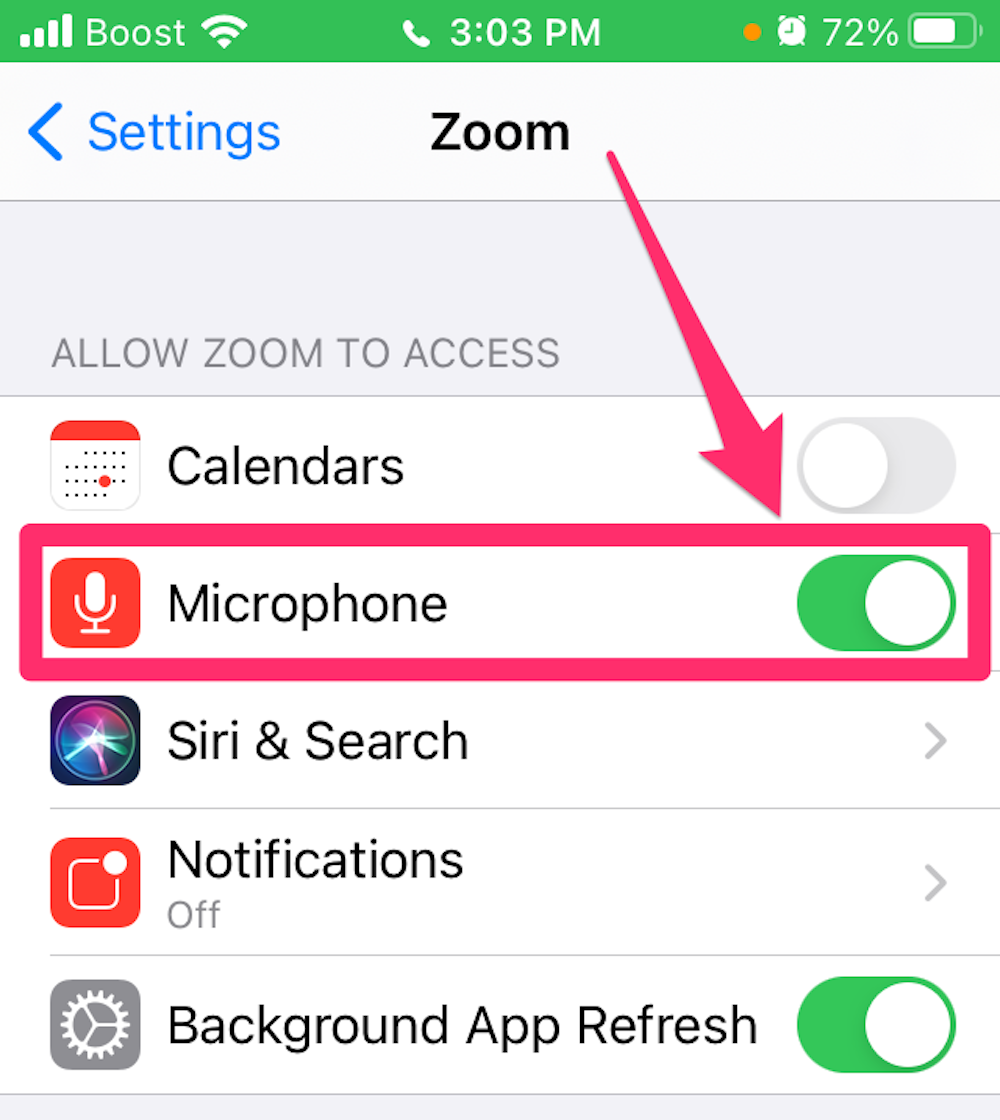
Devon Delfino/Insider
On Android, you can go to the Zoom app's settings and turn on Auto-Connect to Audio.
If you're still having trouble, a pair of headphones may be the fix you need.
When others can hear you but you can't hear them
In this case, the issue is probably in your speakers, so be sure to check your selected speaker source and the volume levels on your device.
Desktop app
1. Hover your cursor over the Zoom window and select the caret (^), located to the mic icon in the bottom-left corner.
2. Make sure the correct speaker is selected (if not, select the correct speaker).
3. If that doesn't work, select the audio test, Test Speaker & Microphone..., through that same menu.
Mobile app
If you don't see the Join Audio option, double-check that the speaker icon in the top-left corner of the screen doesn't have an "x" next to it; if it does, tap the icon to enable the speaker.
Troubleshooting tips if you have low-quality audio
If the sound is getting through, but the quality is subpar, there could be a few things going on:
- A participant might be using their phone and computer audio to connect at the same time (in which case they should unjoin the meeting on the computer).
- Someone's mic may be too close to their external speakers.
- Multiple participants could be connected to the meeting in close proximity to each other (like in the same office area, for example).
In some cases, it's best to ask everyone to check that they mute themselves when not speaking. (That can help cut down on background noise, too.) You may also need to ask people to mute one at a time so you can isolate the issue and have the person who is causing the audio issue fix it.
How to connect to Zoom via phone when your computer audio isn't working
If after troubleshooting your audio on your computer you still can't get it to work, the phone audio option is a great alternative.
1. In the Zoom window on your computer, select the caret next to the speaker.
2. Select Leave Computer Audio.
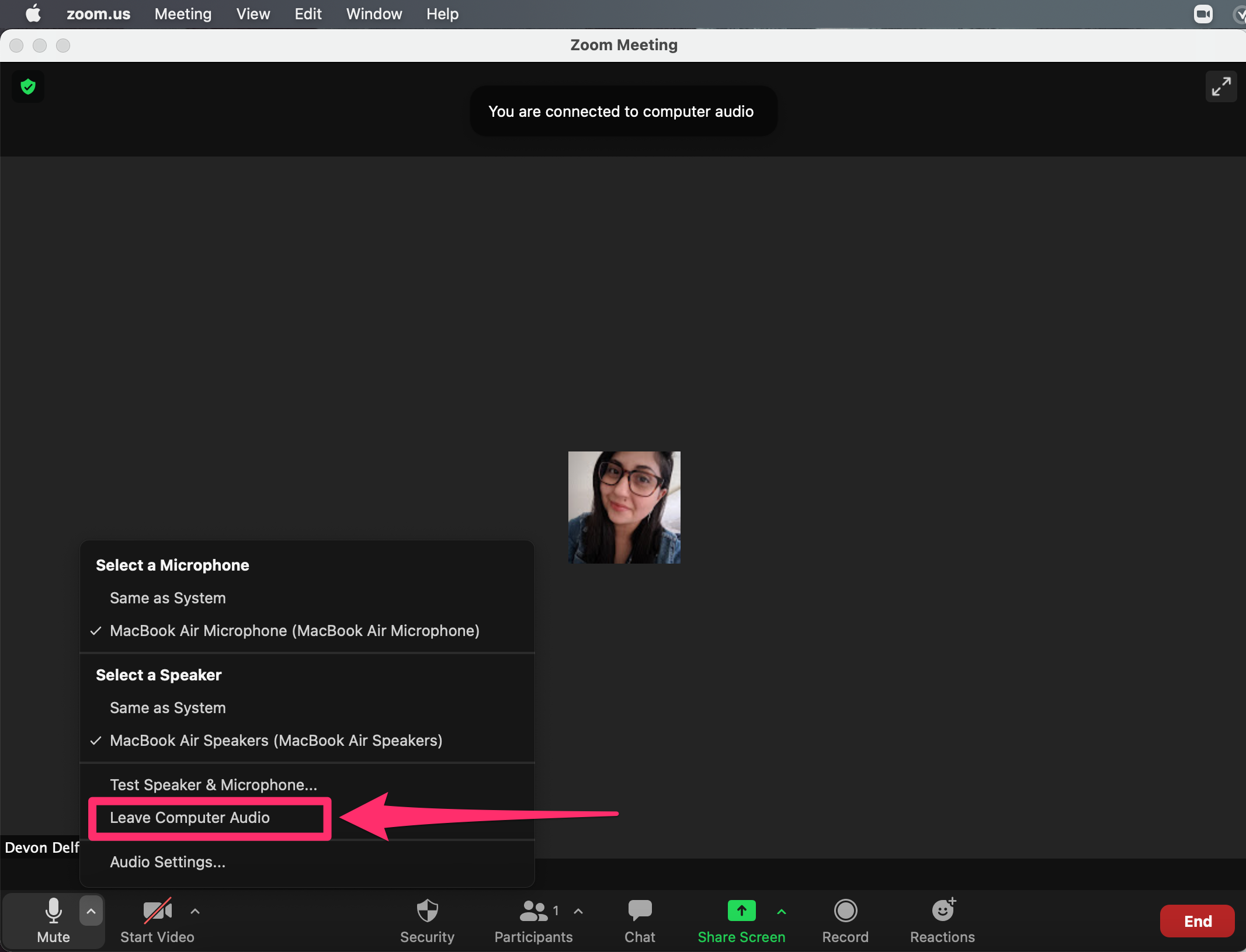
Devon Delfino/Insider
3. Select Join Audio in the bottom-left corner of the window.
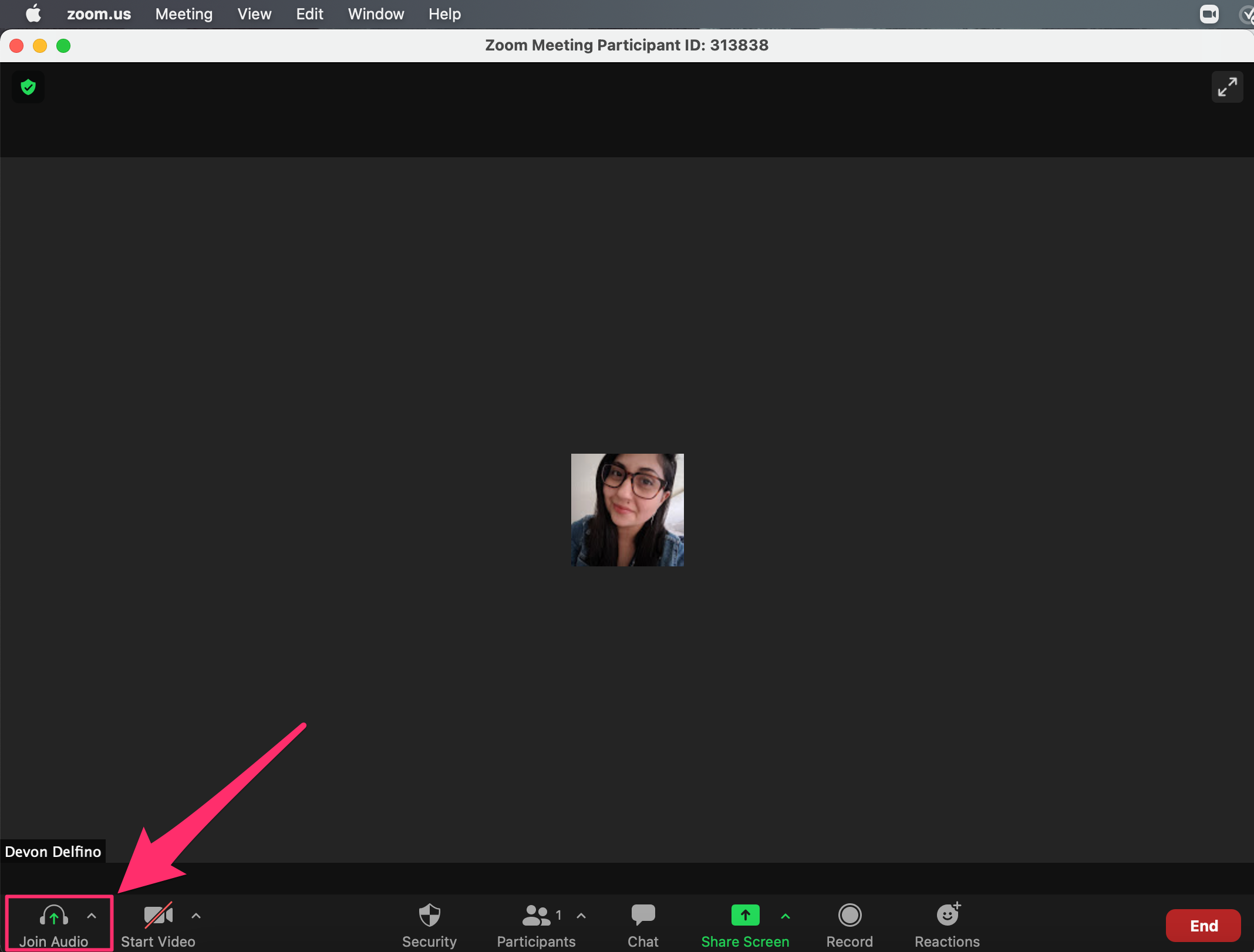
Devon Delfino/Insider
4. Select the Phone Call tab and follow the instructions to call into the meeting (call one of the numbers listed, then enter your meeting ID and then your participant ID).
If you don't see the phone call option, it's because the host doesn't have the correct paid account level or the audio plan add-on to enable that, or they might not have allowed participants to join by telephone.

