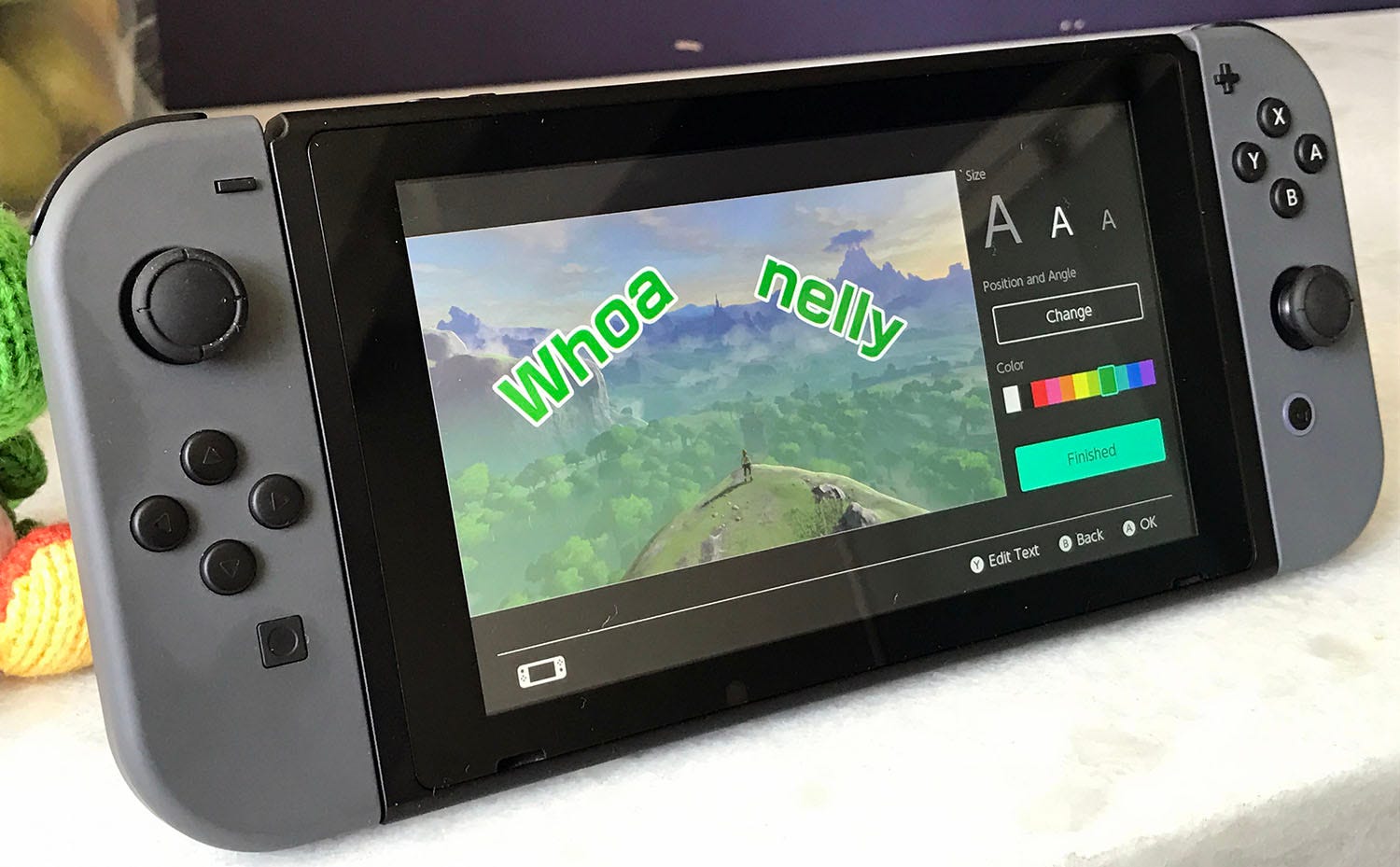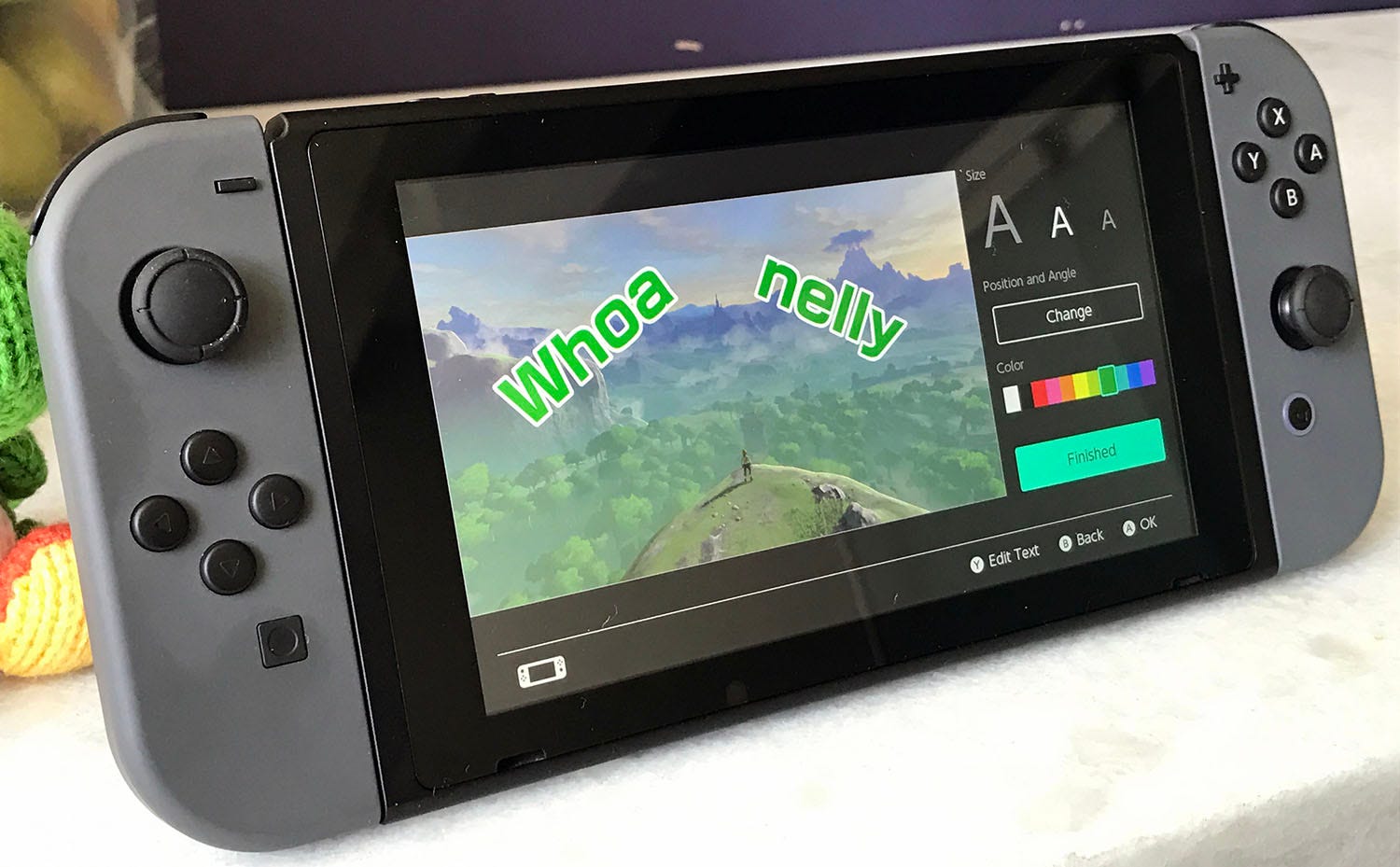
Ben Gilbert/Business Insider
- There are two ways to transfer screenshots off the Nintendo Switch: with a microSD card, or through a Twitter or Facebook account.
- Once you’ve loaded screenshots onto a microSD card, you can remove the card and insert it into another device, like a computer.
- Connecting a Twitter or Facebook account will let you post screenshots online, directly from your Switch.
- Visit Business Insider’s Tech Reference library for more stories.
Being able to take pictures and screenshots on your game console isn’t new. Nearly every console made in the last 10 years has the feature.
But the Nintendo Switch makes taking screenshots as easy as it is on your phone — easier, in fact, as it has its own dedicated screenshot button. Press it once to take a screenshot, or hold it to take a video.
The only part of the process that isn’t intuitive, however, is transferring those screenshots from your Switch to another device. To do this, you’ll need either a microSD card and SD card reader, or a social media account.
Here’s how to transfer screenshots and videos from your Switch.
How to transfer screenshots from the Nintendo Switch using an SD card
While you have an SD card with free space on it inserted into your Switch, any screenshots you take should be saved to the card. Otherwise, they’ll be stored in your system memory.
This means that before you transfer your screenshots, you'll need to make sure that the screenshots you want are saved in the right place.
To transfer all your screenshots to the SD card at once:
1. Open the System Settings menu. You can find it in the row of icons at the bottom of the homescreen.
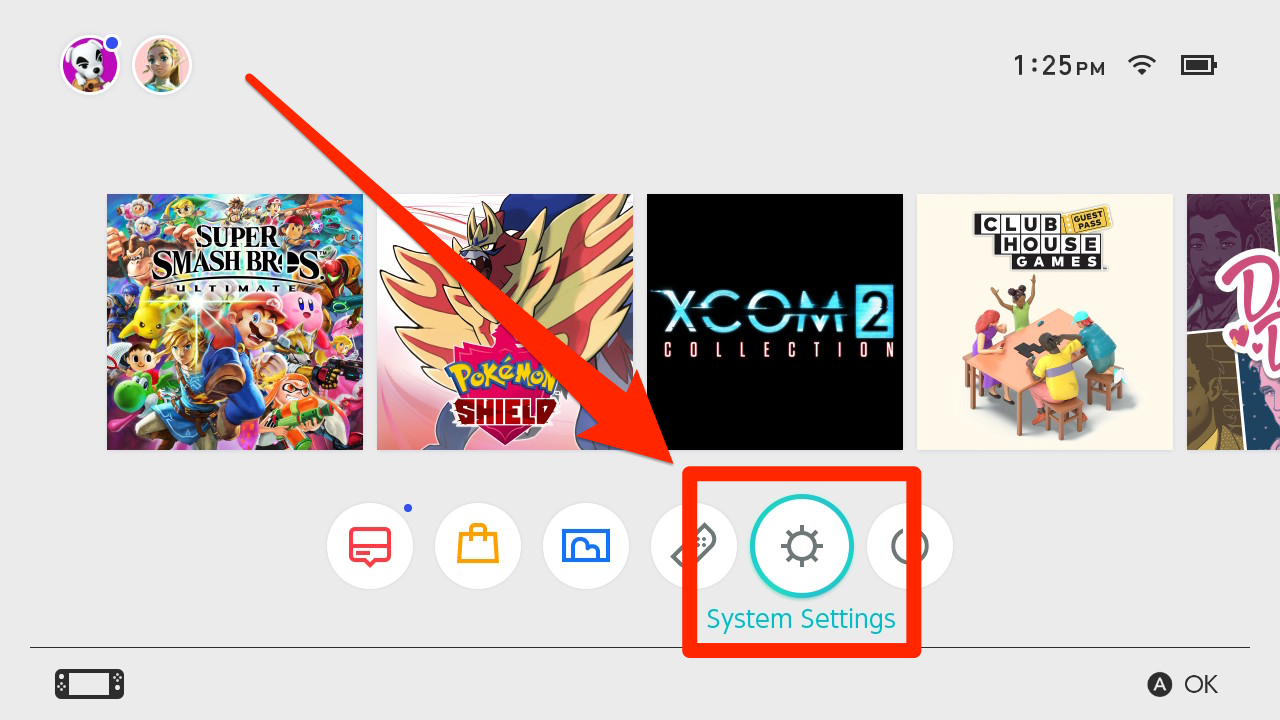
Melanie Weir/Business Insider
2. In the list of options on the left side of the System Settings page, scroll down and select "Data Management."
3. In the menu that appears, scroll down and select "Manage Screenshots and Videos."
4. When the new menu comes up, the option for Save Location will already be highlighted. Whatever it says next to it — "System Memory" or "microSD card" — is where screenshots are saved by default. You can select this option to change it.
5. To make sure all your photos are on the SD Card, scroll down to "System Memory" and press A. In the menu that opens, select "Copy All Screenshots And Videos to microSD Card."
- Once you've done that, a loading screen will appear to keep you updated on the process.
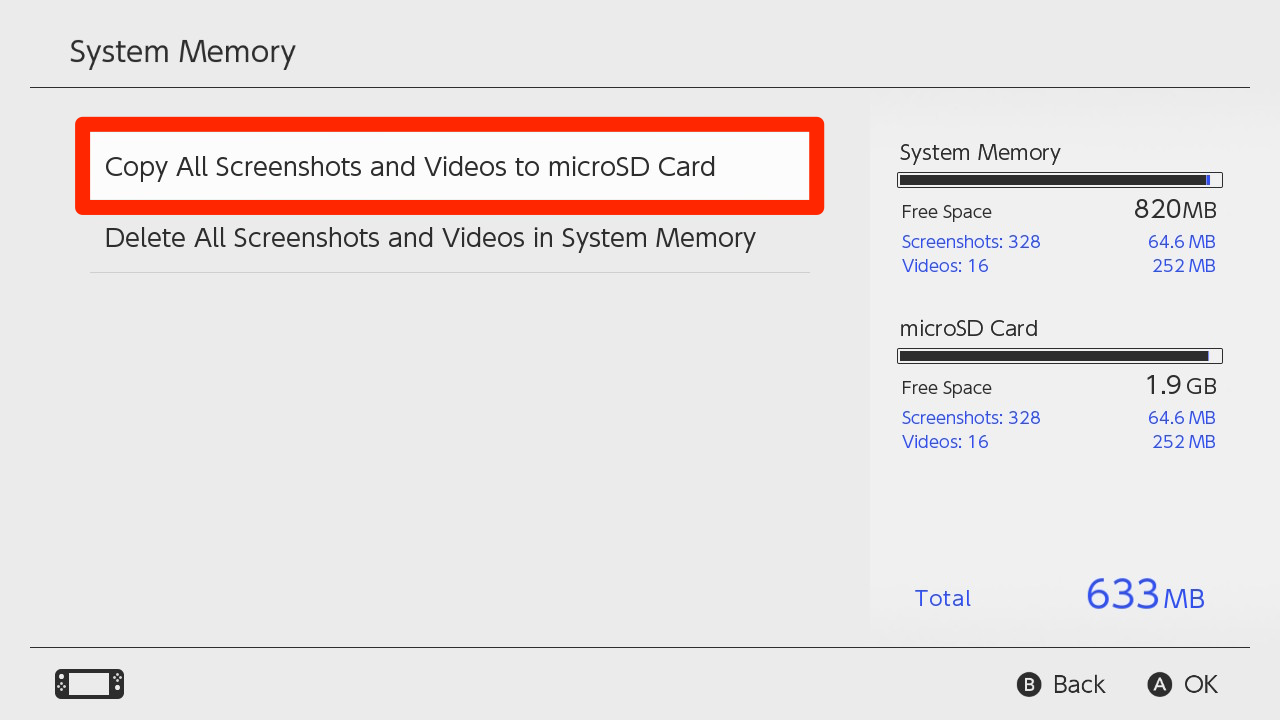
William Antonelli/Business Insider
6. Once the loading screen disappears and all the files are transferred, turn your system off completely and remove the SD card.
Once you have, you can transfer the screenshots wherever you want them to go.
To transfer specific screenshots to the SD card:
1. Open your Switch's photo album. It's the option on your home screen that looks like a blue photograph.
2. Press Y to open the Filter menu, and then scroll down and select "System Memory."
3. Find the screenshot you want to save to your SD card in the Album and open it.
4. With the screenshot open, press A again to go open the "Editing and Posting" menu.
5. In that menu, scroll down and select "Copy."
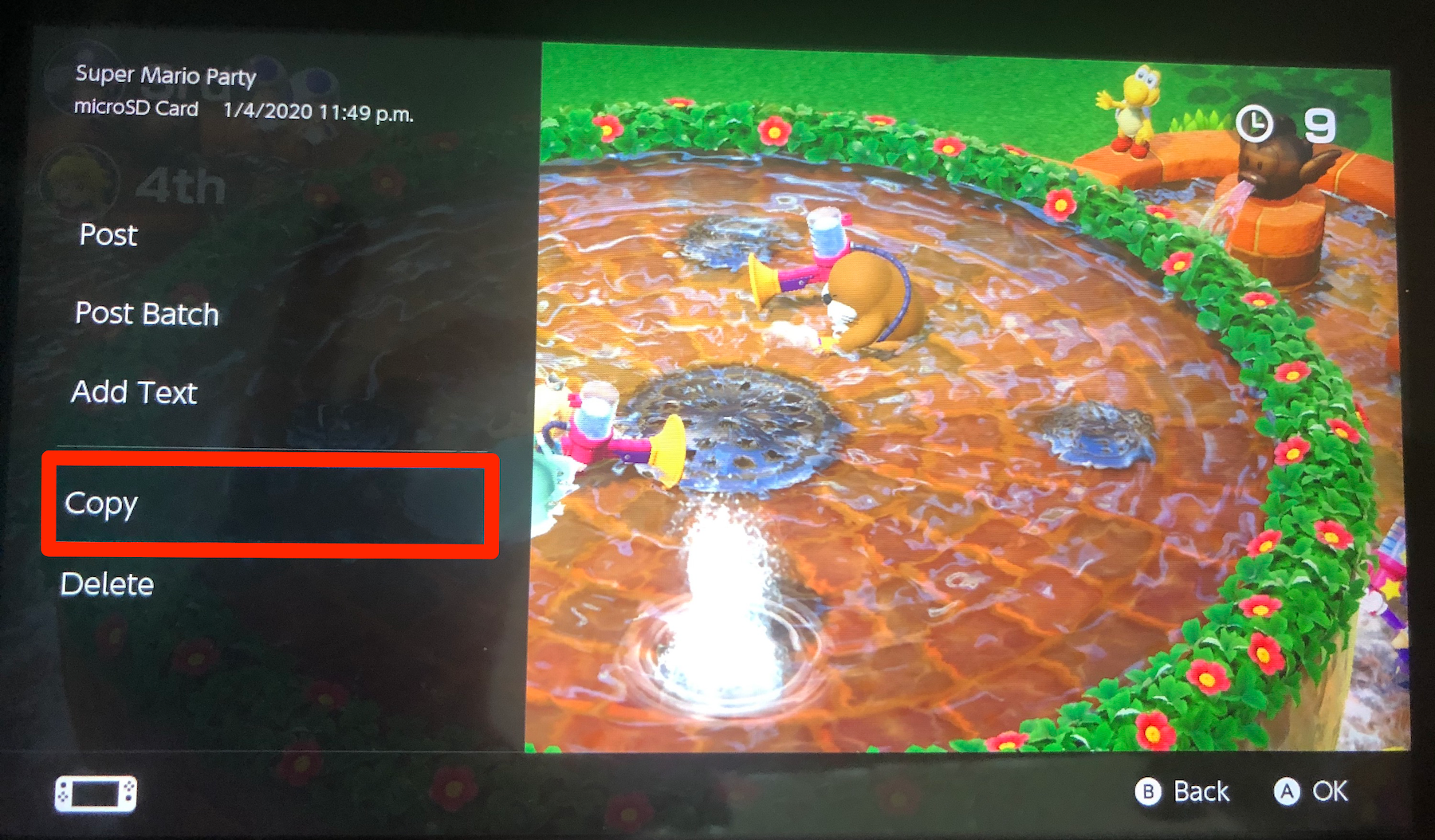
Melanie Weir/Business Insider
6. A pop-up will appear, asking if you're sure you want to copy the image to the microSD card. Select "Yes."
Repeat this process with as many screenshots as you want to move. When you're done, you can remove the SD card and transfer them to whatever location you desire.
It should be noted that most computers can't read microSD cards by themselves — you'll likely need a microSD card adapter.
How to transfer screenshots from the Nintendo Switch using Twitter or Facebook
This method is free, and doesn't require any extra equipment. All you'll need is a Twitter or Facebook account. You'll also need to have a Nintendo Account linked to your Switch.
The downside, however, is that it's slow — you can only transfer up to four photos in one post. So if you're trying to transfer even 20 screenshots, it'll require five separate posts.
1. Open your Switch's photo album and select one screenshot that you want to transfer using social media.
2. Press A to open the Editing and Posting menu. Here, select "Post" to transfer one photo, or "Post Batch" to transfer up to four photos.
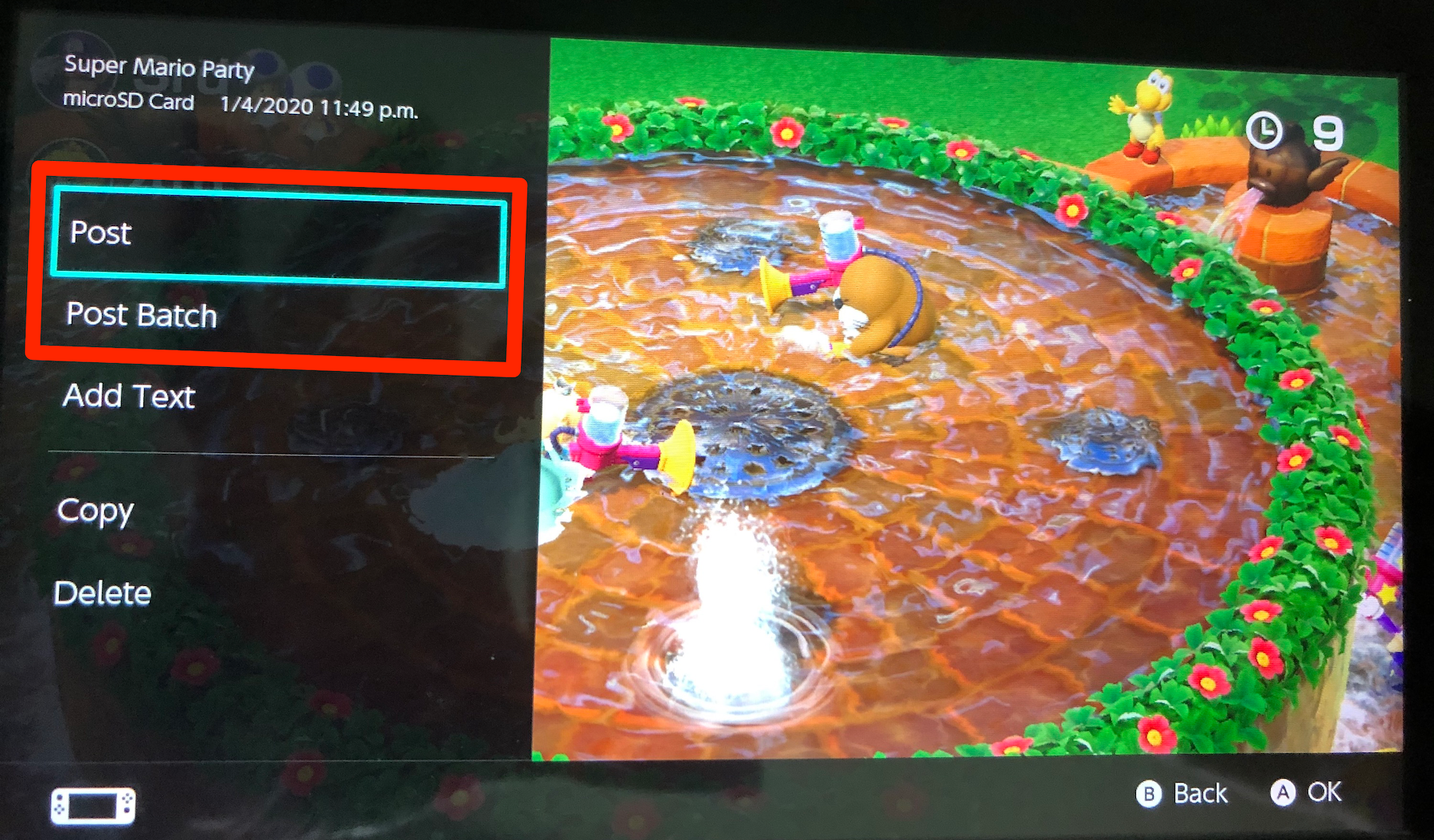
Melanie Weir/Business Insider
3. If you have more than one profile on your Switch, select the profile to post from.
- Once you have, select whether you want to post the screenshot to Facebook or Twitter. If you haven't connected your social accounts to the Switch yet, you'll have to log in.
4. A preview of the post will appear on your Switch's screen. Once you're done making any edits you want, post it.
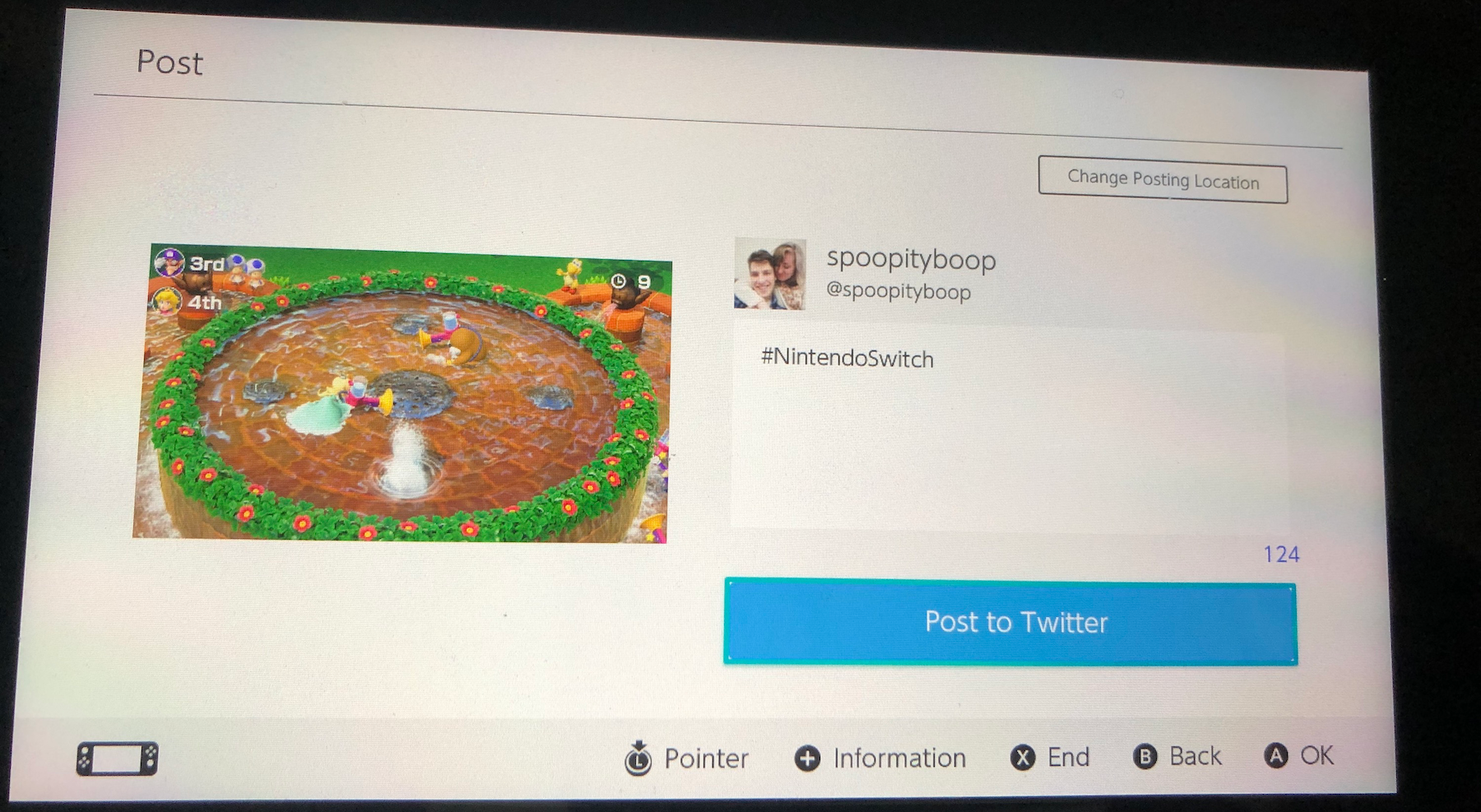
Melanie Weir/Business Insider
Once the screenshots are on Twitter or Facebook, you can save them directly from the site to any device that has internet access.
Related coverage from Tech Reference:
-
'What comes with a Nintendo Switch?': A guide to what's included with a Nintendo Switch or Nintendo Switch Lite
-
2 ways to fix a Nintendo Switch that won't turn on, without losing any data
-
How to charge a Nintendo Switch's Joy-Con controllers in 2 different ways
-
How to turn off your Nintendo Switch or put it into Sleep Mode, to save battery or fix software issues
-
How to connect your Nintendo Switch to a TV, and what to do if it won't connect