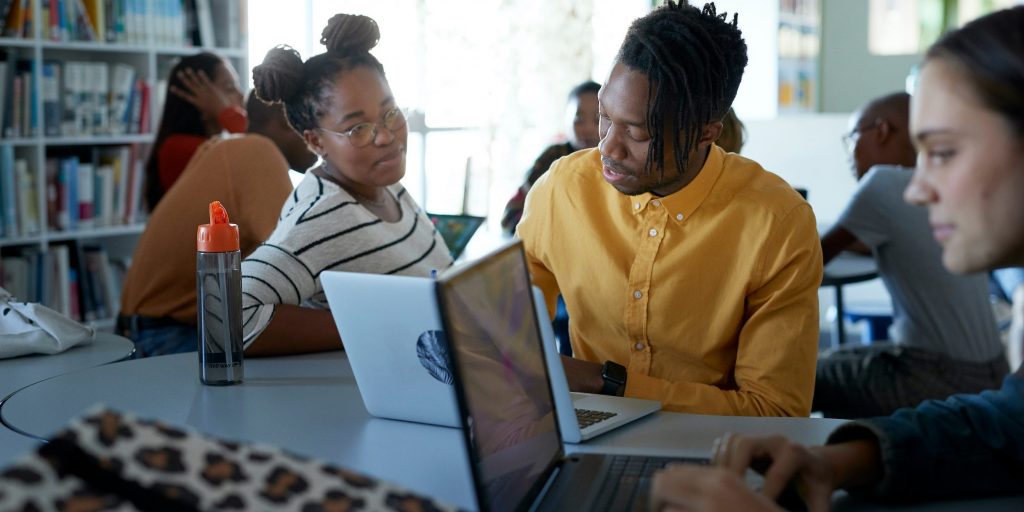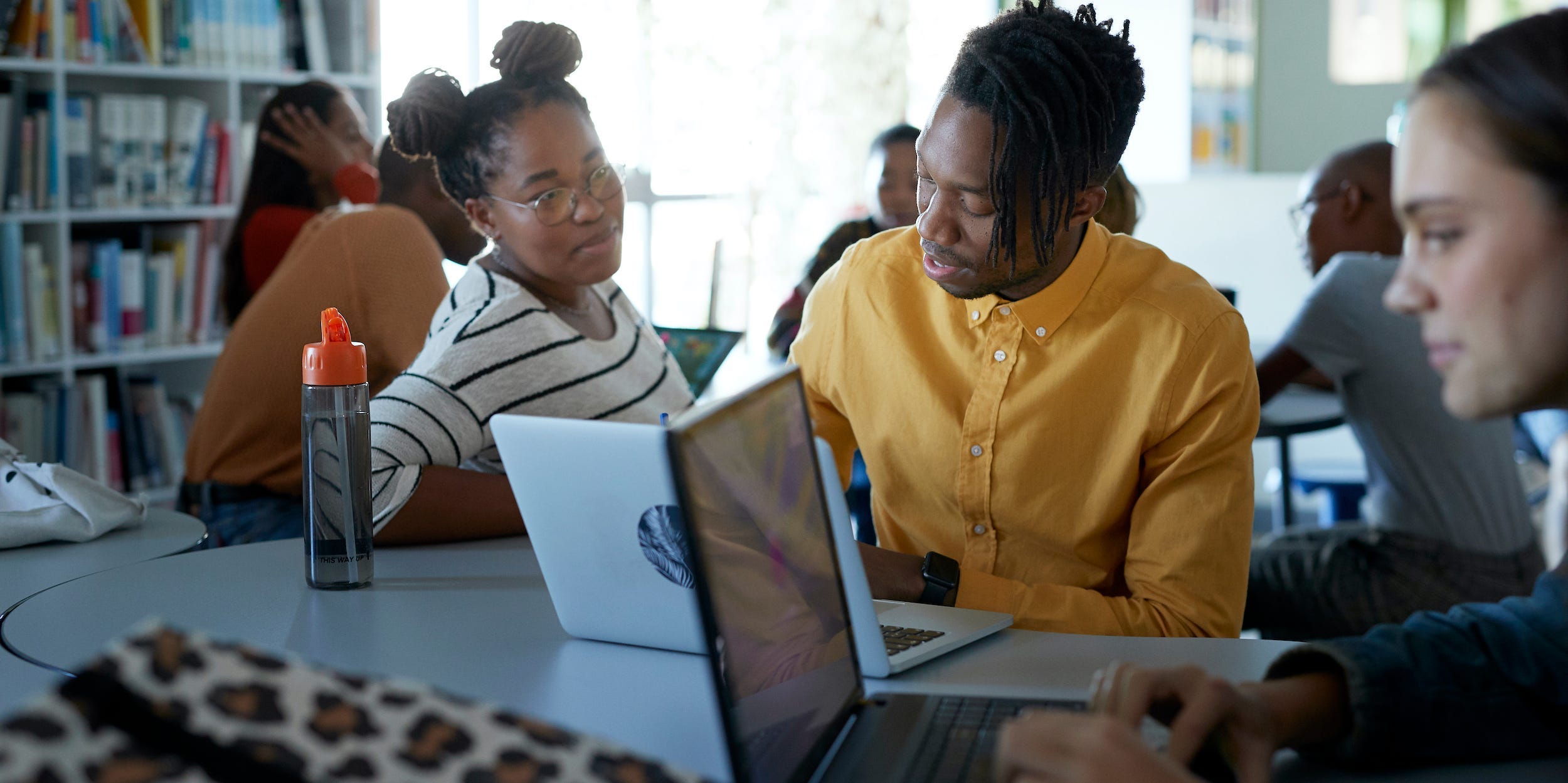
Klaus Vedfelt/Getty Images
- You can track changes in Google Docs by using Suggesting mode.
- Collaborators with Commenter or Editor permissions can use Suggesting mode, however only editors can accept or reject changes.
- Comments are another way to communicate with collaborators and flag any sections that need work.
- Visit Insider's Tech Reference library for more stories.
Google Docs is a helpful tool when working with collaborators, as it allows everyone to view the file simultaneously and see edits in real time. Gone are the days of having to save and share multiple versions of the same file – with Google Docs, everyone has access to the most updated version.
If you like using Track Changes in Microsoft Word, there's a similar feature in Google Docs called Suggesting mode. Suggesting mode has the added benefit of allowing editors to see proposed changes in real time and accept them or reject them in a more seamless, efficient manner.
How to track changes in Google Docs using Suggesting mode
When you're working with other people on the same Google Doc, Suggesting mode is a helpful way for people to make edits without deleting the original text.
If you're familiar with Track Changes in Microsoft Word, it's pretty much the same thing, however with Google Docs changes can be made and accepted in real time, rather than having to save and share multiple versions of a document.
Here's how to use Suggesting mode to track changes in Google Docs.
On the Google Docs website:
1. Open a file on Google Docs.
2. Click the pencil icon on the right side of the toolbar, then click Suggesting.
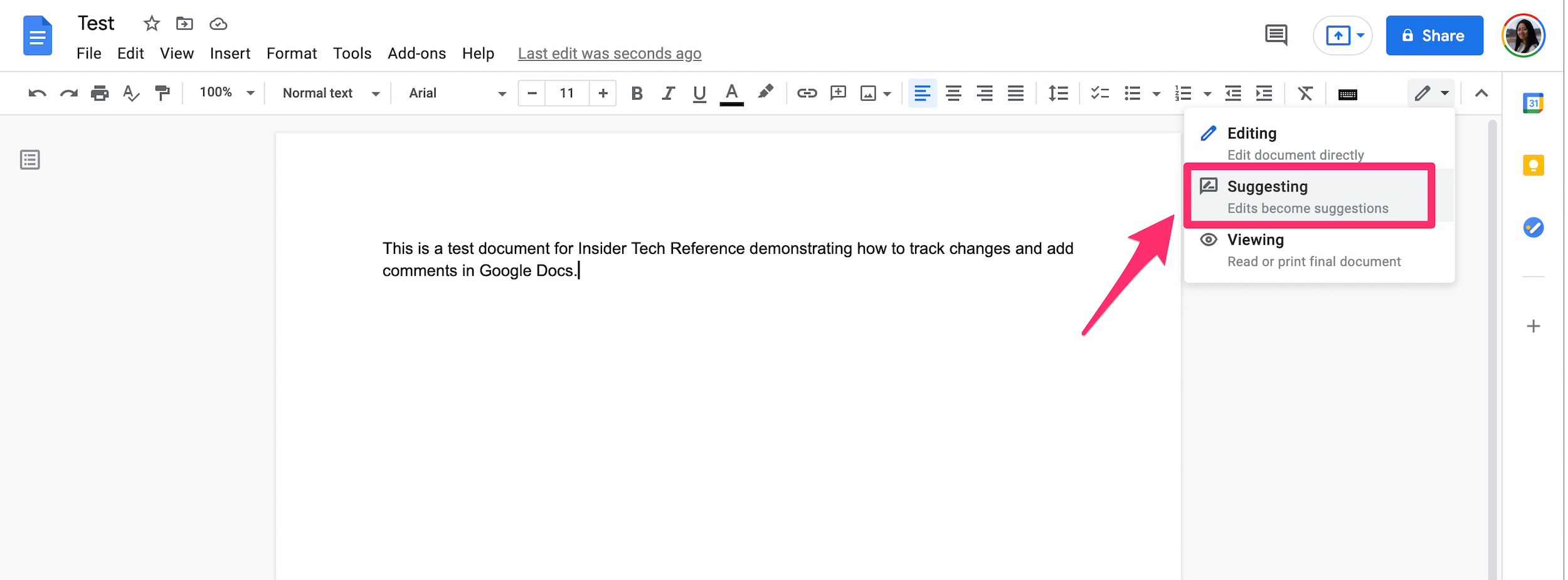
Abigail Abesamis Demarest
3. Add, rearrange, or delete text in the document. Your suggestions will be highlighted in green, with details on the suggested changes appearing with a timestamp in the right margin.
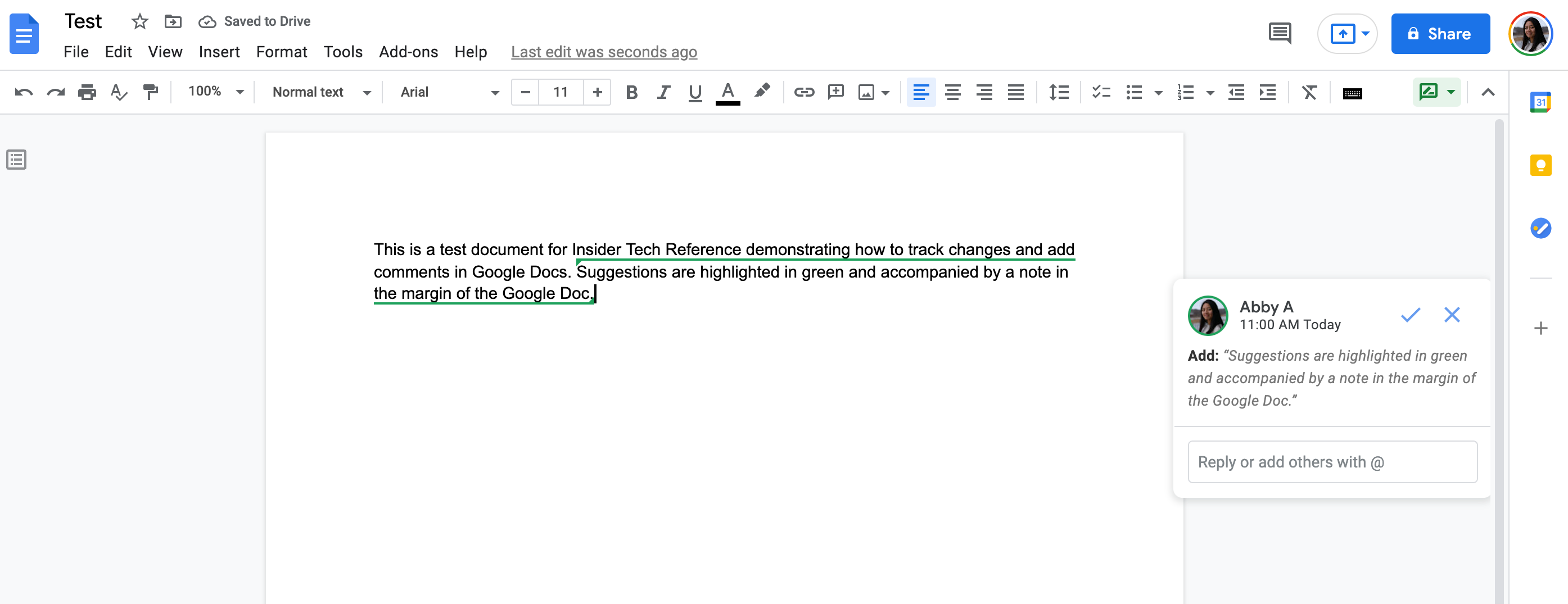
Abigail Abesamis Demarest
4. If you have editing capabilities, click the check mark icon to accept suggested changes or the "X" icon to reject them.
On the Google Docs mobile app:
1. Open a file on the Google Docs app for iPhone, iPad, or Android.
2. Tap the More icon (it looks like three dots) in the top-right corner.
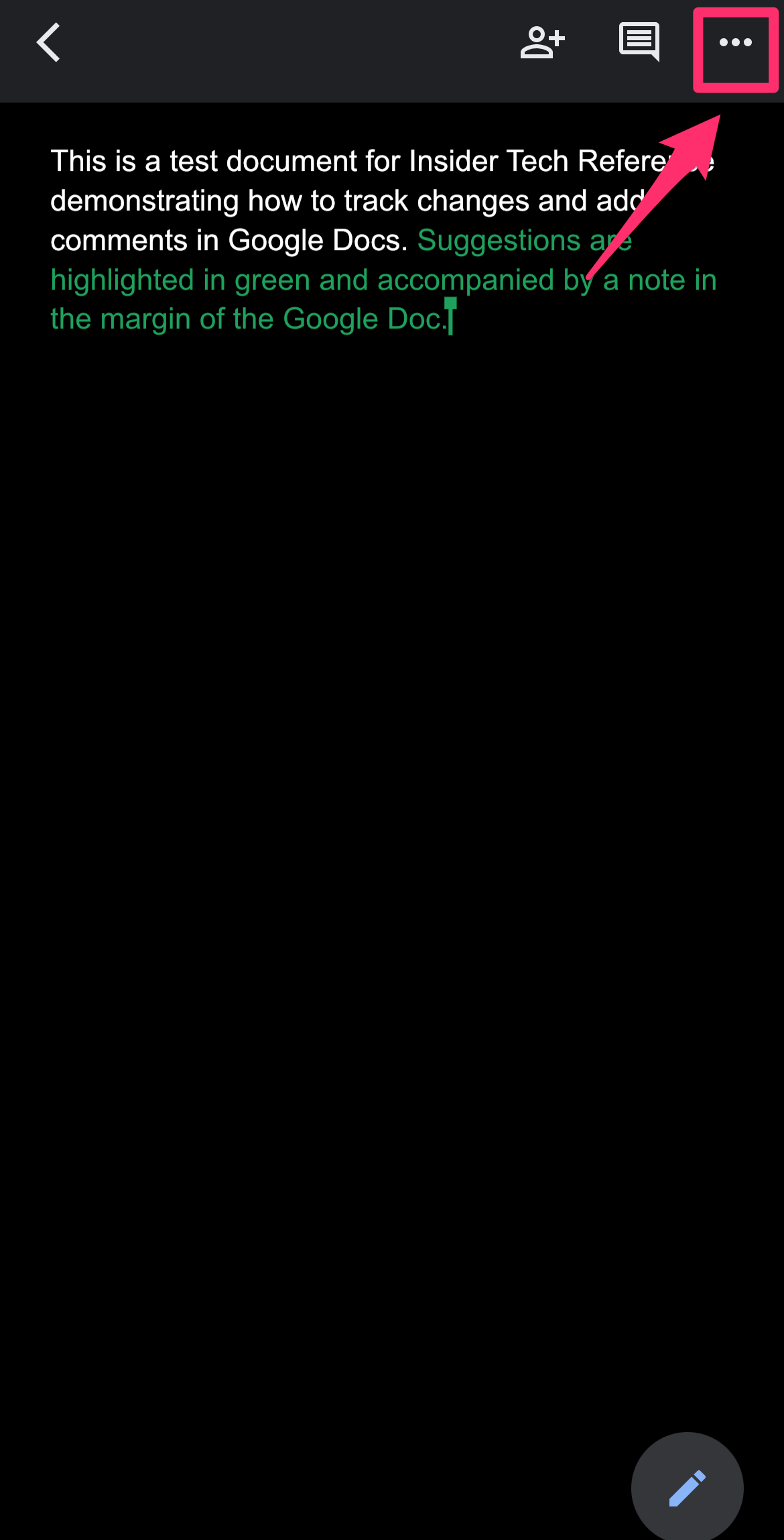
Abigail Abesamis Demarest
3. Tap the slider next to Suggest changes to turn on the feature.
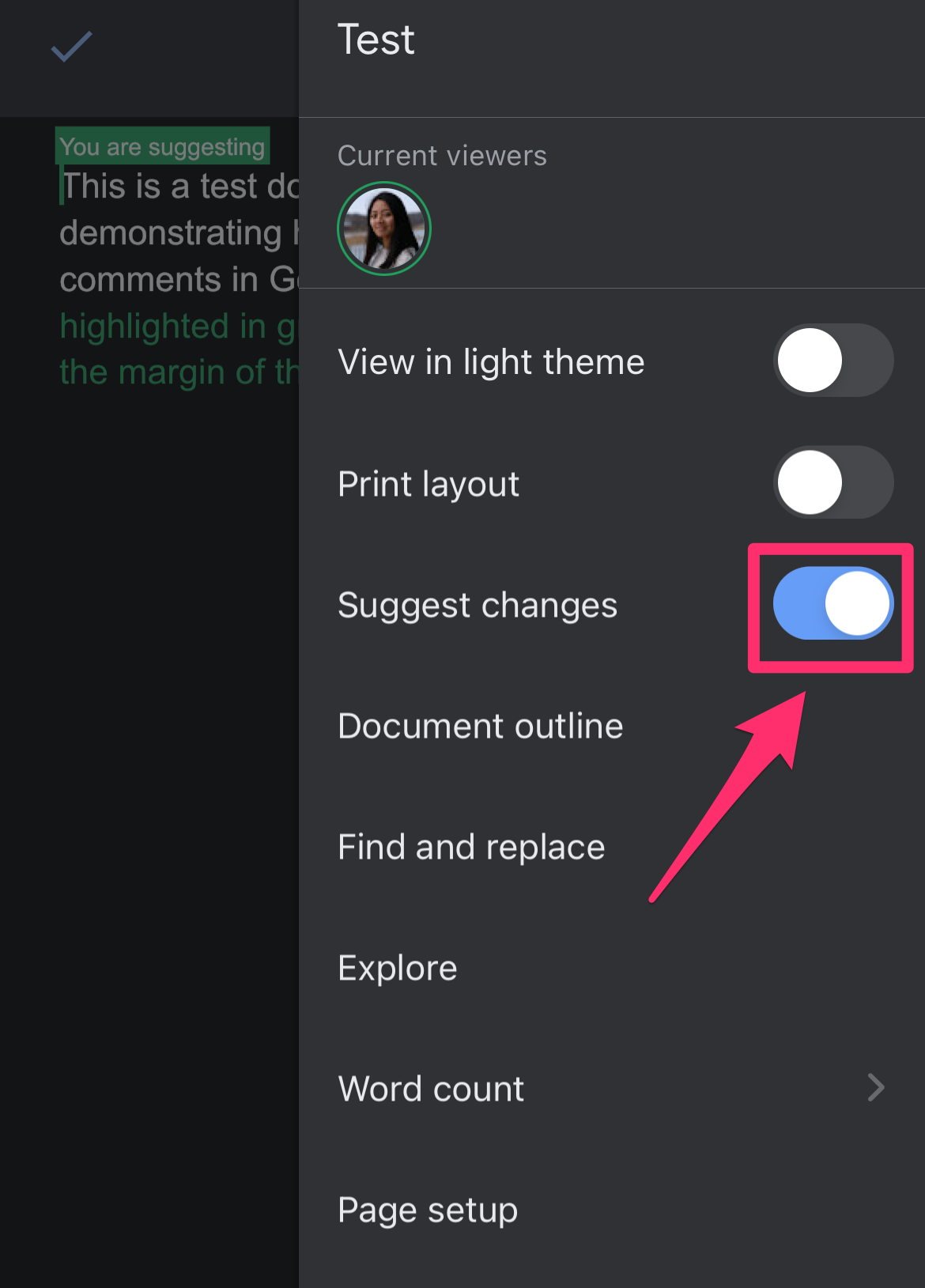
Abigail Abesamis Demarest
4. Make changes to the document, then tap the check mark in the top-right corner when you're finished.
How to share a document to get other people's suggestions
When sharing a Google Doc, you can set permissions for collaborators to control who can make or accept edits, who can just leave comments, and who can only view the document.
1. Open a file on Google Docs.
2. Click the Share button in the top-right corner of the screen.
3. Add specific people or groups and set their permissions to Viewer, Commenter, or Editor. Write them a message (optional), then click Send. This will send collaborators an email with a link to the Google Doc.
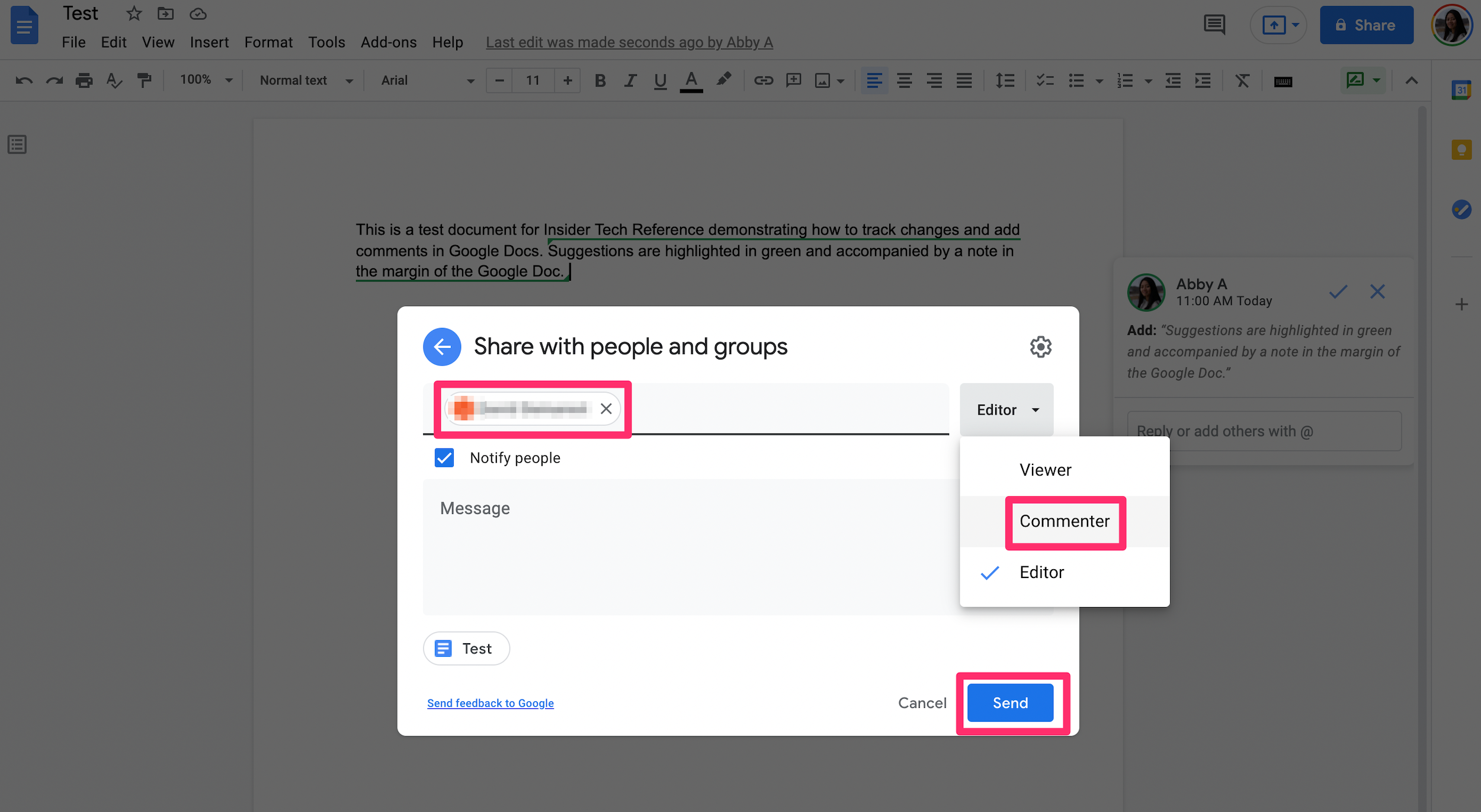
Abigail Abesamis Demarest
4. Alternatively, get a link to share with collaborators by clicking Change underneath Get Link. Set the permissions to Viewer, Commenter, or Editor. Click Copy link, then share the link in an email, text message, or however you want.
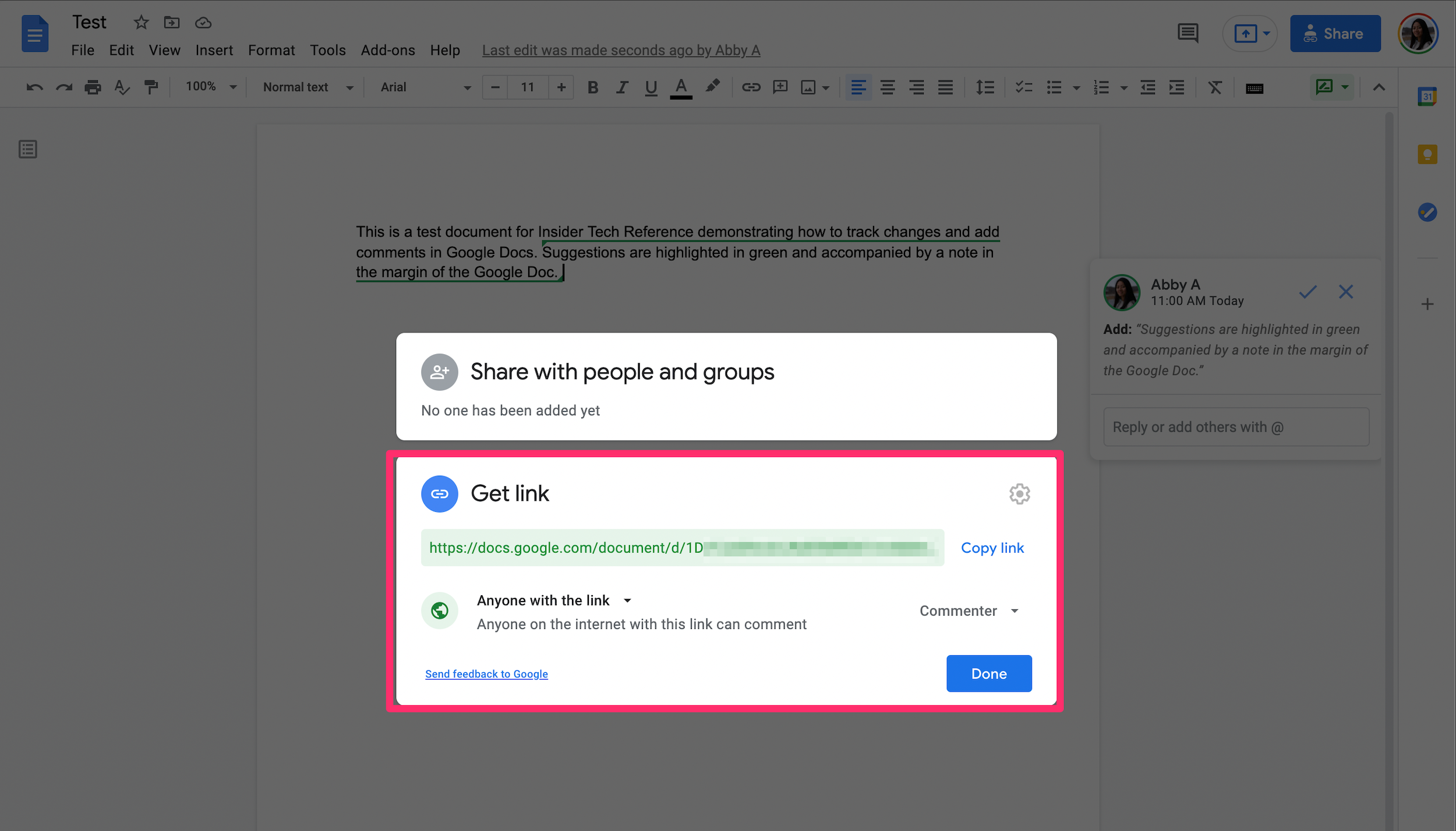
Abigail Abesamis Demarest
How to use comments in Google Docs
Comments are a helpful way to communicate with collaborators within a Google Doc without having to make notes within the text itself.
Add and edit comments:
1. Open a file on Google Docs.
2. Highlight the section of text you want to comment on, then click the Add Comment icon on the right margin or in the toolbar.
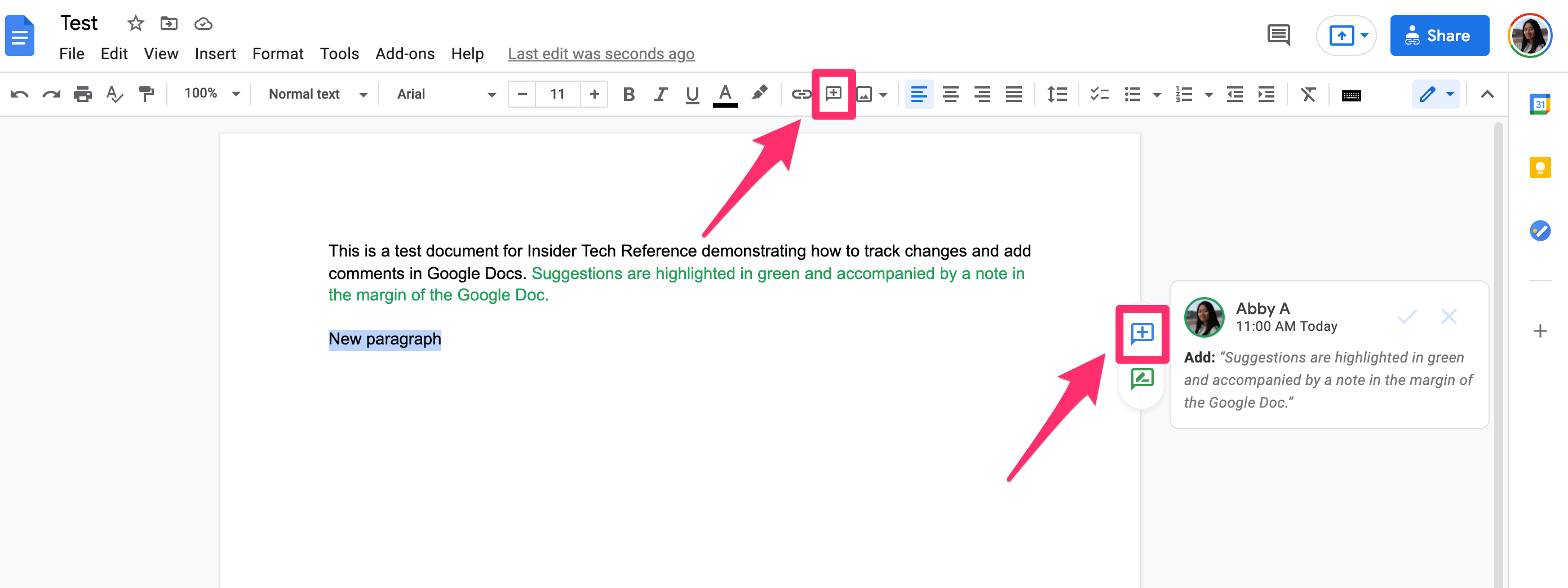
Abigail Abesamis Demarest
3. Type your comment in the comment box, then click Comment.
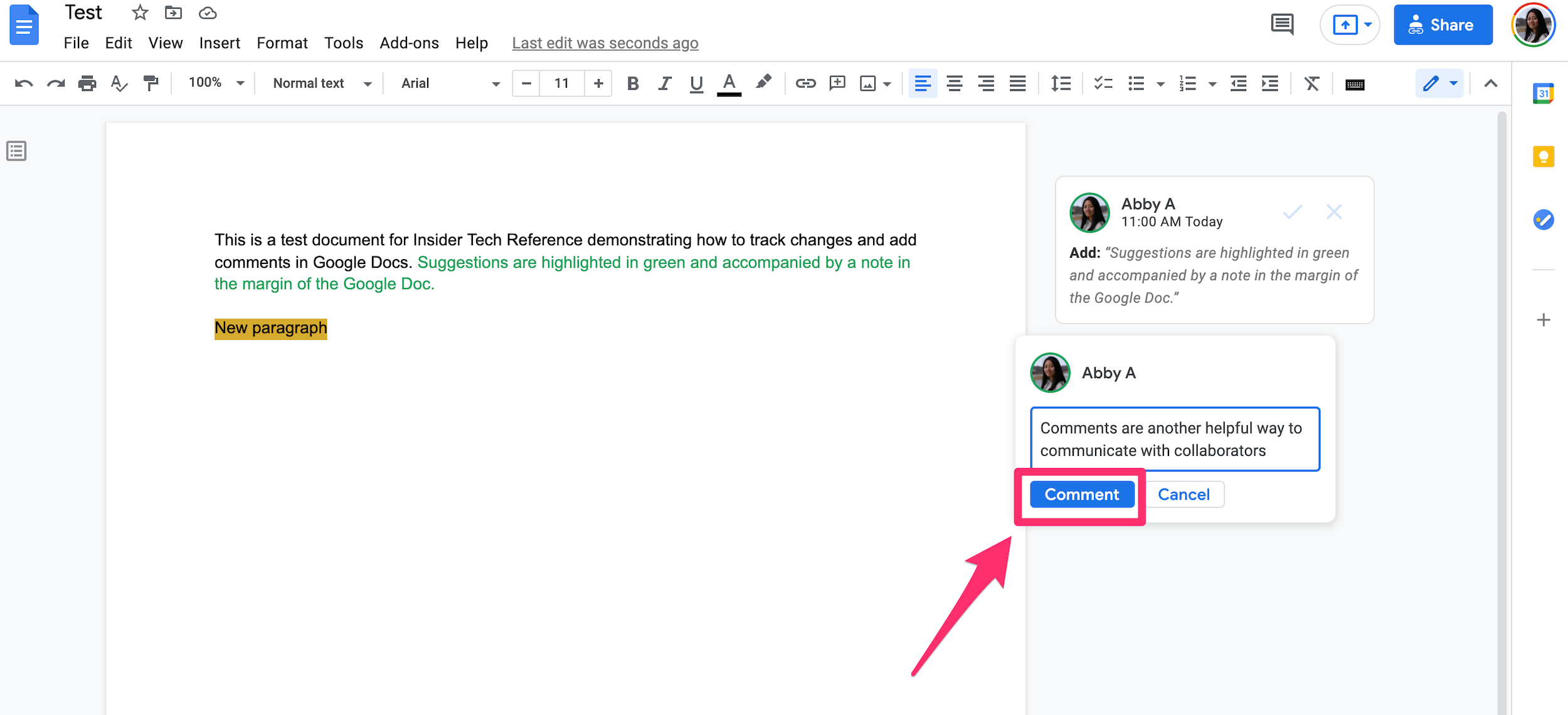
Abigail Abesamis Demarest
Reply to comments:
1. Click on the comment you want to reply to.
2. Enter your reply in the text box that appears below the comment, then click Reply.
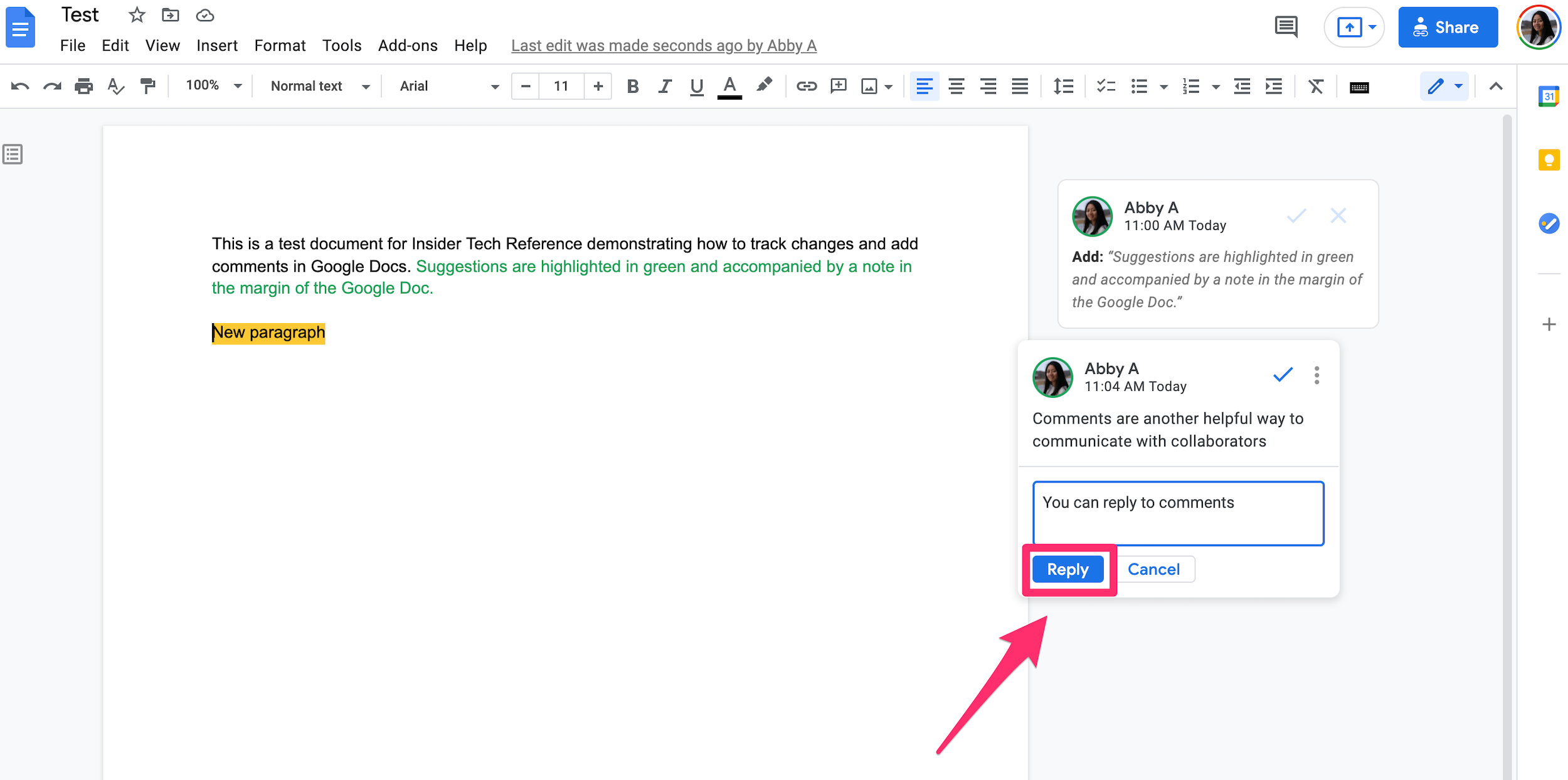
Abigail Abesamis Demarest
Resolve comments:
If you are an editor, click the check mark on a comment. This will resolve the comment and hide any comments underneath the original one. If there's a specific collaborator you want to flag for a section in a Google Doc, you can assign them a task via a comment.
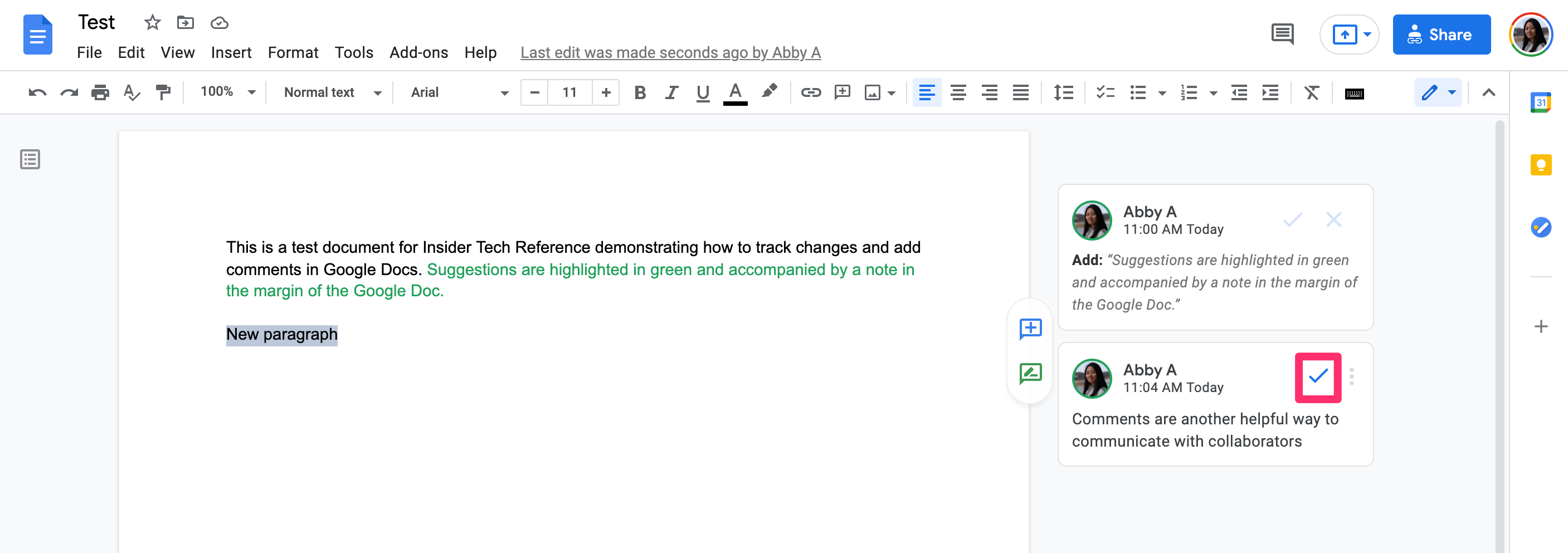
Abigail Abesamis Demarest
How to use version history and compare documents
Google Docs makes it simple to view past versions of a file without having to save multiple versions. Simply click the Last edit was link at the top of the page to view or restore a previous version. For example, if a section was deleted from a Google Doc early on and you want to add that section back in, you can copy it from a past version and paste it into the current version.
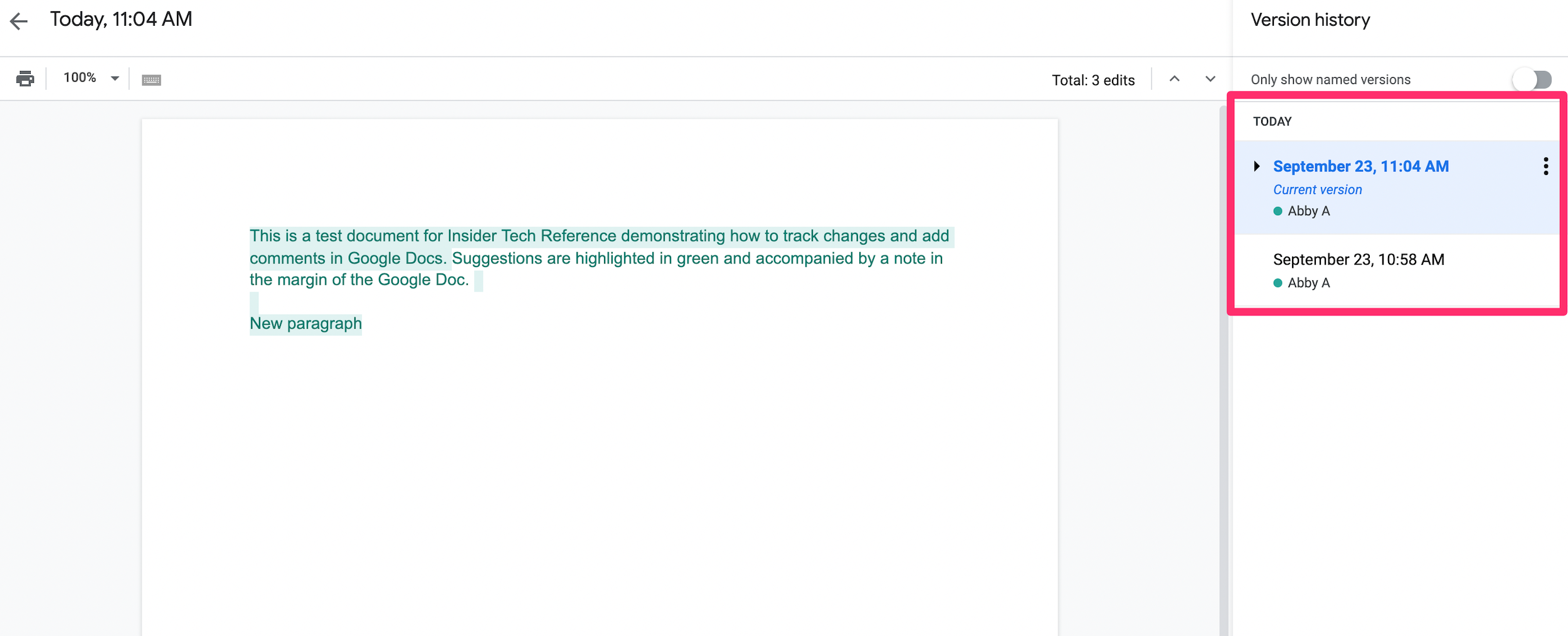
Abigail Abesamis Demarest
There's also a new tool called Compare documents that allows you to see the differences between two documents. To access it, click Tools, then Compare documents. If you have multiple editors on your document, saving a separate version of the original will allow you to compare the differences between that and the final document.