- You can test a microphone on a Windows 10 computer to ensure it's plugged in correctly and working.
- To test your microphone, you'll need to open Windows' Sound Settings menu.
- Testing how your microphone sounds will need to be done with another program, such as Audacity.
- Visit Insider's Tech Reference library for more stories.
You're in a Skype or Zoom call, and you get told you can't be heard — or if you are coming through, it sounds like you're using a tin can on a string. It's something that happens to even professional streamers.
It could be that you've got a good quality headset plugged in, but for some reason your Windows computer is trying to record using its awful built-in microphone. Or it could be something a bit trickier to deal with.
Here's how you figure it out.
How to test your microphone in Windows 10
1. At the bottom-right of the screen, in your taskbar, find the tiny icon that looks like a speaker.
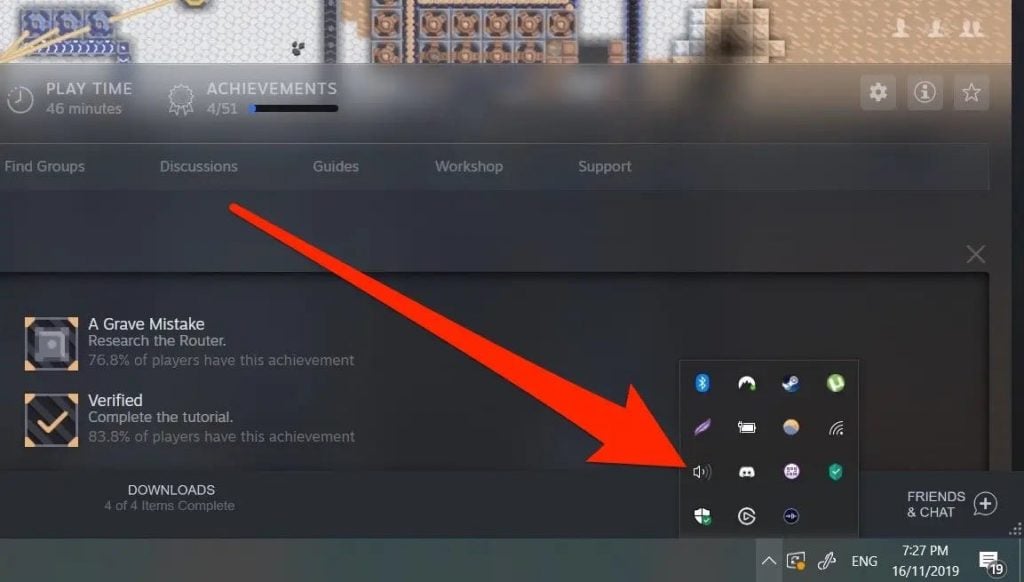
2. Right-click the speaker icon and select Open Sound settings.
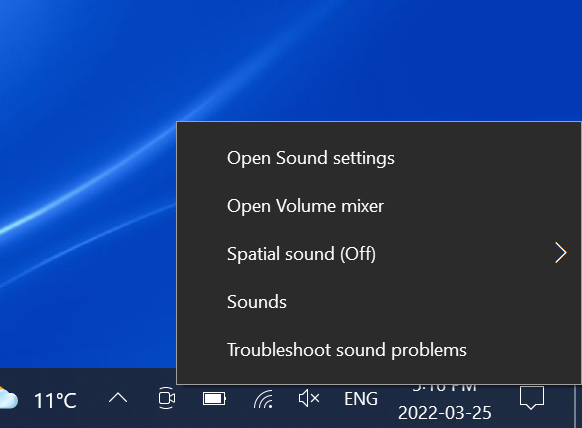
3. Scroll down to the section labeled Input. Windows will show you which microphone is currently your default — in other words, which one it's using right now — and a blue bar showing your volume levels. Try talking into your microphone. If the blue bar jumps around as you raise and lower your voice, that means it's working correctly.
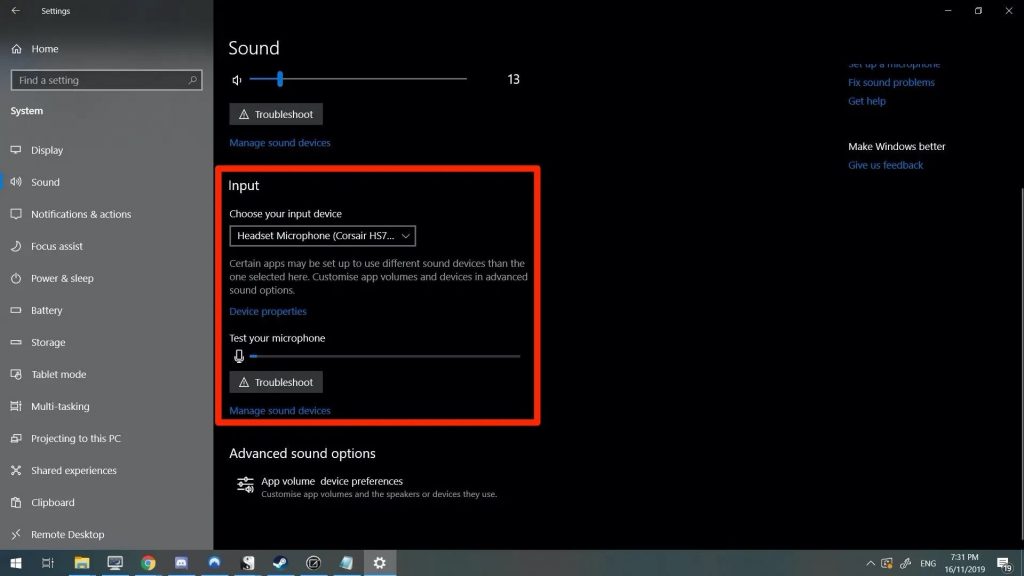
4. If your computer is using the wrong microphone, you can change it by clicking on the drop-down menu and selecting a new option — make sure the right microphone is plugged incorrectly, or it won't appear.
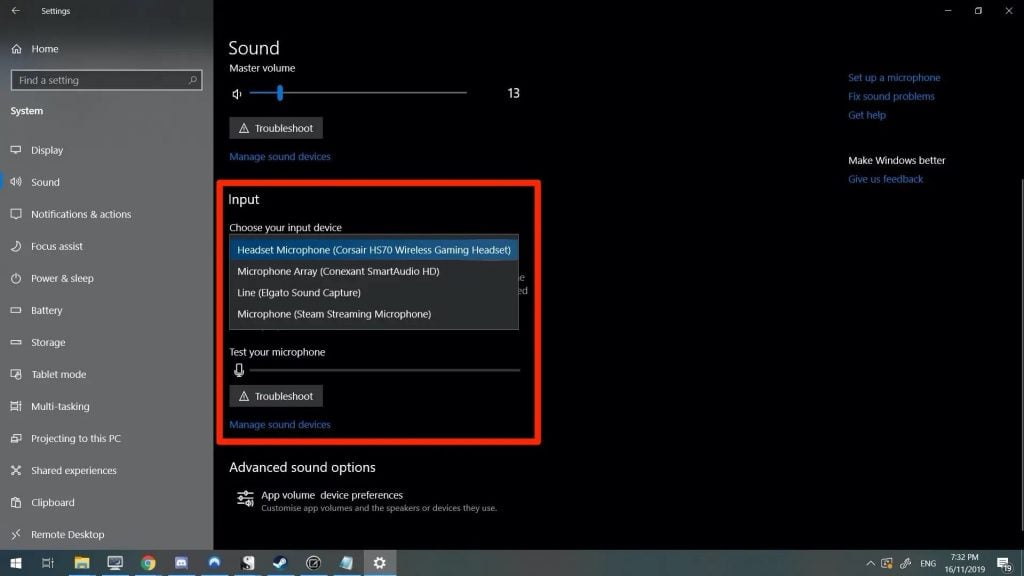
However, this method will only let you know if Windows is detecting your microphone — it won't tell you how you actually sound.
If you want to know exactly how your microphone sounds, Audacity is a free audio recording program that will allow you to hear yourself. All you need to do is download it, select your microphone in the menu at the top of the program, and hit record.
